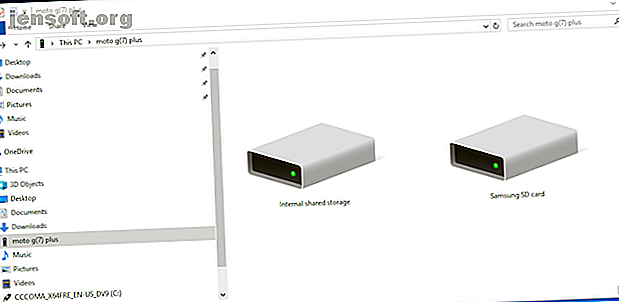
5 τρόποι μεταφοράς δεδομένων από υπολογιστή ή φορητό υπολογιστή στο τηλέφωνο Android
Διαφήμιση
Ενώ τα τηλέφωνα έχουν γίνει η κύρια υπολογιστική συσκευή για πολλούς, οι περισσότεροι από εμάς εξακολουθούν να χρησιμοποιούν φορητούς υπολογιστές τακτικά, πάρα πολύ. Αυτό σημαίνει ότι συχνά πρέπει να μεταφέρουμε αρχεία από έναν υπολογιστή σε ένα τηλέφωνο Android.
Αλλά ποιος είναι ο καλύτερος τρόπος να το κάνετε; Και η καλύτερη μέθοδος διαφέρει εάν μετακινείτε πολλά μικρά αρχεία ή μια χούφτα μαζικών; Ας ρίξουμε μια ματιά στους καλύτερους τρόπους για να λάβετε δεδομένα από το φορητό υπολογιστή ή τον υπολογιστή σας στο τηλέφωνό σας Android.
1. Χρησιμοποιώντας ένα καλώδιο USB
Το παλαιό πρότυπο για τη μεταφορά δεδομένων από το φορητό υπολογιστή σας στο τηλέφωνό σας είναι μέσω USB. Είναι ακόμα γρήγορη και εύκολη, αρκεί να έχετε ένα συμβατό καλώδιο στο χέρι. Δυστυχώς, η μετάβαση σε USB-C στα πιο σύγχρονα τηλέφωνα έχει αφήσει πολλά από τα παλιά μας καλώδια περιττά. Συχνά δεν έρχονται με το καλώδιο USB-C σε USB-A που χρειάζεστε για τους περισσότερους φορητούς υπολογιστές.
Αλλά υποθέτοντας ότι έχετε ένα, τότε είναι απλό να το κάνετε. Στα Windows ή σε ένα Chromebook:
- Συνδέστε το τηλέφωνό σας.
- Αγγίξτε την ειδοποίηση Android που φέρει την ένδειξη Φόρτιση αυτής της συσκευής μέσω USB .
- Στην περιοχή Χρήση USB Για, επιλέξτε Μεταφορά αρχείων .
Αυτό είναι. Ένα παράθυρο μεταφοράς αρχείων θα ανοίξει στον υπολογιστή σας, εμφανίζοντας το τηλέφωνό σας (και την κάρτα SD εάν έχετε ένα). Στη συνέχεια, μπορείτε να ξεκινήσετε την αντιγραφή των αρχείων σας.

Οι οδηγίες είναι σχεδόν ίδιες σε ένα Mac, αλλά θα πρέπει πρώτα να εγκαταστήσετε το λογισμικό μεταφοράς αρχείων Android.
Αυτή η μέθοδος είναι καλή για την αντιγραφή μεγάλων ποσοτήτων δεδομένων. Δοκιμάστε το όταν θέλετε να μεταφέρετε κάποιες ταινίες ή ολόκληρη τη συλλογή μουσικής σας. Κάνει εύκολη την μεταφορά αρχείων στην κάρτα SD του τηλεφώνου σας.
2. Μέσω των λογαριασμών Cloud σας
Ο λογαριασμός Google που έχετε ρυθμίσει στο τηλέφωνό σας σας δίνει πρόσβαση σε χώρο αποθήκευσης νέφους 15 GB μέσω του Google Drive. Αυτό σας δίνει έναν βολικό τρόπο για να μεταφέρετε αρχεία μεταξύ του φορητού υπολογιστή και του τηλεφώνου σας.
Θα πρέπει να εγκαταστήσετε την εφαρμογή Google Drive στο φορητό σας υπολογιστή. Αν προτιμάτε, μπορείτε να χρησιμοποιήσετε το Dropbox ή το OneDrive της Microsoft, καθώς όλα λειτουργούν σχεδόν με τον ίδιο τρόπο.
Όταν ρυθμίζετε το Google Drive, πρέπει πρώτα να συνδεθείτε. Στη συνέχεια, επιλέξτε Δημιουργία αντιγράφων ασφαλείας όλων των τύπων αρχείων και κάντε κλικ στο κουμπί Επόμενο

Στην επόμενη οθόνη, επιλέξτε Σύνθετες ρυθμίσεις στο κάτω μέρος. Επιλέξτε Sync My Drive σε αυτόν τον υπολογιστή και, στη συνέχεια, κάντε κλικ στο OK .

Αυτό δημιουργεί ένα φάκελο στο Google Drive στον υπολογιστή σας. Όλα σε αυτόν τον φάκελο θα συγχρονίζονται προς και από το λογαριασμό σας στο Drive. Έτσι, για να ανεβάσετε αρχεία στο τηλέφωνό σας, απλά μετακινήστε τα στο φάκελο Drive. Ανοίξτε την εφαρμογή στο τηλέφωνό σας και θα βρίσκονται εκεί μετά τον συγχρονισμό.
Η κύρια προειδοποίηση που πρέπει να θυμάστε εδώ είναι ότι τα αρχεία που εμφανίζονται στην εφαρμογή σας Drive δεν αποθηκεύονται στο τηλέφωνό σας. Αν προσπαθήσετε να ανοίξετε ένα, πρέπει να κάνετε λήψη πρώτα - και ένα γιγαντιαίο αρχείο μπορεί να πάρει ένα μεγάλο δάγκωμα από το μηνιαίο σας επίδομα δεδομένων.
Για να το κάνετε αυτό, έχετε δύο επιλογές για τη λήψη των αρχείων που χρειάζεστε στο τηλέφωνό σας. Επιλέξτε ένα αρχείο και από το μενού επιλέξτε:
- Κάνετε διαθέσιμη εκτός σύνδεσης . Αυτό κάνει λήψη του αρχείου για προβολή εκτός σύνδεσης στο Drive. Οποιεσδήποτε αλλαγές κάνετε σε αυτό θα συγχρονιστεί την επόμενη φορά που θα συνδεθείτε στο διαδίκτυο.
- Λήψη . Αυτό αποθηκεύει ένα νέο αντίγραφο του αρχείου στο φάκελο " Downloads " και μπορείτε να το ανοίξετε σε οποιαδήποτε συμβατή εφαρμογή. Ωστόσο, οι τυχόν τροποποιήσεις που κάνετε δεν συγχρονίζονται - θα πρέπει να μεταφορτώσετε ξανά το αρχείο στο λογαριασμό σας στο Drive.

Η έλλειψη ελεύθερου χώρου είναι ο κύριος περιορισμός αυτής της λύσης. Ωστόσο, μπορείτε να δημιουργήσετε έναν επιπλέον λογαριασμό και είναι δυνατή η μεταφορά αρχείων από έναν λογαριασμό Google Drive σε άλλο. Πώς να μεταφέρετε αρχεία από έναν λογαριασμό Google Drive σε άλλο Πώς να μεταφέρετε αρχεία από έναν λογαριασμό Google Drive σε έναν άλλο Θέλετε να μεταφέρετε αρχεία από έναν λογαριασμό στο Google Drive σε άλλο χωρίς να το φορτώσετε και να το μεταφορτώσετε ξανά; Σας δείχνουμε πώς. Διαβάστε περισσότερα .
3. Με εφαρμογές ηλεκτρονικού ταχυδρομείου και μηνυμάτων
Η αποστολή αρχείων μέσω ηλεκτρονικού ταχυδρομείου στους εαυτούς μας είναι σχεδόν ο πιο αποτελεσματικός τρόπος μετακίνησης δεδομένων από φορητό υπολογιστή σε τηλέφωνο, αλλά όλοι το κάναμε κάποια στιγμή. Λειτουργεί για γρήγορη κοινή χρήση αρχείων όταν δεν μπορείτε να χρησιμοποιήσετε κάποια από τις άλλες μεθόδους.
Είστε περιορισμένοι σε 25MB συνημμένα στο Gmail. Εάν χρειάζεστε κάτι μεγαλύτερο, ελέγξτε το WeTransfer. Αυτό σας επιτρέπει να στέλνετε αρχεία μέχρι 2GB δωρεάν, χωρίς εγγραφή.

Μεταβείτε στο wetransfer.com, πληκτρολογήστε τη διεύθυνση ηλεκτρονικού ταχυδρομείου σας και στη συνέχεια μεταφέρετε τα αρχεία σας στο παράθυρο του προγράμματος περιήγησης και στείλτε. Στη συνέχεια, θα λάβετε ένα μήνυμα ηλεκτρονικού ταχυδρομείου στο τηλέφωνό σας, το οποίο θα περιέχει έναν σύνδεσμο στον οποίο μπορείτε να κάνετε λήψη των αρχείων.
Τα αρχεία κρυπτογραφούνται για λόγους ασφαλείας και διαγράφονται μετά από επτά ημέρες. Αν θέλετε να διαγράψετε τα αρχεία σας νωρίτερα ή να τα αφήσετε για μεγαλύτερο χρονικό διάστημα, χρειάζεστε έναν λογαριασμό Pro.
Αν για κάποιο λόγο δεν σας αρέσει το WeTransfer, μην ανησυχείτε. Υπάρχουν πολλοί άλλοι τρόποι για να στείλετε μεγάλα αρχεία ως συνημμένα ηλεκτρονικού ταχυδρομείου Πώς να στέλνετε μεγάλα αρχεία ως συνημμένα σε ηλεκτρονικό ταχυδρομείο: 8 Λύσεις Πώς να στείλετε μεγάλα αρχεία ως συνημμένα σε ηλεκτρονικό ταχυδρομείο: 8 Λύσεις Θέλετε να στείλετε μεγάλα αρχεία μέσω ηλεκτρονικού ταχυδρομείου αλλά τρέχετε σε όρια μεγέθους αρχείου; Σας δείχνουμε πώς να στέλνετε μεγάλα αρχεία μέσω συνημμένων ηλεκτρονικού ταχυδρομείου. Διαβάστε περισσότερα .
4. Χρήση του Bluetooth
Όταν έχετε μερικά μικρότερα αρχεία που πρέπει να μεταφέρετε στο τηλέφωνό σας, το Bluetooth είναι ένας καλός τρόπος να πάτε. Είναι πολύ εύκολο, επίσης, μόλις το έχετε εγκαταστήσει.
Για να στείλετε ένα αρχείο μέσω Bluetooth από το φορητό σας υπολογιστή Windows 10 στο τηλέφωνό σας, πρέπει πρώτα να αντιστοιχίσετε τις δύο συσκευές. Μεταβείτε στις Ρυθμίσεις> Συσκευές και πατήστε την εναλλαγή για να ενεργοποιήσετε το Bluetooth. Βεβαιωθείτε ότι είναι επίσης ενεργοποιημένη στο τηλέφωνό σας.

Τώρα μεταβείτε στην επιλογή Προσθήκη Bluetooth ή άλλης συσκευής> Bluetooth για να ξεκινήσετε τη σάρωση. Μετά από μια σύντομη καθυστέρηση, το τηλέφωνό σας θα εμφανιστεί. Επιλέξτε το και, στη συνέχεια, κάντε κλικ στην επιλογή Σύνδεση στο PC και το ζεύγος στο τηλέφωνό σας για να ολοκληρώσετε τη διαδικασία.
Για να μοιραστείτε ένα αρχείο μέσω Bluetooth, μεταβείτε στις Ρυθμίσεις> Συσκευές> Αποστολή ή λήψη αρχείων μέσω Bluetooth> Αποστολή αρχείων . Στη συνέχεια, επιλέξτε το αρχείο που θέλετε να μοιραστείτε.

Για άλλες πλατφόρμες, τα ονόματα των επιλογών μενού θα είναι διαφορετικά, αλλά η διαδικασία είναι ίδια. Πρώτα πρέπει να αντιστοιχίσετε, τότε μπορείτε να μοιραστείτε.
Το Bluetooth είναι πιο αργό από κάποιες από τις άλλες μεθόδους που έχουμε συμπεριλάβει (ειδικά το Wi-Fi, στη συνέχεια). Είναι καλύτερο για μικρότερα αρχεία και περιστασιακή χρήση.
5. Χρήση του Wi-Fi
Όταν χρειάζεται να μεταφέρετε μεγάλα ποσά δεδομένων στο τηλέφωνό σας σε τακτική βάση, δεν μπορείτε να κερδίσετε Wi-Fi. Όσο συνδέετε το τηλέφωνο και το φορητό σας στο ίδιο δίκτυο, μπορείτε να μεταφέρετε αρχεία γρήγορα και με ασφάλεια.
Για να αντιγράψετε αρχεία μέσω Wi-Fi χρειάζεστε μια ειδική εφαρμογή στο τηλέφωνό σας, αλλά τίποτα επιπλέον στο φορητό σας υπολογιστή. Συστήνουμε το Portal από το Pushbullet, το οποίο είναι δωρεάν και δεν απαιτεί εγγραφή. Λειτουργεί με οποιαδήποτε πλατφόρμα: Windows, Mac, Linux ή Chrome OS. Κάντε λήψη και εγκατάσταση στη συσκευή σας Android για να ξεκινήσετε.
Στη συνέχεια, ανοίξτε ένα πρόγραμμα περιήγησης ιστού στο φορητό σας υπολογιστή ή στην επιφάνεια εργασίας σας και μεταβείτε στη διεύθυνση portal.pushbullet.com, όπου θα δείτε έναν μοναδικό κωδικό QR.

Τώρα ανοίξτε το Portal στο τηλέφωνό σας και πατήστε Σάρωση . Όταν η κάμερα ξεκινά, τοποθετήστε το στον κωδικό QR για να το σαρώσετε. Αυτό δημιουργεί μια άμεση ασύρματη σύνδεση μεταξύ του τηλεφώνου σας και της επιφάνειας εργασίας ή του φορητού σας υπολογιστή. Είναι προσωρινό, οπότε την επόμενη φορά που θα εκτελέσετε την εφαρμογή, θα χρειαστεί να εκτελέσετε ξανά τη σάρωση για να επανασυνδέσετε.
Τέλος, σύρετε τα αρχεία σας στο παράθυρο του προγράμματος περιήγησης και θα αρχίσουν να φορτώνονται αμέσως στο τηλέφωνό σας.

Από προεπιλογή, το Portal τοποθετεί εικόνες και μουσική στους φακέλους Φωτογραφίες και Μουσική του τηλεφώνου σας. Όλα τα υπόλοιπα πηγαίνουν στον φάκελο Portal . Μπορείτε να τα αφήσετε εκεί και να τα έχετε πρόσβαση μέσω της εφαρμογής Portal ή μπορείτε να κατεβάσετε έναν από τους καλύτερους διαχειριστές αρχείων Android και να μετακινήσετε τα αρχεία σε οποιονδήποτε άλλο φάκελο (ακόμα και στην κάρτα SD).
Η πύλη είναι βολική γιατί δεν χρειάζεται να την εγκαταστήσετε στο φορητό υπολογιστή σας. Εάν θέλετε περισσότερες λειτουργίες, ελέγξτε το AirDroid, το οποίο μεταξύ άλλων χρήσεων σάς επιτρέπει να στέλνετε μηνύματα κειμένου από τον υπολογιστή σας. Υπάρχει επίσης Feem, που διευκολύνει την κοινή χρήση αρχείων σε όλους τους διαφορετικούς τύπους συσκευών.
Περισσότεροι τρόποι για να μετακινήσετε τα δεδομένα σας
Υπάρχουν περισσότερες μέθοδοι για την μετακίνηση αρχείων μεταξύ συσκευών. Μπορείτε να χρησιμοποιήσετε την κάρτα SD ή μια μονάδα flash USB με ένα καλώδιο On-The-Go, αν το τηλέφωνο τις υποστηρίζει. Ή για λύσεις ultra-techie, δοκιμάστε να χρησιμοποιήσετε το FTP με την εφαρμογή διακομιστή FTP του Wi-Fi ή ακόμα και να χρησιμοποιήσετε το Network Attached Storage (NAS). Με αυτήν την επιλογή, μοιράζεστε έναν σκληρό δίσκο με όλες τις συσκευές που είναι συνδεδεμένες στο δίκτυό σας.
Αλλά για τους περισσότερους ανθρώπους, οι πέντε μέθοδοι που περιγράφονται παραπάνω είναι οι καλύτεροι τρόποι για να μεταφέρετε δεδομένα από το φορητό υπολογιστή σας στο τηλέφωνό σας Android. Μερικοί είναι καλύτεροι για την ταχεία ανταλλαγή μικρών αρχείων και μερικοί υπερέχουν στην κίνηση μεγάλων ποσοτήτων δεδομένων.
Φυσικά, όσο περισσότερες συσκευές έχουμε, τόσο περισσότερο πρέπει να μοιράζουμε αρχεία μεταξύ τους. Ο οδηγός μας για τις ταχύτερες μεθόδους μεταφοράς αρχείων μεταξύ υπολογιστών και φορητών συσκευών Οι πιο γρήγορες μέθοδοι μεταφοράς αρχείων μεταξύ υπολογιστών και φορητών συσκευών Οι πιο γρήγορες μέθοδοι μεταφοράς αρχείων μεταξύ υπολογιστών και φορητών συσκευών Οι μεταφορές αρχείων σε PC-to-mobile είναι εύκολο να γίνουν. Αυτό το άρθρο καλύπτει πέντε μεθόδους γρήγορης μεταφοράς μεταξύ υπολογιστών και φορητών συσκευών. Διαβάστε περισσότερα δείχνει πώς μπορείτε να συγχρονίσετε όλα τα εργαλεία σας.
Εξερευνήστε περισσότερα σχετικά με: Εφαρμογές Android, Bluetooth, Cloud Storage, Διαχείριση αρχείων, Κοινή χρήση αρχείων.

