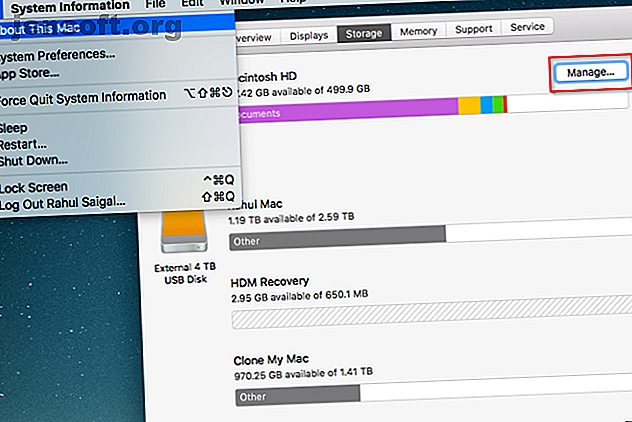
6 εύκολους τρόπους για να μειώσετε τα μεγέθη αντιγράφων ασφαλείας Mac και να εξοικονομήσετε χώρο
Διαφήμιση
Όταν λαμβάνετε τακτικά αντίγραφα ασφαλείας του Mac σας (το οποίο ελπίζουμε να κάνετε), τελικά θα αντιμετωπίσετε προβλήματα που σχετίζονται με την αποθήκευση. Μετά από λίγο καιρό, θα εξαντληθεί ο χώρος στην εξωτερική μονάδα δίσκου που κρατά τα δεδομένα σας. Ή μπορεί να διαπιστώσετε ότι πληρώνετε πάρα πολύ για ένα σύννεφο επειδή χρεώνεται από το gigabyte. Εν τω μεταξύ, μια αργή ταχύτητα στο Internet μπορεί να κάνει τα μεγάλα αντίγραφα ασφαλείας αργά και επίπονα.
Μια προσέγγιση σε αυτά τα προβλήματα είναι να μειώσετε το συνολικό ποσό των δεδομένων που δημιουργείτε αντίγραφα ασφαλείας. Θα σας δείξουμε μερικά απλά βήματα για να μειώσετε το μέγεθος της εφεδρείας και να βεβαιωθείτε ότι δημιουργείτε αντίγραφα ασφαλείας μόνο των σημαντικών αρχείων στο Mac σας.
1. Χρησιμοποιήστε τη βελτιστοποιημένη αποθήκευση
Στη MacOS Sierra και αργότερα, η λειτουργία iCloud Optimized Storage σας επιτρέπει να εξοικονομήσετε χώρο. Αυτό γίνεται αποθηκεύοντας τα αρχεία που σπάνια χρησιμοποιείτε στο iCloud και τα καθιστά διαθέσιμα κατόπιν αιτήματος. Για να ξεκινήσετε, ανοίξτε το μενού της Apple> Σχετικά με αυτό το Mac> Αποθήκευση και κάντε κλικ στην επιλογή Διαχείριση .

Στη λίστα στον αριστερό πίνακα, κάντε κλικ στην επιλογή Συστάσεις και αναζητήστε τις τέσσερις επιλογές στο δεξιό πλαίσιο. Καλύπτουμε τρεις από αυτές παρακάτω.

Αποθηκεύστε στο iCloud
Κάντε κλικ στο κουμπί Αποθήκευση στο iCloud για να αποθηκεύσετε όλα τα αρχεία, τις φωτογραφίες και τα μηνύματα στο iCloud και να αποθηκεύσετε αυτόματα χώρο στο Mac σας όταν χρειάζεται. Ελέγξτε την επιφάνεια εργασίας και τα έγγραφα για να μετακινήσετε τα δεδομένα από αυτές τις τοποθεσίες στο iCloud Drive και να τα διαθέσετε σε όλες τις συσκευές σας.
Ομοίως, επιλέξτε Φωτογραφίες για να διατηρήσετε φωτογραφίες πλήρους ανάλυσης στη βιβλιοθήκη φωτογραφιών iCloud και βελτιστοποιημένες εκδόσεις αυτών των στοιχείων στο Mac σας. Κρατήστε μια σημείωση του χώρου τα αντικείμενα σε αυτούς τους φακέλους καταλαμβάνουν για να αποφύγετε τυχόν έκπληξη με τον αντίκτυπο στον χώρο αποθήκευσης iCloud σας και τα ανώτατα όρια δεδομένων στο διαδίκτυο.

Βελτιστοποιήστε την αποθήκευση
Κάντε κλικ στο κουμπί Βελτιστοποίηση και ακολουθήστε τις υποδείξεις για να αποκτήσετε το macOS αφαίρεση ταινιών και τηλεοπτικών εκπομπών που έχετε παρακολουθήσει. Μπορείτε επίσης να ενημερώσετε την Apple Mail για την λήψη μόνο πρόσφατων συνημμένων ή καθόλου συνημμένων. Αργότερα, αν χρειάζεστε αυτά τα στοιχεία, μπορείτε να τα κατεβάσετε κατόπιν αιτήματος.

Μόλις ενεργοποιήσετε αυτές τις λειτουργίες, το macOS θα εκτελέσει τις απαραίτητες εργασίες στο παρασκήνιο. Θα είναι λιγότερο πιθανό να εξαντληθεί ο χώρος στο δίσκο και έτσι να μειωθεί σημαντικά το μέγεθος του αντιγράφου ασφαλείας.
Άδειασμα απορριμμάτων αυτόματα
Ο Κάδος απορριμμάτων είναι απλά ένας άλλος φάκελος που βρίσκεται στο Mac σας. Η μετακίνηση αρχείων ή φακέλων στον Κάδο απορριμμάτων δεν τις διαγράφει. Το περιεχόμενό του συνεχίζει να καταλαμβάνει χώρο και μπορεί να οδηγήσει σε μεγαλύτερα αντίγραφα ασφαλείας. Κάντε δεξί κλικ στο εικονίδιο Κάδος απορριμμάτων και επιλέξτε Αδειάστε το Κάδο απορριμμάτων για να το καθαρίσετε χειροκίνητα.
Για να γίνει αυτό αυτόματα, ενεργοποιήστε εδώ τη δυνατότητα να διαγράψετε στοιχεία που έχουν περιέλθει στον Κάδο απορριμμάτων για περισσότερες από 30 ημέρες.

2. Απεγκατάσταση εφαρμογών που δεν χρειάζεστε
Αν έχετε εγκαταστήσει δεκάδες εφαρμογές, τότε τα αντίγραφα ασφαλείας ενδέχεται να διαρκέσουν περισσότερο. Με τόσες εφαρμογές, είναι επίσης δύσκολο να θυμηθείτε τις εφαρμογές που ανοίξατε τελευταία. Ευτυχώς, υπάρχει ένας τρόπος αντιμετώπισης αυτού του προβλήματος.
Κάντε κλικ στη συντόμευση εφαρμογών που βρίσκεται στην πλευρική γραμμή του Finder. Κάντε δεξί κλικ στην κεφαλίδα της στήλης και ελέγξτε την Ημερομηνία Τελευταίας Άνοιγμα . Στη συνέχεια, θα δείτε μια ημερομηνία και ώρα δίπλα σε όλες τις εφαρμογές.
Στην προβολή λίστας, κάντε κλικ στην επιλογή Προβολή και επιλέξτε Ταξινόμηση με> Ημερομηνία τελευταίου ανοίγματος . Καθώς το κάνετε αυτό, οι εφαρμογές θα οργανώνουν σε φθίνουσα σειρά από σήμερα προς τα πίσω.

Στη συνέχεια, αποφασίστε για τις εφαρμογές που χρησιμοποιείτε συχνά και ποιες από αυτές μπορείτε να καταργήσετε. Ενώ εδώ, σας συνιστούμε να κάνετε μια λίστα με τις εφαρμογές που είναι εγκατεστημένες στο Mac σας 4 τρόποι για να δημιουργήσετε μια λίστα των εφαρμογών που έχουν εγκατασταθεί στο Mac σας 4 τρόποι για να δημιουργήσετε μια λίστα των εφαρμογών που εγκαθίστανται στο Mac σας Αν σκοπεύετε να εγκαταστήσετε ξανά MacOS ή να αποκτήσετε ένα νέο Mac, είναι καλή ιδέα να έχετε μια λίστα με τις εγκατεστημένες εφαρμογές σας. Δείτε πώς μπορείτε εύκολα να δημιουργήσετε ένα. Διαβάστε περισσότερα και κρατήστε το ασφαλές.
Όταν διαγράφετε εφαρμογές Mac Πώς να απεγκαταστήσετε μόνο για τίποτα από το Mac σας Πώς να απεγκαταστήσετε μόνο για τίποτα από το Mac σας Δεν υπάρχει μητρώο, δεν απεγκαταστήσετε - πώς μπορείτε να καταργήσετε εντελώς ένα πρόγραμμα από το Mac OS X; Διαβάστε περισσότερα απλά μεταφέροντάς τα στον Κάδο απορριμμάτων, μερικά αρχεία παραμένουν στο Mac σας. Καταναλώνουν χώρο στο δίσκο και επομένως επηρεάζουν τα αντίγραφα ασφαλείας. Εξετάστε τη χρήση του AppCleaner για την κατάργηση πρόσθετων αρχείων κατά την απεγκατάσταση μιας εφαρμογής.
3. Διαχωρίστε τη βιβλιοθήκη φωτογραφιών
Η εφαρμογή Φωτογραφίες σάς επιτρέπει να δημιουργείτε πολλές βιβλιοθήκες φωτογραφιών. Μπορείτε να κρατήσετε ξεχωριστές βιβλιοθήκες φωτογραφιών για ανεξάρτητες προσωπικές και επαγγελματικές φωτογραφίες, εξοικονομώντας χώρο iCloud, μειώνοντας το μέγεθος του αντιγράφου ασφαλείας και πολλά άλλα.
Για να ξεκινήσετε, τερματίστε την εφαρμογή "Φωτογραφίες". Στη συνέχεια, πατήστε και κρατήστε πατημένο το πλήκτρο Option ενώ κάνετε επανεκκίνηση της εφαρμογής. Στο παράθυρο διαλόγου Επιλογή βιβλιοθήκης, κάντε κλικ στο κουμπί Δημιουργία νέας . Εισαγάγετε ένα όνομα βιβλιοθήκης και επιλέξτε την τοποθεσία - κατά προτίμηση έναν εξωτερικό σκληρό δίσκο.

Θα κυκλοφορήσει ένα νέο αντίγραφο της εφαρμογής Φωτογραφίες. Εισάγετε παλιά αρχεία, στιγμιότυπα οθόνης και φωτογραφίες που δεν θέλετε να κρατήσετε στην κύρια συλλογή. Για εναλλαγή μεταξύ βιβλιοθηκών, τερματίστε την εφαρμογή "Φωτογραφίες" και κρατήστε πατημένο το Option ενώ την επανεκκινείτε ξανά. Όταν εμφανιστεί ο διάλογος Επιλογή βιβλιοθήκης, επιλέξτε τη βιβλιοθήκη που μόλις δημιουργήσατε και κάντε κλικ στο κουμπί Επιλογή βιβλιοθήκης .

Παρόλο που απολαμβάνετε το μειωμένο μέγεθος αντιγράφων ασφαλείας, θυμηθείτε ότι μόνο οι Φωτογραφίες σάς επιτρέπουν να επιλέξετε μία Βιβλιοθήκη Φωτογραφιών Συστήματος. Μόνο αυτή η βιβλιοθήκη μπορεί να συγχρονιστεί με iCloud και τις συσκευές iOS. Αν ενδιαφέρεστε για την άλλη βιβλιοθήκη φωτογραφιών, τότε εξετάστε το Google Photos για να δημιουργήσετε αντίγραφα ασφαλείας αυτής της βιβλιοθήκης.
4. Αφαιρέστε τα διπλά αρχεία
Εάν έχετε δύο ή περισσότερα πανομοιότυπα αντίγραφα ενός αρχείου στον Mac, όλα εκτός από ένα από αυτά είναι σπατάλη. Με τα σωστά εργαλεία, μπορείτε να βρείτε γρήγορα και να διαγράψετε τα διπλά αρχεία Πώς να αφαιρέσετε τα διπλάσια δεδομένα στο Mac σας και το ελεύθερο διάστημα Πώς να αφαιρέσετε τα διπλάσια δεδομένα στο Mac σας και το ελεύθερο χώρο Διπλότυπες εικόνες, έγγραφα και λήψεις χάνοντας χώρο στο Mac σας; Δείτε πώς μπορείτε να καταργήσετε εύκολα διπλότυπα αρχεία στο macOS. Διαβάστε περισσότερα ότι φουσκώνουν το εφεδρικό μέγεθος.
PhotoSweeper

Το PhotoSweeper είναι ένα γρήγορο, ακριβές και αποδοτικό εργαλείο για την κατάργηση παρόμοιων ή διπλών φωτογραφιών από τη συλλογή φωτογραφιών σας. Λειτουργεί με φωτογραφίες, Lightroom, ακόμα και φωτογραφίες που είναι διάσπαρτες στον σκληρό σας δίσκο. Κάντε κλικ στο Media Browser στη γραμμή εργαλείων για να προσθέσετε τη βιβλιοθήκη φωτογραφιών σας.
Στη συνέχεια, οι φωτογραφίες από τη βιβλιοθήκη φωτογραφιών σας προστίθενται στη λίστα φωτογραφιών. Τώρα κάντε κλικ στο κουμπί Σύγκριση και επιλέξτε τη λειτουργία παρόμοιων φωτογραφιών . Ρυθμίστε το χρονικό χάσμα και το επίπεδο αντιστοίχισης στις ανάγκες σας.
Λήψη: PhotoSweeper (δωρεάν δοκιμή, $ 10)
Δίδυμοι 2

Το Gemini 2 σάς βοηθά να βρείτε διπλότυπα και παρόμοια αρχεία στο Mac σας, συμπεριλαμβανομένων αυτών που βρίσκονται σε Φωτογραφίες, iTunes και εξωτερικές μονάδες δίσκου. Η εύχρηστη διασύνδεση και ο αλγόριθμος έξυπνης επιλογής σάς επιτρέπουν να καθαρίζετε αρχεία σε χρόνο μηδέν.
Για να ξεκινήσετε, μεταφέρετε και αποθέστε ένα φάκελο στο παράθυρο. Μόλις ολοκληρωθεί η σάρωση, ελέγξτε τα αποτελέσματα και κάντε κλικ στην επιλογή Smart Cleanup . Ο Δίδυμος θα μετακινήσει διπλότυπα στο Κάδο απορριμμάτων.
Λήψη: Gemini 2 (Δωρεάν, $ 20 έκδοση διαθέσιμη)
5. Καθαρίστε τον φάκελο επιφάνειας εργασίας και το φάκελο λήψεων
Οι φάκελοί σας Desktop και Downloads πιθανόν να περιέχουν μια δέσμη αρχείων. Αυτοί οι φάκελοι γίνονται γρήγορα απρόσιτοι και κλείνουν τα αντίγραφα ασφαλείας πιο αργά. Θα εξοικονομήσετε χώρο στο δίσκο σας και θα δημιουργήσετε αντίγραφα ασφαλείας πιο γρήγορα με αυτά τα κόλπα και τα ενσωματωμένα εργαλεία για να καθαρίσετε τους φακέλους.
Ρωτήστε από πού να κατεβάσετε αρχεία

Αντί να κάνετε λήψη αρχείων σε μια καθορισμένη τοποθεσία, μπορείτε να ρυθμίσετε το πρόγραμμα περιήγησης να σας ρωτά από πού να κατεβάζετε αρχεία κάθε φορά. Στο Safari, μεταβείτε στην επιλογή Προτιμήσεις> Γενικά> Θέση λήψης αρχείου και αλλάξτε την σε Ερώτηση για κάθε λήψη .
Ενώ είναι μια ταλαιπωρία για να επιλέξετε φάκελο κάθε φορά, μπορείτε να αποφύγετε την πλοήγηση και να αποθηκεύετε αρχεία εύκολα με τον προεπιλεγμένο φάκελο X. Αυτή η εφαρμογή σάς επιτρέπει να αποθηκεύσετε ένα αρχείο σε οποιονδήποτε κατάλογο με το πάτημα ενός πλήκτρου πρόσβασης.
Διατηρήστε καθαρό φάκελο λήψεων
Τα περισσότερα αρχεία παραμένουν στο φάκελο " Λήψεις " για κάποιο χρονικό διάστημα. Μπορείτε να χρησιμοποιήσετε το Automator για να μετακινήσετε αυτόματα όλα τα αρχεία που είναι παλαιότερα από, για παράδειγμα, 90 ημέρες στον Κάδο απορριμμάτων.
Ανοίξτε τον Αυτοματισμό και δημιουργήστε ένα νέο έγγραφο. Επιλέξτε Δράση φακέλου .

Χρησιμοποιώντας το εργαλείο επιλογής επιλογής φακέλων, βρείτε το φάκελο " Downloads ".
Στο αριστερό τμήμα του παραθύρου, κάντε κλικ στην εντολή Αρχεία και φάκελοι (Files and Folders) και, στη συνέχεια, σύρετε τη δράση Find Finder Items Κάντε κλικ στην καρτέλα Επιλογές και επιλέξτε Παράβλεψη εισόδου αυτής της ενέργειας . Διαφορετικά, το αρχείο που μόλις κατεβάσατε θα διαγραφεί πάρα πολύ.

Αλλάξτε το φάκελο "Αναζήτηση" στις " Λήψεις" και επιλέξτε μια περιοχή τελευταίας τροποποίησης ημερομηνίας που σας ταιριάζει. Κάντε κλικ πίσω στην καρτέλα " Αποτελέσματα " και κάντε κλικ στην επιλογή Εκτέλεση για να βεβαιωθείτε ότι βλέπετε τα αρχεία που θέλετε.
Στο τελευταίο βήμα, μεταφέρετε τα στοιχεία μετακίνησης του εργαλείου εύρεσης στο εργαλείο "Κάδος απορριμμάτων " στη ροή εργασίας. Στη συνέχεια, αποθηκεύστε τη λειτουργία Automator που μόλις δημιουργήσατε και όλοι είστε έτοιμοι.

Hazel: Ταξινόμηση και διαγραφή αρχείων αυτόματα

Το Hazel είναι μια εφαρμογή αυτοματισμού για Mac που παρακολουθεί τις αλλαγές σε ένα φάκελο, βάσει των κανόνων που ορίζετε και στη συνέχεια εκτελεί μια συγκεκριμένη ενέργεια. Η εφαρμογή σάς επιτρέπει να ορίσετε περίπλοκους κανόνες για την ταξινόμηση και τη διαγραφή αρχείων σε μια ενιαία ροή εργασίας.
Λήψη: Hazel (δωρεάν δοκιμή, $ 32)
6. Αρχεία αρχείων με υπηρεσίες αποθήκευσης Cloud
Η δημιουργία αντιγράφων ασφαλείας και η αρχειοθέτηση εξυπηρετούν διαφορετικές λειτουργίες, όμως συχνά θα ακούτε αυτές τις λέξεις που χρησιμοποιούνται εναλλακτικά. Η αρχειοθέτηση σάς επιτρέπει να μετακινείτε αρχεία που χρησιμοποιείτε σπάνια, αλλά θέλετε να διατηρείτε σε δευτερεύουσα αποθήκευση. Το αντίγραφο ασφαλείας είναι για την αποθήκευση ενός αντιγράφου αρχείων που χρησιμοποιείτε τακτικά και δεν θέλετε να χάσετε.
Δυστυχώς, οι περισσότεροι άνθρωποι δεν αποφασίζουν ποια αρχεία θα αρχειοθετήσουν αντί για δημιουργία αντιγράφων ασφαλείας. Ως αποτέλεσμα, τα αντίγραφα ασφαλείας τους αυξάνονται σε μέγεθος.
Αν έχετε αρχεία κατάλληλα για αρχειοθέτηση, μπορείτε να εγγραφείτε σε μια υπηρεσία που σας δίνει τόνοι αποθηκευτικού χώρου σε ένα κλάσμα τυπικού κόστους.
Backblaze B2

Το Backblaze B2 είναι μια υπηρεσία cloud "cold storage" για την αποθήκευση αρχείων. Το κόστος για το B2 είναι μεταβλητό με βάση την ποσότητα δεδομένων, το εύρος ζώνης που χρησιμοποιείται και τις συναλλαγές που πραγματοποιούνται. Το βασικό κόστος αποθήκευσης είναι $ 0.005 ανά GB ανά μήνα, με τα πρώτα 10GB δωρεάν.
Για να ξεκινήσετε, εγγραφείτε για λογαριασμό Backblaze. Μόλις ενεργοποιήσετε το B2 για τον λογαριασμό σας, θα έχετε πρόσβαση στα κλειδιά ταυτότητας λογαριασμού και τα κλειδιά εφαρμογών στις ρυθμίσεις του λογαριασμού σας. Το B2 δεν περιλαμβάνει εφαρμογές πελάτη, αλλά μπορείτε να χρησιμοποιήσετε διάφορες εφαρμογές τρίτου μέρους που ενσωματώνονται με το API του για να φορτώσετε και να λάβετε δεδομένα.
Amazon Glacier
Το Glacier Amazon είναι μια ασφαλής, ανθεκτική και χαμηλού κόστους υπηρεσία αποθήκευσης cloud για την αρχειοθέτηση δεδομένων και την μακροπρόθεσμη δημιουργία αντιγράφων ασφαλείας. Το βασικό κόστος για την αποθήκευση δεδομένων είναι 0, 004 δολάρια ανά gigabyte ανά μήνα, με τα πρώτα 10GB δωρεάν. Το Glacier Amazon παρέχει τρεις επιλογές για πρόσβαση σε αρχεία, από μερικά λεπτά έως αρκετές ώρες.
Για να ξεκινήσετε, εγκαταστήστε και συνδεθείτε στο λογαριασμό σας στο AWS του Amazon. Αποκτήστε τα κλειδιά εφαρμογής και δημιουργήστε ένα θησαυροφυλάκιο στον παγετώνα του Amazon. Ανεξάρτητα από το αν χρησιμοποιείτε το S3 ή το Glacier, υπάρχουν διαθέσιμες εξαιρετικές εφαρμογές τρίτων για τη μεταφόρτωση και λήψη δεδομένων μέσω αυτού. Ορισμένες επιλογές είναι CloudBerry Backup, Arq Backup και Duplicati.
Λεπτότερα εφεδρικά αντίγραφα ασφαλείας Mac, πιο ευτυχισμένοι δίσκοι
Η τακτική δημιουργία αντιγράφων ασφαλείας διατηρεί τα δεδομένα σας ασφαλή. Αλλά αν δεν είστε προσεκτικοί, θα εκτελέσετε χώρο στο δίσκο σε λίγο χρόνο. Πηγαίνοντας αυτά τα βήματα, θα σας κρατήσω να μην χρειαστεί να αγοράσετε μια νέα εξωτερική μονάδα δίσκου ή να πληρώσετε για περισσότερη αποθήκευση σύννεφων τόσο σύντομα. Επιπλέον, τα αντίγραφα ασφαλείας θα είναι πολύ ταχύτερα.
Και θυμηθείτε, δεν χρειάζεται να κολλήσετε με το Time Machine. Ελέγξτε τα αγαπημένα μας εναλλακτικά εργαλεία για τη δημιουργία αντιγράφων ασφαλείας των Mac 5 Τοπικές Mac Backup Solutions που δεν είναι Time Machine 5 Τοπικές Mac Backup Solutions που δεν είναι Time Machine Υπάρχουν πολλές επιλογές backup για Mac εκεί έξω και πολλές από αυτές διαθέτουν χαρακτηριστικά Η προεπιλεγμένη εφαρμογή αντιγράφων ασφαλείας της Apple δεν μπορεί να ανταγωνιστεί. Διαβάστε περισσότερα .
Εξερευνήστε περισσότερα σχετικά με: Δημιουργία αντιγράφων ασφαλείας δεδομένων, Διαχείριση αρχείων, Συμβουλές Mac, Αποθήκευση, Μηχανή χρόνου.
