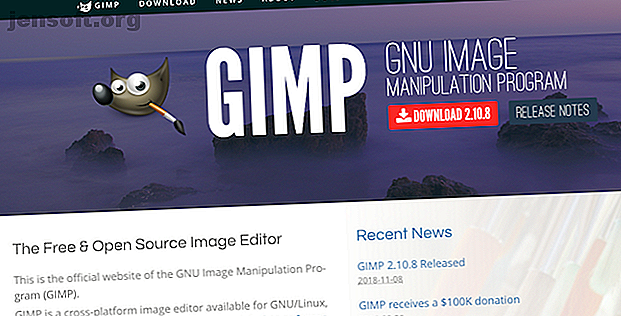
Μια εισαγωγή στην επεξεργασία φωτογραφιών GIMP: 9 πράγματα που πρέπει να ξέρετε
Διαφήμιση
Το GIMP είναι ο καλύτερος διαθέσιμος ελεύθερος επεξεργαστής φωτογραφιών.
Εάν είστε νέοι στην εφαρμογή, είναι εύκολο και διαισθητικό να το παραλάβετε. μπορείτε να πάρετε εξαιρετικά αποτελέσματα σε ελάχιστο χρόνο. Εάν έχετε χρησιμοποιήσει το Photoshop πριν, θα βρείτε το GIMP οικείο. Υπάρχουν μερικά διαφορετικά χαρακτηριστικά και τα εργαλεία έχουν συχνά διαφορετικά ονόματα, αλλά οι βασικές αρχές είναι οι ίδιες.
Εδώ είναι όλα όσα χρειάζεστε για να μάθετε πώς να χρησιμοποιείτε το GIMP για επεξεργασία φωτογραφιών.
Πριν ξεκινήσετε με το GIMP

Πριν ξεκινήσουμε, υπάρχουν μερικά πράγματα που πρέπει να ξέρετε:
- Οι εικόνες τείνουν να ανοίγουν σε μια σμικραινόμενη προβολή. Για να ρυθμίσετε την εικόνα σε ένα πιο κατάλληλο μέγεθος, μεταβείτε στην επιλογή Προβολή> Μεγέθυνση> Προσαρμογή εικόνας σε παράθυρο .
- Το GIMP δεν υποστηρίζει μη καταστρεπτική επεξεργασία. Οποιεσδήποτε τροποποιήσεις κάνετε σε ένα αρχείο θα είναι μόνιμες. Για το λόγο αυτό, εργάζεστε πάντα σε ένα αντίγραφο του αρχείου με το άθικτο πρωτότυπο αποθηκευμένο με ασφάλεια.
- Επίσης, εξετάστε το ενδεχόμενο να εφαρμόσετε όλες τις επεξεργασίες σας σε διπλότυπα στρώματα μέσα στην εικόνα (κάντε δεξί κλικ στο στρώμα στον πίνακα "Επίπεδα" στα δεξιά και επιλέξτε Διπλότυπο επίπεδο ). Στη συνέχεια, μπορείτε να διαγράψετε το επίπεδο αν θέλετε να καταργήσετε αργότερα αυτή την επεξεργασία.
1. Πώς να ισιώσει ο ορίζοντας στο GIMP
Η απόκρυψη του ορίζοντα είναι ένα από τα πιο συνηθισμένα λάθη στη φωτογραφία, αλλά και το πιο εύκολο να το διορθώσετε. Και αν δεν έχετε σκοπίμως πυροβολήσει την εικόνα σας με τέτοιο τρόπο για καλλιτεχνικούς λόγους, είναι το μόνο πράγμα που πρέπει πάντα να διορθώσετε.

Το GIMP 2.10 διαθέτει ένα εργαλείο εξισορρόπησης ορίζοντα. Επιλέξτε το εργαλείο μέτρησης από την Εργαλειοθήκη στην αριστερή στήλη.
Κάντε κλικ σε ένα σημείο στον ορίζοντα της εικόνας σας, σύρετε κατά μήκος της γραμμής του ορίζοντα και στη συνέχεια αφήστε το κουμπί του ποντικιού. Τώρα, κάτω από τις επιλογές εργαλείων, ορίστε την επιλογή Clipping to Crop (Ολίσθηση) και κάντε κλικ στο Straighten .

Η εικόνα σας τώρα θα περικοπεί και θα ισιωθεί. Εάν είστε ικανοποιημένοι με το αποτέλεσμα, ολοκληρώστε την εργασία που πηγαίνει στο Εικόνα> Περικοπή στο περιεχόμενο για να καταργήσετε τυχόν κενές περιοχές γύρω από τις γωνίες του καμβά. Αν δεν είστε, πατήστε Αναίρεση και δοκιμάστε ξανά.
2. Πώς να φωτογραφίσετε φωτογραφίες στο GIMP
Η περικοπή είναι ένας αποτελεσματικός τρόπος για να σφίξετε τη σύνθεση μιας φωτογραφίας ή για να αφαιρέσετε ανεπιθύμητα αντικείμενα γύρω από τις άκρες.
Επιλέξτε το εργαλείο περικοπής ( Shift + C ). Τώρα κάντε κλικ και σύρετε μέσα στην εικόνα για να σχεδιάσετε το περίγραμμα της νέας σας καλλιέργειας. Κρατήστε το πλήκτρο Shift για να διατηρήσετε την αρχική αναλογία διαστάσεων της φωτογραφίας.

Για να προσαρμόσετε την επιλογή σας, κρατήστε το ποντίκι στις γωνίες ή στις άκρες του πλαισίου και, στη συνέχεια, σύρετέ το προς τα μέσα ή προς τα έξω για να το διορθώσετε. Εναλλακτικά, κάντε κλικ στη μέση του πλαισίου και σύρετε για να επανατοποθετήσετε την περικομμένη περιοχή. Πατήστε Enter για επιβεβαίωση.
Εάν κάνετε περικοπή για να βελτιώσετε τη σύνθεση, δοκιμάστε τους οδηγούς σύνθεσης στις επιλογές εργαλείων. Αυτό σας δίνει τη δυνατότητα να επικαλύψετε ένα πλέγμα κανόνων τρίτων (μάθετε περισσότερα για τους κανόνες σύνθεσης στη φωτογραφία) Πώς να συντάξετε μια φωτογραφία: 5 βασικοί κανόνες που πρέπει να ακολουθήσετε Πώς να συντάξετε μια φωτογραφία: 5 βασικοί κανόνες που πρέπει να ακολουθήσετε Αν θέλετε να πάρετε πραγματικά καλός στη φωτογραφία, υπάρχουν ορισμένοι ζωτικοί κανόνες γύρω από τη σύνθεση της εικόνας που πρέπει να σκεφτείτε. Εδώ είναι πέντε από τα πιο σημαντικά (Read More) για να βοηθήσετε με την καλλιέργειά σας.
3. Πώς να βελτιώσετε την έκθεση στο GIMP
Όταν η φωτογραφία σας είναι πολύ ανοιχτή ή σκοτεινή ή περιέχει έντονες επισημάνσεις όπου τα πιο λαμπερά μέρη του πλαισίου αποδίδονται ως καθαρά λευκά χωρίς λεπτομέρειες, πρέπει να διορθώσετε την έκθεση.

Μεταβείτε στην επιλογή Χρώματα> Έκθεση . Στο παράθυρο διαλόγου που ανοίγει, σύρετε το ρυθμιστικό στάθμης μαύρου προς τα δεξιά για να σκουρύνετε τους μαύρους στην εικόνα σας. Σύρετε το ρυθμιστικό έκθεσης προς τα δεξιά για να φωτίσετε την εικόνα και αφήστε το να σκουρύνει.
Βεβαιωθείτε ότι έχει επιλεγεί η προεπισκόπηση για να εμφανιστεί το αποτέλεσμα των αλλαγών σας σε πραγματικό χρόνο και επιλέξτε Διαίρεση προβολής για να δείτε τα αποτελέσματα πριν και μετά στην ίδια εικόνα. Όταν είστε ικανοποιημένοι, κάντε κλικ στο OK για να εφαρμόσετε την αλλαγή.

Όταν εργάζεστε με αρχεία JPEG, θα πρέπει να προσπαθήσετε να κρατήσετε τα τσιμπήματα έκθεσης αρκετά λεπτές ή να διακινδυνεύσετε να εισάγετε θόρυβο ή να υποβαθμίσετε με άλλο τρόπο την εικόνα.
4. Πώς να διορθώσετε την ισορροπία λευκού στο GIMP
Η ισορροπία λευκού χρησιμοποιείται για να αφαιρέσετε ένα μη ρεαλιστικό έγχρωμο από μια εικόνα. Παρόλο που μπορεί να φαίνεται προφανές ότι μια λευκή περιοχή μέσα σε μια εικόνα θα πρέπει να φαίνεται λευκή, μερικές φορές η κάμερα μπορεί να πεταχτεί από συνθήκες φωτισμού περιβάλλοντος. Κάτω από ορισμένα τεχνητά φώτα, για παράδειγμα, η εικόνα μπορεί να πάρει μια πορτοκαλί απόχρωση - ή κάτω από συννεφιασμένους ουρανούς μπορεί να φαίνεται μπλε.

Για να το διορθώσετε, μεταβείτε στο Colors> Auto> White Balance και θα πρέπει να διορθωθεί αμέσως.
Εάν δεν είστε ευχαριστημένοι με τα αυτόματα αποτελέσματα, υπάρχει μια χειροκίνητη επιλογή που μπορείτε να δοκιμάσετε. Μεταβείτε στα Χρώματα> Επίπεδα και στο κάτω μέρος του παραθύρου που ανοίγει κάντε κλικ στο εικονίδιο μεσαίου σταγονόμετρου. Αυτό θα σας επιτρέψει να ορίσετε ένα γκρίζο σημείο στην εικόνα σας, μια περιοχή ουδέτερου χρώματος από την οποία θα βασίζονται όλα τα άλλα χρώματα.

Με το επιλεγμένο σταγονόμετρο, βρείτε μια περιοχή με γκρι χρώμα στη φωτογραφία και κάντε κλικ σε αυτό. Το χρώμα της φωτογραφίας θα ενημερώνεται σε πραγματικό χρόνο. Μπορείτε να πειραματιστείτε με διαφορετικά χρώματα σε διάφορα τμήματα της εικόνας μέχρι να βρείτε ένα με το οποίο είστε ευχαριστημένοι.
5. Πώς να τσεκάρετε τα χρώματα φωτογραφιών στο GIMP
Οι περισσότερες φωτογραφίες μπορούν να επωφεληθούν από το τσίμπημα των χρωμάτων. Οι φωτογραφίες με φωτεινά, ζωντανά χρώματα εμφανίζουν συχνά έντονη αντίδραση στα κοινωνικά μέσα, αλλά μπορείτε επίσης να δημιουργήσετε πιο υποτονικά χρώματα εάν αυτό ταιριάζει με το αποτέλεσμα που πηγαίνετε για τη φωτογραφία σας.
Ξεκινήστε με την ένδειξη Χρώματα> Χρώμα-Κορεσμός . Μπορείτε να αυξήσετε τα χρώματα σε ολόκληρη την εικόνα με το ρυθμιστικό Κορεσμός . Προσέξτε ότι είναι πολύ εύκολο να διογκώσετε τις εικόνες σας, γι 'αυτό πάρτε αργά. Ένας καλός κανόνας είναι να ρυθμίσετε τον κορεσμό σε ένα επίπεδο που φαίνεται εντάξει, στη συνέχεια απλώς το αφήστε πίσω λίγο.

Για να έχετε ακόμα μεγαλύτερο έλεγχο, μπορείτε να προσαρμόσετε ξεχωριστά τα κόκκινα, ματζέντα, μπλε, κυανό, πράσινο και κίτρινο μέρη της εικόνας σας. Εδώ, ο ρυθμιστής ελαφρότητας γίνεται πιο σημαντικός από το ρυθμιστικό κορεσμού.
Για παράδειγμα, για να κάνετε τον ουρανό να δείχνει πιο τολμηρή και πιο μπλε εστίαση στα μπλε και κυανικά χρώματα και να ρυθμίσετε το ρυθμιστικό ελαφριάς σε πιο σκούρο επίπεδο. Ή για να κάνετε το γρασίδι και το φύλλωμα πιο πράσινο και πιο ζωντανό, αυξήστε το επίπεδο φωτεινότητας για πράσινο.
Αν έχετε μείνει με σκληρές άκρες γύρω από τις περιοχές χρώματος που έχετε προσαρμόσει, σύρετε το ρυθμιστικό Επικάλυψη προς τα δεξιά για να βοηθήσετε να τις συνδυάσετε καλύτερα.
6. Πώς να προσθέσετε αντίθεση φωτογραφιών στο GIMP
Ο απλούστερος τρόπος για να προσθέσετε πρόσκρουση σε μια φωτογραφία είναι να αυξήσετε την αντίθεση. Μπορεί συχνά να μετατρέψει μια κάπως επίπεδη εικόνα σε κάτι γεμάτο δράμα. Ο καλύτερος τρόπος για να γίνει αυτό είναι με το εργαλείο Επίπεδα, το οποίο μπορείτε να ανοίξετε στο Colors> Levels .
Αυτό ανοίγει το παράθυρο διαλόγου " Επίπεδα ", με ένα ιστόγραμμα (με την ένδειξη " Επίπεδα εισόδου" ) στο πάνω μισό. Αυτό το γράφημα δείχνει τον τόνο της εικόνας σας: μαύρο στα αριστερά, λευκό στα δεξιά και όλες οι αποχρώσεις του γκρι στο μεταξύ.

Το μόνο που πρέπει να κάνετε είναι να σύρετε τις λαβές κάτω από το ιστόγραμμα προς τα μέσα μέχρι να ευθυγραμμιστούν με την πρώτη δέσμη εικονοστοιχείων στα αριστερά και τα δεξιά άκρα του γραφήματος. Αυτό θέτει το πιο σκοτεινό σημείο της εικόνας σε 100 τοις εκατό μαύρο και το ελαφρύτερο σημείο στο 100 τοις εκατό λευκό και μεγιστοποιεί την αντίθεση στη διαδικασία.
7. Πώς να αφαιρέσετε τη σκόνη από φωτογραφίες στο GIMP
Το GIMP διαθέτει ένα γρήγορο και εύκολο εργαλείο για την αφαίρεση προδιαγραφών από μια εικόνα που προκαλείται από σκόνη στο φακό ή τον αισθητήρα της φωτογραφικής μηχανής.

Αρχικά, μεγεθύνετε την εικόνα σας με τη μετάβαση στην προβολή> Μεγέθυνση> 1: 1 ή πατώντας το 1 στο πληκτρολόγιό σας. Μπορείτε να μετακινηθείτε γύρω από την εικόνα κρατώντας το πλήκτρο διαστήματος και κάνοντας κλικ και σύροντας με το ποντίκι σας.
Στη συνέχεια, επιλέξτε το Εργαλείο θεραπείας ( H ). Χρησιμοποιήστε τα πλήκτρα τετράγωνου βραχίονα ( [ και ] ) για να ρυθμίσετε το μέγεθος της βούρτσας επούλωσης έτσι ώστε να ταιριάζει με το μέγεθος της κηλίδας που θέλετε να αφαιρέσετε.

Κρατήστε πατημένο το πλήκτρο Ctrl στα Windows ή το Cmd σε Mac και στη συνέχεια κάντε κλικ σε μια περιοχή του ίδιου χρώματος δίπλα στο σημείο που θέλετε να καταργήσετε . Στη συνέχεια, αφήστε το πλήκτρο Ctrl ή Cmd και κάντε κλικ στο σημείο. Τώρα θα πρέπει να εξαφανιστεί, ή να μπορέσετε να το βάψετε λίγο περισσότερο μέχρι να φύγει.

Αυτό που κάνετε είναι να πείτε στο GIMP να αντιγράψει τα εικονοστοιχεία από το πρώτο κλικ και να τα επικολλήσει πάνω από το δεύτερο (το στίγμα της σκόνης). Στη συνέχεια τα αναμιγνύει απρόσκοπτα και φυσικά.
Επαναλάβετε αυτό για όλα τα ανεπιθύμητα σημεία στην εικόνα σας.
8. Πώς να αφαιρέσετε το φόντο στο GIMP
Δεν μπορείτε πάντα να ελέγχετε τις συνθήκες που γυρίζετε. Μία από τις μεγαλύτερες ενόχλησης είναι όταν γυρίζετε σε μια συννεφιασμένη μέρα και καταλήγετε σε μεγάλες εκτάσεις επίπεδου, λευκού ουρανού στις βολές σας. Ευτυχώς, μπορείτε να αφαιρέσετε το φόντο στο GIMP, το οποίο σας δίνει τη δυνατότητα να αντικαταστήσετε τον ουρανό με κάτι πολύ πιο ενδιαφέρον.

Για να ξεκινήσετε, μεταβείτε στο Layer> Transparency> Add Alpha Channel . Αυτό θα σας επιτρέψει να κάνετε το φόντο διαφανές στο GIMP, ώστε να μπορείτε να αφήσετε ένα νέο πίσω από το.
Στη συνέχεια, επιλέξτε το Εργαλείο επιλογής προσκηνίου από την Εργαλειοθήκη. Σχεδιάστε μια τραχιά επιλογή γύρω από το αντικείμενο του προσκηνίου στην εικόνα σας και πατήστε Enter .

Αυτό διαχωρίζει την εικόνα σε τραχιές περιοχές προσκηνίου και φόντου. Τώρα, ζωγραφίστε πάνω στο φόντο, φροντίζοντας να συμπεριλάβετε όλες τις περιοχές διαφορετικού χρώματος ή υφής. Πατήστε Enter όταν τελειώσετε.

Τέλος, πατήστε Διαγραφή . Αυτό διαγράφει την επιλογή και κάνει το φόντο διαφανές. Για να ολοκληρώσετε, απλώς αντιγράψτε μια άλλη εικόνα, όπως ένα μπλε ουρανό, σε ένα νέο στρώμα και τοποθετήστε το κάτω από αυτό το στρώμα του προσκηνίου.
Αυτός είναι ένας μόνο τρόπος να γίνει η δουλειά. Ρίξτε μια ματιά στον οδηγό μας για το πώς να αφαιρέσετε ένα φόντο στο GIMP 6 GIMP Ιστορικό Tweaks και Συμβουλές για να προσαρμόσετε τις εικόνες σας 6 GIMP Ιστορικό Tweaks και Συμβουλές για να προσαρμόσετε τις εικόνες σας Το GIMP προσφέρει πολλούς διαφορετικούς τρόπους για να αφαιρέσετε το φόντο μιας εικόνας. Αλλά ποια είναι η σωστή για χρήση και πώς λειτουργούν; Διαβάστε περισσότερα για ακόμη πιο εκπληκτικές ιδέες και τεχνικές.
Αν βιάζεστε, δοκιμάστε το Remove.bg για να καταργήσετε και να αλλάξετε φόντο. Είναι μία από τις απλούστερες διαθέσιμες εφαρμογές επιμέρους φωτογραφιών για μονή χρήση.
9. Πώς να αλλάξετε το μέγεθος των εικόνων στο GIMP

Η τελευταία εργασία στην επεξεργασία των φωτογραφιών σας είναι να τις αλλάξετε σωστά. Αυτό είναι απλό. Μεταβείτε στην επιλογή Image> Scale Image ( Εικόνα κλίμακας) και έπειτα κάτω από το μέγεθος εικόνας εισάγετε ένα νέο πλάτος για την εικόνα σας, σε εικονοστοιχεία. Ορίστε την παρεμβολή σε Cubic, η οποία είναι η πιο αργή αλλά και η καλύτερη ποιότητα.
Στην ιδανική περίπτωση, θα πρέπει μόνο να κάνετε τις εικόνες σας μικρότερες. Εάν χρειάζεται να τα κάνετε μεγαλύτερα, είναι καλύτερα να το κάνετε σε πολλαπλές αυξήσεις του 10%, αντί για όλες μαζί.
Εάν αλλάζετε το μέγεθος των φωτογραφιών σας με το σχέδιο για την εκτύπωση τους, αντί να χρησιμοποιήσετε την επιλογή Image> Print Size . βεβαιωθείτε ότι γνωρίζετε τα πάντα για το DPI 3 τρόποι αλλαγής του DPI μιας εικόνας 3 τρόποι αλλαγής του DPI μιας εικόνας Σε αυτό το άρθρο εξηγούμε όλα όσα πρέπει να ξέρετε για το DPI και πώς να αλλάξετε το DPI μιας εικόνας με διαφορετικούς τρόπους . Διαβάστε περισσότερα και πώς επηρεάζει το μέγεθος των εκτυπωμένων εικόνων σας προτού το κάνετε.
Πώς να κάνετε περισσότερα με το GIMP
Είναι τόσο εύκολο να μάθετε πώς να χρησιμοποιείτε το GIMP για να επεξεργαστείτε τις φωτογραφίες σας. Τα παραπάνω βήματα θα τραβήξουν τις φωτογραφίες σας από την ακατέργαστη κατάστασή τους, σε κάτι που θα είστε περήφανοι να εκτυπώσετε ή να μοιραστείτε στο διαδίκτυο. Σημειώστε ότι μπορείτε επίσης να χρησιμοποιήσετε το GIMP για να επεξεργαστείτε τα δεδομένα EXIF των φωτογραφιών σας.
Μόλις το καταλάβετε, θα πρέπει να εγκαταστήσετε μερικά από τα καλύτερα plugins του GIMP. Αυτά βοηθούν το GIMP να γίνει ακόμη πιο ισχυρός επεξεργαστής φωτογραφιών και θα σας αφήσει να επεξεργαστείτε φωτογραφίες RAW, να εφαρμόσετε φίλτρα, να επεξεργαστείτε το δέρμα και πολλά άλλα εκτός από αυτά.
Και αν ψάχνετε για παρόμοια εργαλεία ως εναλλακτικές λύσεις για Photoshop 15 Ελεύθερες Εναλλακτικές λύσεις σε Adobe Lightroom, Illustrator και Photoshop 15 Ελεύθερες Εναλλακτικές λύσεις σε Adobe Lightroom, Illustrator και Photoshop Θα θέλατε να αποκτήσετε δωρεάν Adobe Photoshop, Lightroom ή Illustrator ; Εδώ είναι μερικές από τις καλύτερες εναλλακτικές λύσεις Creative Cloud. Διαβάστε περισσότερα και άλλα προϊόντα της Adobe, εδώ είναι μια λίστα:
Εξερευνήστε περισσότερα σχετικά με: GIMP, Συμβουλές επεξεργασίας εικόνας, Επεξεργαστής εικόνας, .

