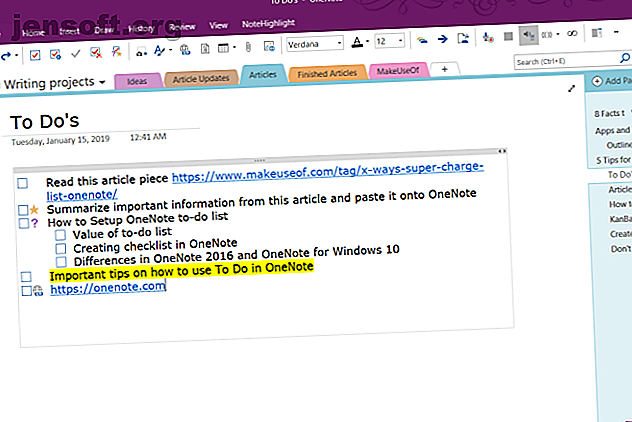
6 Συμβουλές για τη χρήση του OneNote ως λίστα των υποχρεώσεών σας
Διαφήμιση
Μια λίστα υποχρεώσεων 3 Τύποι λιστών που πραγματικά σας βοηθούν να είστε πιο παραγωγικοί 3 τύποι λιστών που πραγματικά σας βοηθούν να είστε πιο παραγωγικοί Οι λίστες υποχρεώσεων είναι το απόλυτο όπλο παραγωγικότητας. Αυτές οι λίστες υποχρεώσεων θα σας δώσουν όλη τη δύναμη που χρειάζεστε για να κάνετε τα πράγματα. Διαβάστε περισσότερα μπορεί να είναι ένας πολύ καλός τρόπος για να διασφαλίσετε ότι προχωράτε στις καθημερινές εργασίες. Η δημιουργία μιας λίστας υποχρεώσεων στο Microsoft OneNote είναι απλή και προσφέρει πολλά πλεονεκτήματα σε σύγκριση με το στυλό και το χαρτί.
Το OneNote είναι διαθέσιμο σε όλες τις συσκευές σας και σας επιτρέπει να αναζητάτε γρήγορα σημαντικές εργασίες. Εάν προσθέσετε ετικέτες στα μηνύματα, τότε η OneNote μεταγλωττίζει όλες τις σημειώσεις με ετικέτες για εύκολη πρόσβαση, αναζήτηση και εκτύπωση. Αυτό είναι μόνο ένα βασικό όφελος. Θα σας δείξουμε κάποιες πιο εύκολες συμβουλές για να δημιουργήσετε μια λίστα με δυνατότητα υποβολής ενστάσεων στο OneNote για να ολοκληρώσετε την εργασία σας εγκαίρως.
1. Χρησιμοποιήστε τις συντομεύσεις για να κάνετε το OneNote Checklist ένα Breeze
Μια ετικέτα υποχρεώσεων προσθέτει ένα πλαίσιο ελέγχου δίπλα στη σημείωση. Μπορείτε να το χρησιμοποιήσετε για να επισημάνετε εκκρεμείς δραστηριότητες και να τις ελέγξετε όταν ολοκληρωθούν. Μπορείτε επίσης να το χρησιμοποιήσετε για να δημιουργήσετε μια λίστα ελέγχου για τις καθημερινές εργασίες ή τις καθημερινές εργασίες που πρέπει να κάνετε 7 Καθημερινές εργασίες που δεν γνωρίζατε θα μπορούσαν να αυτοματοποιηθούν σε λίγα λεπτά 7 καθημερινές εργασίες που δεν γνωρίζατε ότι θα μπορούσαν να αυτοματοποιηθούν σε λίγα λεπτά Υπάρχουν πολλά πράγματα που μπορείτε να αυτοματοποιήσετε τώρα που θα σας εξοικονομήσουν χρόνο και θα σας επιτρέψουν να εστιάσετε σε άλλα πράγματα. Σας δίνουμε επτά πράγματα που μπορείτε να αυτοματοποιήσετε τώρα με τα σωστά εργαλεία. Διαβάστε περισσότερα .
Απλώς επισημάνετε κάποιο κείμενο και πατήστε Ctrl + 1 για να το αντιστοιχίσετε με ένα πλαίσιο ελέγχου. Μπορείτε να συνδυάσετε αυτήν τη συντόμευση και με άλλες ετικέτες. Πατήστε Ctrl + 2 για να προσθέσετε ένα αστέρι, Ctrl + 3 για να προσθέσετε ένα ερωτηματικό και πολλά άλλα.
Εάν οι προεπιλεγμένες ετικέτες δεν ανταποκρίνονται στις ανάγκες σας, μπορείτε να ορίσετε μια προσαρμοσμένη ετικέτα και να την αντιστοιχίσετε με μια συντόμευση πληκτρολογίου. Δεν χρειάζεται να κάνετε αναζήτηση ή να κάνετε κλικ μέσα από τα μακρά μενού ετικετών.

Στο OneNote Desktop 2016, κάντε κλικ στην καρτέλα Αρχική σελίδα και επιλέξτε Προσαρμογή ετικετών . Από το παράθυρο διαλόγου που εμφανίζεται, μετακινήστε την ετικέτα σας στη λίστα μέχρι να είναι μία από τις πρώτες εννέα. Το OneNote για Windows 10 σάς επιτρέπει να δημιουργείτε προσαρμοσμένες ετικέτες αλλά δεν σας επιτρέπουν να τροποποιείτε τις υπάρχουσες ετικέτες.

2. Ενσωματώστε τα αρχεία σας στο OneNote
Όταν εργάζεστε σε ένα έργο, είναι εύκολο να χάσετε το κομμάτι από τα πράγματα που πρέπει να ολοκληρώσετε για να ολοκληρώσετε το έργο. Σε έναν αποδιοργανωμένο υπολογιστή, χάνετε περαιτέρω χρόνο ψάχνοντας για τα αρχεία σας. Το OneNote σας επιτρέπει να ενσωματώσετε αρχεία απευθείας στις σημειώσεις σας.
Στο OneNote για Windows 10, μεταβείτε στην επιλογή Ρυθμίσεις> Επιλογές και, στη συνέχεια, επιλέξτε την επιλογή Αποθήκευση συνημμένων σε σύννεφο . Όταν επισυνάπτετε ένα αρχείο στη σελίδα OneNote, μεταφορτώνει το αρχείο στο OneDrive και εισάγει έναν σύνδεσμο στο συγκεκριμένο αρχείο. Στην περίπτωση του εγγράφου του Word, το OneNote θα εμφανίσει μια ζωντανή προεπισκόπηση του εγγράφου του Office. Μπορείτε επίσης να δείτε αλλαγές στο αρχείο σε πραγματικό χρόνο.

Για όλους τους άλλους τύπους εγγράφων, το συνημμένο θα εμφανίσει μια σύνδεση. Αν το έγγραφο είναι PDF, μπορείτε να προσθέσετε σχόλια στα έγγραφά σας απευθείας στο OneDrive και οι αλλαγές σας θα συγχρονίζονται με το OneNote.
Μόλις ενσωματώσετε τα αρχεία σας, δημιουργήστε μια λίστα υποχρεώσεων και αρχίστε να επεξεργάζεστε το έγγραφό σας. Δεν θα ξεχάσετε ποτέ τα πράγματα και το τελευταίο αντίγραφο θα είναι πάντα στο OneNote.

3. Δημιουργήστε μια επιτροπή Kanban στο OneNote
Εάν προσπαθείτε να χειριστείτε από μόνοι σας ένα πλήθος καθηκόντων και έχετε πρόβλημα να τους δώσετε προτεραιότητα, τότε η μέθοδος Kanban Πώς να διαχειριστείτε τις εργασίες Χρησιμοποιώντας την ιαπωνική τεχνική Kanban Πώς να διαχειριστείτε τις εργασίες Χρησιμοποιώντας την ιαπωνική τεχνική Kanban Kanban είναι ιαπωνική συνταγή για να γίνουν τα πράγματα. Είναι μια τεχνική οργάνωση που αναπτύχθηκε αρχικά για την γραμμή παραγωγής της Toyota. Σας παρουσιάζουμε πώς μπορείτε να το εφαρμόσετε μόνοι σας ή στην ομάδα σας. Διαβάστε περισσότερα πρέπει να λειτουργήσει για εσάς. Με τον Kanban, μπορείτε να σπάσετε πολύπλοκα καθήκοντα σε μικρότερα βήματα και να τα βγάλετε οπτικά. Μπορείτε να κατανοήσετε την πρόοδο των εργασιών σας, τα προβλήματα που αντιμετωπίζουν και να δημιουργήσετε το περιθώριο βελτιώσεων.
Αρχικά, θα δημιουργήσουμε τρεις στήλες - Έργο, Εργασία και Προτεραιότητα . Σκεφτείτε το τραπέζι ως κεντρικό σημείο για όλα τα καθήκοντά σας. Σχεδιάστε το με τρόπο που σας έχει νόημα. Ανοίξτε μια καινούργια σελίδα και ονομάστε την "Το συμβούλιο μου".
Πληκτρολογήστε την πρώτη στήλη, πιέστε την καρτέλα και μετατρέψτε την σε τραπέζι. Πληκτρολογήστε την επόμενη στήλη και επαναλάβετε τα βήματα. Εκτελέστε αυτά τα βήματα μέχρι να δημιουργήσετε τρεις πίνακες - Για να κάνετε, αυτή την εβδομάδα και την αρχειοθέτηση .

Μόλις ολοκληρώσετε μια εργασία, τοποθετήστε το ποντίκι ακριβώς στα αριστερά της γραμμής για να αποκαλύψετε μια άγκυρα. Με το ποντίκι σας, κάντε κλικ και σύρετε τη γραμμή μεταξύ των πινάκων. Μπορείτε επίσης να προσθέσετε ένα συνημμένο στη στήλη στήλης και να εισαγάγετε έναν σύνδεσμο σε διαφορετικές σελίδες για περισσότερες λεπτομέρειες σχετικά με την εργασία.

Πρότυπο Kanban από την Auscomp
Αν δεν θέλετε να χάσετε χρόνο στη δημιουργία και τη διαχείριση ενός προτύπου Kanban, υπάρχει ένα έτοιμο πρότυπο από την Auscomp. Αυτό το πρότυπο υλοποιεί όλες τις βέλτιστες πρακτικές από την Kanban. Ο πίνακας έχει πολλές στήλες - Backlog, Next, In Progress, Focus και πολλά άλλα.
Οργανώστε τα καθήκοντά σας και την εργασία σας οπτικά, στη συνέχεια απλώς μεταφέρετε και αποθέστε εργασίες σε άλλες στήλες. Η επαγγελματική έκδοση αυτού του προτύπου σάς επιτρέπει να προσαρμόσετε τις στήλες και να αφαιρέσετε το λογότυπο της εταιρείας.

Για άλλους τύπους προτύπων, δείτε αυτούς τους ιστότοπους που σας επιτρέπουν να κατεβάσετε πρότυπα OneNote Οι 6 καλύτεροι ιστότοποι για να κάνετε λήψη των προτύπων Microsoft OneNote Οι 6 καλύτεροι ιστότοποι για την λήψη προτύπων Microsoft OneNote Ένα πρότυπο Microsoft OneNote μπορεί να σας βοηθήσει να οργανώσετε τη ζωή σας. Πιάσε αυτά τα έτοιμα πρότυπα OneNote από αυτές τις ιστοσελίδες. Διαβάστε περισσότερα από όλα τα είδη.
4. Ενεργοποίηση μιας λίστας υποχρεώσεων OneNote σε σελίδες
Το OneNote 2016 προσφέρει μια χρήσιμη λειτουργία που σας επιτρέπει να μετατρέπετε αμέσως μια λίστα στοιχείων σε μεμονωμένες σελίδες. Κάθε εργασία τοποθετείται σε ξεχωριστή σελίδα στο σημειωματάριό σας. Δημιουργήστε τη λίστα εργασιών σας, κάντε δεξί κλικ και επιλέξτε Σύνδεση σε σελίδες από το μενού περιβάλλοντος.

Το OneNote θα δημιουργήσει άμεσα νέες, κενές σελίδες στην τρέχουσα ενότητα. Κάθε σελίδα θα έχει ως τίτλο σελίδας το περιεχόμενο του στοιχείου. Ταυτόχρονα, τα στοιχεία λίστας μετατρέπονται σε εσωτερικούς συνδέσμους, δείχνοντας τις αντίστοιχες σελίδες. Σημειώστε ότι αυτή η δυνατότητα εμφανίζεται μόνο στο μενού περιβάλλοντος των λιστών.
5. Πειραματιστείτε με τις επιλογές προβολής του OneNote
Η τυπική προβολή OneNote κάνει μεγάλη δουλειά για την παρουσίαση διαφόρων φορητών υπολογιστών, τμημάτων και σελίδων χωρίς να σας επιβαρύνουν με πληροφορίες. Εάν διατηρείτε μια λίστα υποχρεώσεων, η προβολή πλήρους οθόνης του OneNote δεν χρησιμοποιεί αποτελεσματικά το χώρο προβολής. Ακόμη και η κανονική προβολή δεν προσφέρει μεγάλη βοήθεια για να κρατήσει την εστίασή σας.
Μπορείτε να συνδέσετε το παράθυρο OneNote έτσι ώστε να βρίσκεται πάνω από όλες τις άλλες εφαρμογές. Κάντε κλικ στην καρτέλα Προβολή και επιλέξτε Αποθήκευση στην επιφάνεια εργασίας . Όταν εργάζεστε σε μια εργασία σε άλλη εφαρμογή, μπορείτε να δείτε γρήγορα και μπροστά τα δύο ανοιχτά παράθυρα, συνδέσεις αντιγραφής και επικόλλησης στις εργασίες σας και πολλά άλλα.

Εναλλακτικά, μπορείτε να χρησιμοποιήσετε μια προσαρμοσμένη συντόμευση επιφάνειας εργασίας για να ξεκινήσετε απευθείας το OneNote σε κατάσταση σύνδεσης. Απλά προσθέστε "/ docked" στο "ONENOTE.EXE". Η διαδρομή θα μοιάζει
C:\Program Files (x86)\Microsoft Office\root\Office16\ONENOTE.EXE /docked Ανάλογα με τη μονάδα δίσκου και τον φάκελο όπου είναι εγκατεστημένο το Microsoft Office 2016, ίσως χρειαστεί να αλλάξετε τη διαδρομή. Το "Office 2016" γίνεται "Office15" εάν χρησιμοποιείτε το Office 2013. Από τώρα, το OneNote για Windows 10 δεν διαθέτει αυτήν τη δυνατότητα.

6. Φιλτράρετε το Αναγνωριστικό OneNote στη συνοπτική σελίδα
Μόλις προσθέσετε ετικέτες σε πολλά στοιχεία στις σελίδες OneNote, θα θέλετε να χρησιμοποιήσετε τη λειτουργία Ετικέτες εύρεσης για να δείτε μια σύνοψη της λίστας υποχρεώσεων. Κάντε κλικ στην καρτέλα Αρχική σελίδα και, στη συνέχεια, επιλέξτε Εύρεση ετικετών . Η σελίδα δημιουργίας ετικετών που δημιουργήθηκε πρόσφατα περιέχει όλες τις ετικέτες που εμφανίζονται στο παράθυρο εργασιών Σύνοψη ετικετών .

Αν θέλετε να μάθετε ποιες εργασίες απομένουν, επιλέξτε Εμφάνιση μόνο μη ελεγμένων στοιχείων . Για να πραγματοποιήσετε αναζήτηση σε συγκεκριμένες ενότητες, σημειωματάρια ή όλα τα σημειωματάρια, κάντε κλικ στο αναπτυσσόμενο βέλος Αναζήτηση και επιλέξτε όπου θέλετε να αναζητήσετε ετικέτες.
Γνωρίστε περισσότερα κόλπα OneNote
Συχνά απομακρύνουμε τα συστήματα παραγωγικότητας και τα πολλά υποσχόμενα χαρακτηριστικά των εφαρμογών λίστας εργασιών. Η διαχείριση της εργασίας σας γίνεται μια υπερβολική δραστηριότητα και μια δικαιολογία για την αναβλητικότητα. Το OneNote είναι ένα ισχυρό εργαλείο. Μπορείτε να το διαμορφώσετε όποτε θέλετε. Φυσικά, σε μια κρίσιμη στιγμή, ακόμη και μια barebones γραπτώς app όπως Σημειωματάριο ή WordPad Σημειωματάριο εναντίον WordPad: Ποια είναι η διαφορά μεταξύ των επεξεργαστών κειμένου; Σημειωματάριο εναντίον WordPad: Ποια είναι η διαφορά μεταξύ των επεξεργαστών κειμένων; Αναρωτιέστε τι είναι το Σημειωματάριο και το WordPad για, πώς διαφέρουν και αν αξίζει να το χρησιμοποιήσετε; Μάθετε σε αυτήν την επισκόπηση. Διαβάστε περισσότερα μπορεί να σας βοηθήσει να πάρετε τις σκέψεις και τα καθήκοντά σας στη σειρά.
Αν και το OneNote στερείται ορισμένων λειτουργιών διαχείρισης εργασιών, οι συμβουλές που αναφέρονται σε αυτό το άρθρο θα σας βοηθήσουν να δημιουργήσετε το δικό σας σύστημα παραγωγικότητας με το OneNote. Εάν θέλετε να μάθετε περισσότερα, διαβάστε αυτό το άρθρο σχετικά με τις καλύτερες λειτουργίες του OneNote που δεν έχετε δοκιμάσει ακόμα. Και ελέγξτε πώς να δημιουργήσετε ένα προσωπικό wiki με το OneNote.
Αν η OneNote δεν το έκοψε αρκετά, δοκιμάστε ένα άλλο εργαλείο από την ίδια εταιρεία: Η Microsoft To-Do είναι ένα ολοκληρωμένο εργαλείο διαχείρισης εργασιών 10 συμβουλές για να μετατρέψετε τη Microsoft σε μια σοβαρή εργασία διευθυντή 10 άκρες για να μετατρέψετε τη Microsoft σε λειτουργία ένας σοβαρός διαχειριστής εργασιών Microsoft To-Do έχει βελτιωθεί ανυπολόγιστα. Χρησιμοποιήστε αυτές τις συμβουλές για να κάνετε μια δεύτερη ματιά και να την μετατρέψετε σε έναν ισχυρό διαχειριστή εργασιών. Διαβάστε περισσότερα .
Εξερευνήστε περισσότερα σχετικά με: το Microsoft OneNote, τις εφαρμογές λήψης σημειώσεων και τη λίστα υποχρεώσεων.

