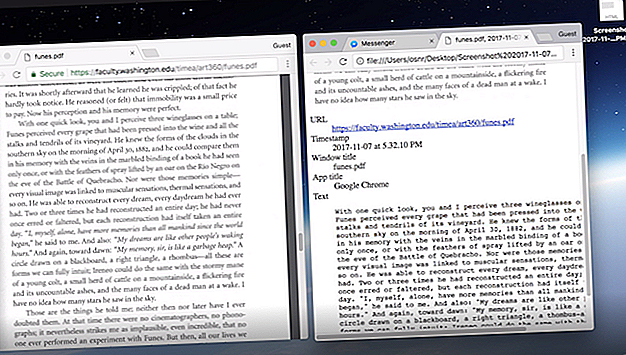
6 τρόποι να τραβήξετε στιγμιότυπα μπορείτε να αναζητήσετε γρήγορα
Διαφήμιση
Οι εικόνες οθόνης έρχονται στη διάσωση όταν η αντιγραφή και η επικόλληση δεν λειτουργούν. Αλλά αυτά τα στιγμιότυπα οθόνης μπορούν να συσσωρεύονται γρήγορα με την πάροδο του χρόνου και δεν υπάρχει καλός τρόπος να αναζητήσετε το κείμενο μέσα σε αυτά όπως θα κάνατε με μια συλλογή αρχείων κειμένου.
Στη συνέχεια, με παρόμοια ονόματα αρχείων και μικρογραφιών, μπορεί να είναι μια δουλειά για να τα οργανώσετε. Η λύση? Χρησιμοποιήστε μια εφαρμογή που όχι μόνο παίρνει στιγμιότυπα οθόνης αλλά χρησιμοποιεί την τεχνολογία OCR για να αναγνωρίσει το κείμενο στα στιγμιότυπα οθόνης.
Εδώ είναι μερικές λαμπρές εφαρμογές που αναγνωρίζουν το κείμενο μέσα σε ένα στιγμιότυπο οθόνης και σας βοηθούν να το διαχειριστείτε εύκολα.
1. Screenotate (Windows, Mac)

Το Screenotate είναι ένα βοηθητικό πρόγραμμα επιφάνειας εργασίας που χρησιμοποιεί OCR για να εξαγάγει το κείμενο που υπάρχει μέσα στην εικόνα. Επιπλέον, η εφαρμογή έρχεται με μια σειρά από λειτουργίες που θα σας βοηθήσουν να οργανώσετε και να μοιραστείτε καλύτερα τα screenshot σας.
Το Screenotate καταγράφει επιπλέον μεταδεδομένα, συμπεριλαμβανομένου του τίτλου του παραθύρου, της προέλευσης της διεύθυνσης URL, του χρόνου και πολλά άλλα. Χρησιμοποιεί αυτές τις πληροφορίες για να μετατρέψει κάθε στιγμιότυπο σε ένα αυτόνομο αρχείο HTML. Αυτό σας επιτρέπει να αναζητήσετε εύκολα ένα συγκεκριμένο στιγμιότυπο οθόνης. Αν είναι το κείμενο που σας ενδιαφέρει, μπορείτε να το αντιγράψετε απευθείας από το έγγραφο HTML.
Μπορείτε να ορίσετε μια προσαρμοσμένη συντόμευση πληκτρολογίου για να καταγράψετε οθόνες. Το Screenotate ζει ως γραφικό στοιχείο στο μενού και στη γραμμή εργασιών από όπου μπορείτε να αναζητήσετε ή να περιηγηθείτε στα πιο πρόσφατα στιγμιότυπα οθόνης.
Επιπλέον, μπορείτε να σύρετε οποιοδήποτε στιγμιότυπο οθόνης σε μια εφαρμογή ή ιστότοπο, όπως το Messenger, αν θέλετε να το μοιραστείτε.
Το Screenotate είναι δωρεάν όσο είστε καλά με υδατογράφημα πάνω από τα screenshot σας. Αν όχι, κοστίζει μια εφάπαξ αμοιβή περίπου 15 δολαρίων.
Λήψη: Screenotate για Mac | Windows (Δωρεάν, $ 15)
2. Firefox ScreenshotGo (Android)


Η εφαρμογή Firefox Screenshot Firefox είναι μια εφαρμογή διαχείρισης οθόνης με ενσωματωμένη λειτουργία OCR.
Πραγματοποιήστε ένα στιγμιότυπο οθόνης με ένα αγγίξιμο σε ένα επιπλέον κουμπί που έχει επικαλυφθεί στην οθόνη σας Android. Το Firefox ScreenshotGo το κατηγοριοποιεί αυτόματα σε συλλογές όπως το ιστορικό συνομιλιών, τα ψώνια και τα νέα. Έτσι, για παράδειγμα, εάν παρακολουθήσετε μια συνομιλία με το WhatsApp, θα το τοποθετήσετε στο Ιστορικό συνομιλιών. Μπορείτε, φυσικά, να τα μετακινήσετε με το χέρι και να δημιουργήσετε νέες κατηγορίες.
Με το πάτημα ενός κουμπιού, η οπτική αναγνώριση χαρακτήρων εξάγει το κείμενο και κάνει όλα τα screenshot σας να αναζητηθούν.
Θέλετε να κάνετε αναζήτηση στον ιστό με οποιοδήποτε εξαγόμενο κείμενο; Πατήστε παρατεταμένα το κείμενο για να το αντιγράψετε και, στη συνέχεια, πατήστε παρατεταμένα στη γραμμή διευθύνσεων του προγράμματος περιήγησης ιστού για να το επικολλήσετε και να αναζητήσετε στον ιστό αυτό το κείμενο.
Το επιπλέον κουμπί που χρησιμοποιείτε για να τραβήξετε το στιγμιότυπο οθόνης είναι προαιρετικό. Μπορείτε να απενεργοποιήσετε την επικάλυψη από τις ρυθμίσεις της εφαρμογής, αν θέλετε.
Λήψη: Firefox ScreenshotGo (δωρεάν)
3. Gyazo
Το Gyazo είναι ένα άλλο βοηθητικό πρόγραμμα οθόνης που κάνει τη διπλή δουλειά καλά. Μπορεί να τραβήξει κείμενο από τα στιγμιότυπα οθόνης σας ώστε να μπορείτε να τα αναζητήσετε. Σε αντίθεση με τα υπόλοιπα, ωστόσο, το Gyazo μπορεί να έχει κινούμενα γραφικά OCR και όχι μόνο στιγμιότυπα οθόνης.
Είναι ένα μη-brainer να χρησιμοποιήσετε. Πάρτε ένα στιγμιότυπο οθόνης και η εφαρμογή θα την επισημάνει αυτόματα για να την κρατήσει καλύτερα οργανωμένη.
Στο Gyazo, μπορείτε να τοποθετήσετε στιγμιότυπα σε μεμονωμένες συλλογές και να τα επεξεργαστείτε με διάφορα εργαλεία σχολιασμού. Μόλις αποθηκευτεί η εικόνα, η εφαρμογή δημιουργεί έναν ανοικτό σύνδεσμο που μπορείτε να χρησιμοποιήσετε για να μοιραστείτε το αρχείο με άλλους. Μπορείτε να εγγραφείτε στο Gyazo για να συγχρονίσετε τα στιγμιότυπα οθόνης σας σε διάφορες πλατφόρμες και να τα αναζητήσετε από οπουδήποτε.
Το Gyazo ξεκινά από 3, 99 δολάρια ανά μήνα και είναι διαθέσιμο σε σχεδόν κάθε πλατφόρμα, συμπεριλαμβανομένων των iOS, Mac, Chrome, Windows και Android. Υπάρχει μια δωρεάν έκδοση, αλλά είναι αρκετά περιορισμένη και δεν σας επιτρέπει να κάνετε αναζήτηση.
Λήψη: Gyazo για Android | iOS | Windows | Mac | Linux ($ 3.99, διαθέσιμη δοκιμή)
4. Evernote

Το Evernote αναγράφει κάθε αποθηκευμένη σημείωση και κάνει τα πάντα αναζητήσιμα. Το προηγμένο OCR μπορεί να αναγνωρίσει το κείμενο σε οποιοδήποτε JPG, PNG, GIF και σαρωμένα αρχεία PDF στις σημειώσεις του. Η εφαρμογή έχει δυνατότητα ευρετηρίασης 28 δακτυλογράφων και 11 χειρόγραφων γλωσσών. Μπορείτε να χρησιμοποιήσετε τη γλώσσα αλλαγής που χρησιμοποιεί η Evernote για την ευρετηρίαση των εικόνων μεταβάλλοντας τη Γλώσσα Αναγνώρισης στις ρυθμίσεις του λογαριασμού σας.
Χρησιμοποιήστε την εφαρμογή Evernote Scannable σε iOS για γρήγορες λήψεις. Στο Android, μπορείτε να χρησιμοποιήσετε την ενσωματωμένη κάμερα Evernote για συλλήψεις.
Σε Mac και Windows, η Evernote σας δίνει τη δυνατότητα που ονομάζεται Helper . Με το Helper, μπορείτε να εκτελέσετε μια δέσμη γρήγορων ενεργειών. Ένα από αυτά είναι η λήψη στιγμιότυπων οθόνης.
Μπορείτε να τραβήξετε ολόκληρη την οθόνη, το παράθυρο μιας εφαρμογής ή οποιαδήποτε επιλεγμένη περιοχή. Μπορείτε να πυροβολήσετε τον Evernote Helper είτε από το μενού / γραμμή εργασιών είτε πατώντας Ctrl + Cmd + C σε Mac και Win + Shift + S σε υπολογιστή με Windows για στιγμιότυπα οθόνης.
Παρόλο που το Evernote είναι δωρεάν εάν είστε ελαφρύς χρήστης, θα χρειαστεί τελικά να αναβαθμίσετε τη συνδρομή Premium αν σκοπεύετε να αποθηκεύσετε όλα τα screenshot σας.
Επίσκεψη: Evernote
Λήψη: Evernote για Android | iOS (δωρεάν, σχέδια Premium)
Λήψη: Evernote Scannable για iOS (δωρεάν)
5. OneNote

Ομοίως, η πλατφόρμα λήψης σημειώσεων της Microsoft μπορεί να σαρώσει τις φωτογραφίες σας για κείμενο. Το μόνο που χρειάζεται να κάνετε είναι να το προσθέσετε με μία από τις διαθέσιμες μεθόδους.
Το OneNote 2016 στα Windows διαθέτει ένα ενσωματωμένο εργαλείο κοπής οθόνης το οποίο βρίσκεται στην κορυφή της εφαρμογής. Εάν βρίσκεστε σε Mac, μπορείτε να εγκαταστήσετε την επέκταση του προγράμματος περιήγησης του OneNote και να συγχρονίσετε χωρίς κόπο τα αποκόμματα ιστού σας. Έχετε την άμεση επιλογή να φορτώσετε οι ίδιοι τα στιγμιότυπα οθόνης που έχετε τραβήξει στον υπολογιστή σας. Επίσης, όπως το Evernote, μπορείτε να ρυθμίσετε μια μικροεφαρμογή IFTTT για να μοιραστείτε όλα τα στιγμιότυπα κινητών με το OneNote.
Δεν χρειάζεται να ενεργοποιήσετε καμία ρύθμιση, καθώς επεξεργάζεται αυτές τις εικόνες για οπτική αναγνώριση στο φόντο. Όταν κάνετε αναζήτηση στο OneNote, η εφαρμογή θα αφαιρέσει και τις συνημμένες εικόνες.
Σημειώστε ότι αυτές οι λειτουργίες είναι διαθέσιμες μόνο στην έκδοση του Office 365 της επιφάνειας εργασίας του OneNote και όχι στην εφαρμογή App Store.
Κολλημένος ανάμεσα στο OneNote και το Evernote; Ελέγξτε τον λεπτομερή οδηγό μας που συγκρίνει τις δύο εφαρμογές λήψης σημείων Evernote εναντίον OneNote: Ποιά είναι η κατάλληλη εφαρμογή για εσάς; Evernote εναντίον OneNote: Ποιά είναι η κατάλληλη εφαρμογή για εσάς; Τα Evernote και OneNote είναι εκπληκτικά εφαρμογές λήψης σημειώσεων. Είναι δύσκολο να διαλέξεις μεταξύ των δύο. Συγκρίναμε τα πάντα από τη διασύνδεση με την οργάνωση σημειώσεων για να σας βοηθήσουμε να επιλέξετε. Τι λειτουργεί καλύτερα για εσάς; Διαβάστε περισσότερα .
Επισκεφθείτε τη σελίδα λήψης του OneNote (δωρεάν, διαθέσιμη συνδρομή)
6. Google Drive

Η Google έχει ενσωματώσει τους αλγόριθμους OCR στις υπηρεσίες της και είναι από τις πιο ακριβείς όπως θα περιμένατε. Η υπηρεσία αποθήκευσης cloud, Drive δεν διαφέρει και σας δίνει τη δυνατότητα να αναζητήσετε αρχεία με βάση το κείμενο ή για το τι πρόκειται. Για παράδειγμα, μπορείτε να αναζητήσετε φωτογραφίες σκυλιών απλά εισάγοντας "σκύλο". Υποστηρίζει πλήθος γραπτών και δακτυλογραφημένων γλωσσών.
Για να προσθέσετε στιγμιότυπα οθόνης στη βιβλιοθήκη του Δίσκου σας, μπορείτε να επιλέξετε από μια σειρά από τρόπους. Μπορείτε να μεταβείτε στη διαδρομή IFTTT με κάτι σαν μια συνταγή Android στο Google Drive, να εγκαταστήσετε το εφεδρικό βοηθητικό πρόγραμμα επιφάνειας εργασίας για να μεταφορτώσετε αυτόματα από την τοποθεσία του στιγμιότυπου οθόνης Πώς να συγχρονίσετε μόνο συγκεκριμένα αρχεία στο Dropbox ή στο Google Drive Πώς να συγχρονίσετε μόνο συγκεκριμένα αρχεία στο Dropbox ή στο Google Οδηγήστε χώρο αποθήκευσης Cloud για να πάρετε πάρα πολύ χώρο; Δοκιμάστε το επιλεκτικό συγχρονισμό για να αποκλείσετε μεγάλα αρχεία και φακέλους στο Dropbox και το Google Drive. Διαβάστε περισσότερα, ή με το Google Photos, συμπεριλάβετε το φάκελο Screenshots στο τηλέφωνό σας.
Επισκεφτείτε: Google Drive
Δοκιμάστε πιο προηγμένες εφαρμογές OCR
Με αυτές τις εφαρμογές, μπορείτε τελικά να δώσετε κάποια παραγγελία στο screenshot σας χάος ανεξάρτητα από το λειτουργικό σύστημα στο οποίο βρίσκεστε. Ακόμα κι αν οι περισσότεροι από αυτούς απαιτούν από εσάς να αναβαθμίσετε, αξίζει την τιμή αν παίρνετε στιγμιότυπα συχνά.
Αλλά αν ψάχνετε για να αποκτήσετε το ακριβές περιεχόμενο από screenshots, θα χρειαστείτε αυτές τις ελεύθερες OCR εφαρμογές που είναι κατασκευασμένες για τη μετατροπή των εικόνων στο κείμενο 7 Best Free OCR Λογισμικό Apps για να μετατρέψετε εικόνες σε κείμενο 7 καλύτερο δωρεάν λογισμικό OCR εφαρμογές για να μετατρέψετε εικόνες Into Κείμενο Θέλετε OCR λογισμικό δωρεάν; Αυτό το άρθρο συγκεντρώνει τα επτά καλύτερα προγράμματα που μετατρέπουν τις εικόνες σε κείμενο. Διαβάστε περισσότερα .
Εξερευνήστε περισσότερα σχετικά με: OCR, Στιγμιότυπα οθόνης.

