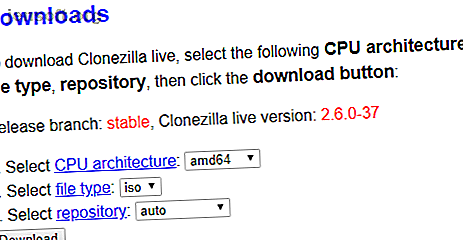
Πώς να χρησιμοποιήσετε την Clonezilla για να κλωνοποιήσετε το σκληρό σας δίσκο των Windows
Διαφήμιση
Όταν αγοράζετε έναν νέο υπολογιστή, πρέπει να μεταφέρετε τα παλιά σας αρχεία στο νέο σας σύστημα. Αντιγραφή φακέλου μετά από φάκελο, αρχεία μετά το αρχείο είναι κουραστική. Ευτυχώς, μπορείτε να χρησιμοποιήσετε το Clonezilla για να κλωνοποιήσετε ολόκληρη τη μονάδα δίσκου σας σε μια νέα μονάδα δίσκου. Η μετάδοση κλωνοποίησης με το Clonezilla είναι γρήγορη, απλή και καλύτερα από όλα, εντελώς δωρεάν.
Δείτε πώς κλωνοποιείτε τη μονάδα δίσκου των Windows 10 με το Clonezilla και μια μονάδα flash USB.
Τι είναι το Clonezilla;
Το Clonezilla είναι ένα διαμέρισμα δίσκου ελεύθερου και ανοιχτού κώδικα και πρόγραμμα κλωνοποίησης εικόνων. Μπορείτε να χρησιμοποιήσετε το Clonezilla για αντίγραφα ασφαλείας των συστημάτων, κλώνους πλήρους δίσκου, ανάπτυξη συστημάτων και πολλά άλλα. Επιπλέον, υποστηρίζει ένα τεράστιο φάσμα συστημάτων αρχείων, καθώς και πολλαπλούς φορτωτές εκκίνησης, κρυπτογράφηση και πολλά άλλα.
Σημειώστε ότι για να κλωνοποιήσετε τη μονάδα δίσκου των Windows 10, η δεύτερη μονάδα δίσκου πρέπει να έχει ίσες ή μεγαλύτερες χωρητικότητες με την τρέχουσα αποθήκευση. Για παράδειγμα, εάν θέλετε να κλωνοποιήσετε μια μονάδα δίσκου που χρησιμοποιεί αποθήκευση 60 GB, η μονάδα προορισμού πρέπει επίσης να διαθέτει τουλάχιστον 60 GB για έναν πλήρη κλώνο .
Βήμα 1: Κατεβάστε Clonezilla

Πρώτον, χρειάζεστε ένα αντίγραφο του Clonezilla.
- Μεταβείτε στη σελίδα λήψης του Clonezilla. Διακόπτης Επιλέξτε τύπο αρχείου σε ISO .
- Hit Download .
- Εγκαταστήστε το όπως θα κάνατε σε οποιοδήποτε άλλο πρόγραμμα.
Βήμα 2: Δημιουργήστε ένα Bootable Drive USB με το Rufus
Για να δημιουργήσετε την εκκίνηση της μονάδας flash Clonezilla USB, χρειάζεστε μια μονάδα flash USB 1 GB (ή μεγαλύτερη). Χρειάζεστε επίσης εύχρηστο μικρό εργαλείο κίνησης flash USB, Rufus. (Δείτε μερικά άλλα εργαλεία που μπορείτε να χρησιμοποιήσετε για να δημιουργήσετε ένα bootable USB flash drive.)
Λάβετε υπόψη ότι η δημιουργία της bootable USB flash drive της Clonezilla θα σκουπίσει τελείως οποιαδήποτε υπάρχοντα δεδομένα στη μονάδα σας.
Εδώ πρέπει να κάνετε:
- Προχωρήστε στην αρχική σελίδα του Rufus. Λήψη και εγκατάσταση της πιο πρόσφατης έκδοσης.
- Μετά την εγκατάσταση, ανοίξτε τον Rufus. Βεβαιωθείτε ότι έχετε τοποθετήσει τη μονάδα USB flash.
- Επιλέξτε τη μονάδα USB flash κάτω από τη συσκευή .
- Στην περιοχή Επιλογή εκκίνησης, πατήστε SELECT . Μεταβείτε στη θέση λήψης ISO του Clonezilla και πατήστε Open (Άνοιγμα). Ο Rufus θα εισαγάγει αυτόματα τις σωστές επιλογές για να δημιουργήσει μια εκκίνηση USB flash drive. Αλλάξτε την ετικέτα έντασης ήχου σε κάτι πιο αξέχαστο αν θέλετε.
- Όταν είναι έτοιμο, πατήστε START .
- Ο Rufus θα εντοπίσει μια εικόνα "ISOHybrid". Συνεχίστε να γράφετε σε λειτουργία εικόνας ISO .
Το Clonezilla είναι ένα μικρό ISO. Επομένως, η διαδικασία δημιουργίας μονάδας δίσκου εκκίνησης USB δεν χρειάζεται πολύ χρόνο.
Σε αυτό το σημείο, θα πρέπει να συνδέσετε το δεύτερο σκληρό δίσκο στο σύστημά σας και να βεβαιωθείτε ότι λειτουργεί με το σύστημά σας. Δεν θέλετε να μπείτε στη διαδικασία Clonezilla και να συνειδητοποιήσετε ότι δεν λειτουργεί.
Βήμα 3: Επανεκκίνηση στη λειτουργία επιλογής εκκίνησης

Τώρα πρέπει να επανεκκινήσετε το σύστημά σας σε λειτουργία επιλογής εκκίνησης. Ο ευκολότερος τρόπος για να γίνει αυτό είναι να επανεκκινήσετε το σύστημά σας και, στη συνέχεια, πατήστε το κουμπί επιλογής μενού εκκίνησης για τον τύπο του υλικού σας.
Πρόσβαση στο μενού επιλογής εκκίνησης χρησιμοποιώντας ένα πλήκτρο λειτουργιών
Διαβεβαιώστε ποιο κουμπί πρέπει να πατήσετε; Μπορείτε να βρείτε το εμπορικό σήμα υλικού σας σε αυτήν την κύρια λίστα μενού εκκίνησης. Ψάχνετε για ρυθμίσεις BIOS; Ανατρέξτε στον οδηγό μας σχετικά με τον τρόπο εισαγωγής του BIOS του συστήματός σας, συμπληρωμένου με συνδυασμούς πλήκτρων συγκεκριμένου υλικού.
Αφού επανεκκινήσετε το σύστημά σας, πατήστε το συγκεκριμένο πλήκτρο. Για παράδειγμα, στη μητρική πλακέτα Gigabyte μου, πιέζω F12 μετά την επανεκκίνηση για πρόσβαση στο μενού επιλογής εκκίνησης.
Αφού εισέλθετε στο μενού, μπορείτε να μετακινηθείτε προς τα κάτω και να επιλέξετε τη μονάδα flash USB Bootable USB του Clonezilla.
Πρόσβαση στο μενού επιλογής εκκίνησης μέσω των Windows 10 Προηγμένη εκκίνηση
Ορισμένα συστήματα UEFI δεν θα σας επιτρέψουν να αποκτήσετε πρόσβαση στην επιλογή εκκίνησης με μη αυτόματο τρόπο, για να είστε ασφαλείς. Αντ 'αυτού, μπορείτε να έχετε πρόσβαση στο μενού επιλογής εκκίνησης από το μενού firmware του UEFI.
Πατήστε παρατεταμένα το πλήκτρο Shift και πατήστε Επανεκκίνηση στο μενού "Έναρξη". Αυτός ο συνδυασμός ανοίγει το μενού Σύνθετης εκκίνησης. Από εδώ, μπορείτε να επιλέξετε την επιλογή Αντιμετώπιση προβλημάτων> Επιλογές για προχωρημένους> Επιλογές ρυθμίσεων υλικολογισμικού UEFI .
Μόλις ανοίξει το μενού υλικολογισμικού UEFI, θα πρέπει να βρείτε τις επιλογές εκκίνησης. Για παράδειγμα, αυτές είναι οι επιλογές του μενού εκκίνησης στο firmware μου UEFI:
Από εδώ, μπορώ να αλλάξω την εντολή εκκίνησης έτσι ώστε η μητρική πλακέτα μου εκκινεί τη μονάδα flash Clonezilla USB πριν από την κανονική εγκατάσταση των Windows 10.
Βήμα 4: Ρύθμιση του Clonezilla

Μόλις κάνετε μπότες Clonezilla, έχετε μερικές επιλογές. Επιλέξτε Clonezilla Live (Προεπιλεγμένες ρυθμίσεις, VGA 800 × 600) . Τώρα, περιμένετε να φορτωθεί το περιβάλλον του Clonezilla. Θα πρέπει να επιλέξετε τη γλώσσα και τη διάταξη του πληκτρολογίου σας. Όταν φτάσετε στην οθόνη Start Clonezilla, επιλέξτε Start Clonezilla .
Τώρα έχετε την οθόνη επιλογών Clonezilla. Προς το παρόν, πρέπει να γνωρίζετε μόνο δύο από τις έξι επιλογές:
- image-device: Κάντε ένα αντίγραφο της συσκευής (π.χ. του σκληρού σας δίσκου) σε μια εικόνα δίσκου.
- Συσκευή συσκευής: Εργαστείτε απευθείας με τη συσκευή σας (π.χ. σκληρός δίσκος) για να κάνετε ένα αντίγραφο απευθείας σε μια άλλη μορφή αποθήκευσης.
Η πρώτη επιλογή σάς βοηθά να δημιουργήσετε μια εικόνα δίσκου του αποθηκευτικού χώρου της συσκευής με το οποίο εργάζεστε αυτήν τη στιγμή. Η δεύτερη επιλογή σας βοηθά να δημιουργήσετε έναν κλώνο του αποθηκευτικού χώρου της συσκευής με τον οποίο εργάζεστε αυτήν τη στιγμή, αντιγράφοντάς το απευθείας σε άλλη μορφή αποθήκευσης.

Καθώς κλωνοποιούμε μια μονάδα δίσκου, επιλέξτε τη δεύτερη επιλογή, συσκευή-συσκευή, ακολουθούμενη από τη λειτουργία αρχαρίων . Οι άλλες επιλογές σάς επιτρέπουν να ορίσετε σύνθετες επιλογές. Δεν χρειάζεστε αυτές τις επιλογές στην τρέχουσα ώρα.
Τώρα έχετε δύο ακόμα επιλογές από τις οποίες μπορείτε να επιλέξετε:
- δίσκος στον τοπικό δίσκο: Κλωνοποιήστε τον τρέχοντα δίσκο σε έναν άλλο τοπικό δίσκο (π.χ. τον δεύτερο σκληρό δίσκο).
- μέρος στο τοπικό μέρος: Κλωνοποιήστε ένα διαμέρισμα δίσκου σε ένα άλλο τοπικό διαμέρισμα δίσκου (μια διαδικασία που χρησιμοποιεί επίσης το δεύτερο σκληρό σας δίσκο).
Και πάλι, καθώς κλωνοποιείτε όλο το δίσκο σας, επιλέξτε την πρώτη επιλογή. Η δεύτερη επιλογή, για να κλωνοποιήσετε ένα διαμέρισμα, σας επιτρέπει να δημιουργήσετε ένα αντίγραφο ενός μέρους της αποθήκευσης της συσκευής σας.
Βήμα 5: Κλωνοποιήστε τη μονάδα δίσκου σε μια τοπική μονάδα δίσκου

Τώρα εισάγετε που οδηγεί το Clonezilla να κλωνοποιήσει.
Το Clonezilla είναι ένα βοηθητικό πρόγραμμα που βασίζεται στο Linux, οπότε οι δίσκοι χρησιμοποιούν τη σύμβαση ονομασίας του Linux. Αυτό σημαίνει ότι το βασικό σας τμήμα - αυτό είναι το κύριο αποθηκευτικό χώρο - θα χρησιμοποιεί το όνομα "sda", το δεύτερο δίσκο σας είναι "sdb", και ούτω καθεξής. Μπορείτε επίσης να παραπέμψετε τους δίσκους χρησιμοποιώντας το μέγεθός τους.
Στη δεύτερη οθόνη, επιλέξτε την αποθήκευση στην οποία θέλετε να αντιγράψετε. Θυμηθείτε ότι ο τοπικός δίσκος που αντιγράφετε πρέπει να έχει μικρότερο μέγεθος από τον δεύτερο δίσκο.
Τώρα, επιλέξτε τι θέλετε να κάνει το Clonezilla όταν ολοκληρωθεί η διαδικασία κλωνοποίησης. Έχετε τρεις επιλογές:
- επιλέξτε: Κρατήστε το Clonezilla να τρέχει μετά την ολοκλήρωση της διαδικασίας.
- επανεκκίνηση: Κάντε επανεκκίνηση του Clonezilla μόλις ολοκληρωθεί η διαδικασία.
- poweroff: Κλείστε το Clonezilla μόλις ολοκληρωθεί η διαδικασία.
Η τελική επιλογή είναι να αντιγράψετε τον bootloader του τοπικού δίσκου. Αν κάνετε ένα αντίγραφο της μονάδας δίσκου των Windows 10 και θέλετε να εκκινήσετε, πληκτρολογήστε Y και πατήστε Enter.

Αναρωτιέστε πώς μπορείτε να επαναφέρετε τη μονάδα σας μόλις την κλωνοποιήσετε; Ακολουθήστε τα βήματα του οδηγού, αλλά αντιγράψτε την κλωνοποιημένη μονάδα δίσκου στη μονάδα στόχου, φροντίζοντας να αντιγράψετε ξανά τον bootloader.
Κλονοποιήστε τα Windows 10 χρησιμοποιώντας το Clonezilla: Επιτυχία!
Τώρα μπορείτε να κλωνοποιήσετε τη μονάδα δίσκου των Windows 10 χρησιμοποιώντας το Clonezilla. Μπορείτε επίσης να επαναφέρετε αυτόν τον κλώνο της μονάδας δίσκου χρησιμοποιώντας την ίδια διαδικασία. Η ομορφιά της χρήσης του Clonezilla είναι ότι παίρνετε έναν κλώνο ολόκληρης της κίνησης, αφήνοντας τίποτα πίσω. Εφ 'όσον έχετε αρκετό χώρο στη μονάδα σας, η Clonezilla θα κάνει πάντα τη δουλειά.
Υπάρχουν πολλές μέθοδοι δημιουργίας αντιγράφων ασφαλείας των Windows 10. Ανατρέξτε στον απόλυτο οδηγό μας για τα αντίγραφα ασφαλείας των Windows 10 Ο τελευταίος οδηγός δημιουργίας αντιγράφων ασφαλείας των Windows 10 Ο τελευταίος οδηγός δημιουργίας αντιγράφων ασφαλείας των Windows 10 Συνοψίσαμε την επιλογή δημιουργίας αντιγράφων ασφαλείας, επαναφοράς, ανάκτησης και επιδιόρθωσης που μπορούμε να βρούμε στα Windows 10. Χρησιμοποιήστε τις απλές συμβουλές και ποτέ δεν απελπίζεστε για τα χαμένα δεδομένα ξανά! Διαβάστε περισσότερα για περισσότερες εξαιρετικές επιλογές δημιουργίας αντιγράφων ασφαλείας.
Πιστωτική Εικόνα: ollikainen / Depositphotos
Εξερευνήστε περισσότερα σχετικά με: Clone Hard Drive, Clonezilla, Computer Security, Data Backup.

