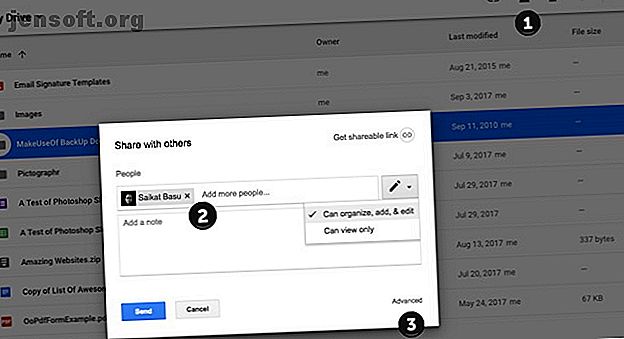
Πώς να μεταφέρετε αρχεία από έναν λογαριασμό Google Drive σε άλλο
Διαφήμιση
Το Google Drive προσφέρει ένα γενναιόδωρο δωρεάν χώρο αποθήκευσης 15GB. Ακούγεται πολύ, αλλά ας θυμηθούμε ότι αυτός ο χώρος μοιράζεται στα αρχεία σας στο Google Drive, στο Gmail και στο Google Photos. Επομένως, όταν εξαντλήσετε χώρο σε έναν από τους λογαριασμούς του Drive σας, μπορείτε να μεταφέρετε αρχεία σε άλλο.
Ξεκλειδώστε τώρα το φύλλο εξαπάτησης "Essential Google Keyboard Shortcuts"!
Αυτό θα σας υπογράψει στο newsletter μας
Εισαγάγετε το Email σας Ξεκλειδώστε Διαβάστε την πολιτική απορρήτου μαςΟι περισσότεροι από εμάς έχουν περισσότερους από έναν λογαριασμούς στο Google Drive, αλλά η Google δεν μας έδωσε ακόμα έναν εύκολο τρόπο να μεταφέρουμε αρχεία από ένα Google Drive σε άλλο χωρίς προβλήματα. Πρέπει να βασιστείτε σε μια λύση για να μεταφέρετε αρχεία από τον λογαριασμό σε άλλο.
Εάν ενδιαφέρεστε περισσότερο για τον τρόπο λήψης αρχείων από τον υπολογιστή σας στο τηλέφωνό σας, ανατρέξτε σε αυτήν τη λίστα με τις ταχύτερες μεθόδους μεταφοράς αρχείων μεταξύ υπολογιστών και φορητών συσκευών.
Πώς να μεταφέρετε αρχεία μεταξύ των λογαριασμών του Google Drive
Αν θέλετε να μεταφέρετε αρχεία από έναν λογαριασμό σε άλλο χωρίς να τα κατεβάσετε και να τα μεταφορτώσετε ξανά, πρέπει να κάνετε τα εξής:
- Ανοίξτε τον κύριο λογαριασμό σας στο Google Drive.
- Εντοπίστε τα αρχεία ή τους φακέλους που θέλετε να μεταφέρετε στον δευτερεύοντα λογαριασμό σας στο Google Drive.
- Κάντε δεξί κλικ στο αρχείο ή στο φάκελο και επιλέξτε Κοινή χρήση. Ή κάντε κλικ στο εικονίδιο Share (το οποίο έχει επισημανθεί ως "1" στο στιγμιότυπο οθόνης).

- Πληκτρολογήστε το δευτερεύον όνομα χρήστη Google. Κάντε κλικ στο κουμπί Για προχωρημένους . Στην περιοχή Ρυθμίσεις κοινής χρήσης, αλλάξτε την άδεια σε Ιδιοκτήτης . Χτυπήστε το μπλε κουμπί Αποστολή .
- Συνδεθείτε στον δευτερεύοντα λογαριασμό σας στο Google Drive. Κάντε κλικ στο φίλτρο Shared with me στην αριστερή πλαϊνή μπάρα για να εντοπίσετε γρήγορα τον κοινόχρηστο φάκελο.
- Το Google Drive δεν σας επιτρέπει να δημιουργήσετε ένα αντίγραφο του φακέλου, αλλά μπορείτε να δημιουργήσετε ένα αντίγραφο των αρχείων μέσα σε αυτό και στη συνέχεια να τα μετακινήσετε σε νέο φάκελο ή υποφάκελο για να αναπαραστήσετε την ιεραρχία του πρωτοτύπου.

Κάντε δεξί κλικ σε κάθε αρχείο (ή επιλέξτε όλα) και κάντε κλικ στο Δημιουργία αντιγράφου . Μετονομάστε τα αρχεία κατάλληλα και μετακινήστε τα σε νέο φάκελο. - Επιστρέψτε στον κύριο λογαριασμό και διαγράψτε τον αρχικό φάκελο από τη μονάδα δίσκου σας και επίσης από τον κάδο.
Μπορείτε επίσης να χρησιμοποιήσετε το Google Takeout για να μεταφέρετε ολόκληρο το αρχείο των δεδομένων σας σε άλλο λογαριασμό.
Σημείωση: Εάν πρόκειται να μεταφέρετε ευαίσθητα αρχεία, αναζητήστε πρόσθετα εργαλεία κρυπτογράφησης του Google Drive 3 Χρήσιμα εργαλεία για τη βελτίωση της ασφάλειας και της ιδιωτικότητας του Google Drive 3 Χρήσιμα εργαλεία για τη βελτίωση της ασφάλειας και της ιδιωτικότητας του Google Drive Είναι η ολοκληρωμένη κρυπτογράφηση του Google Drive αρκετή για να διατηρήσει ιδιωτικά αρχεία ασφαλή από την κλοπή και την εισβολή; Ας ανακαλύψουμε. Διαβάστε περισσότερα . Αν αναζητάτε άλλους τρόπους για να αξιοποιήσετε περισσότερο το Google Drive, ανατρέξτε σε αυτά τα εργαλεία για να υπερφορτώσετε τα Έγγραφα Google, τα Φύλλα και πολλά άλλα.
Εξερευνήστε περισσότερα σχετικά με: Cloud Storage, εργαλεία συνεργασίας, Διαχείριση αρχείων, Google Drive, .

