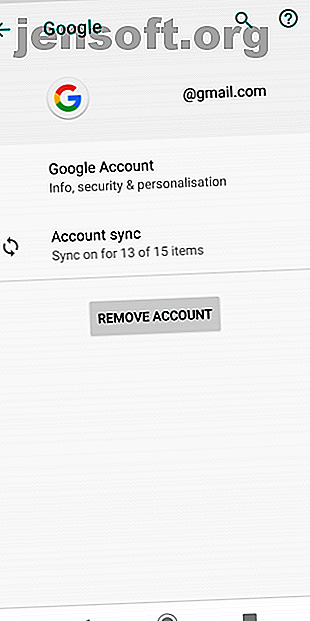
Πώς να Μεταφορά επαφών Google Από το Android στο iPhone
Διαφήμιση
Θέλετε να μεταφέρετε όλες τις επαφές σας από το Android στο iPhone; Ή ίσως θέλετε να συγχρονίσετε τις επαφές σας με ένα iPhone, ώστε οι δύο λίστες να είναι πάντα πανομοιότυπες; Όποια και αν είναι η αιτία, η μετακίνηση όλων των επαφών σας σε διαφορετικούς παρόχους ηλεκτρονικού ταχυδρομείου και λειτουργικά συστήματα μπορεί να είναι αποθαρρυντικό έργο.
Εάν θέλετε να μάθετε πώς μπορείτε να εισαγάγετε τις επαφές Google στο iCloud ή σε ένα iPhone, συνεχίστε να διαβάζετε. Θα εξηγήσουμε μερικές διαφορετικές προσεγγίσεις που μπορείτε να ακολουθήσετε.
1. Μεταφέρετε τις επαφές Gmail στο iCloud αυτόματα


Πρώτον, ας δούμε πώς μπορείτε να συγχρονίσετε τις επαφές σας με ένα iPhone χρησιμοποιώντας τίποτα περισσότερο από τα δύο αντίστοιχα λειτουργικά συστήματα κινητής τηλεφωνίας. Αυτή η μέθοδος είναι εφικτή μόνο εάν διαθέτετε τόσο μια συσκευή Android όσο και ένα iPhone. Αν δεν έχετε και τις δύο συσκευές, θα χρειαστεί να μεταβείτε στην επόμενη λύση.
Για να ξεκινήσετε τη διαδικασία μεταφοράς επαφών από το Android στο iPhone, θα πρέπει να διασφαλίσετε ότι οι επαφές στη συσκευή σας Android θα συγχρονίζονται ενεργά με το Λογαριασμό σας Google.
Πιάσε τη συσκευή Android, ανοίξτε την εφαρμογή Ρυθμίσεις και μεταβείτε στην επιλογή Λογαριασμοί> Google . Εάν έχετε συνδεδεμένους περισσότερους από έναν λογαριασμούς Google στη συσκευή σας, βεβαιωθείτε ότι έχετε επιλέξει την κατάλληλη διεύθυνση ηλεκτρονικού ταχυδρομείου.
Στη συνέχεια, πατήστε Συντονισμός λογαριασμού . Θα δείτε μια λίστα με τους διάφορους τύπους δεδομένων που μπορούν να συγχρονιστούν μεταξύ της συσκευής σας και του λογαριασμού σας στο Google. Μετακινηθείτε προς τα κάτω στις Επαφές και βεβαιωθείτε ότι η συνοδευτική εναλλαγή είναι η θέση On (Ενεργοποίηση) .
Τέλος, πιέστε το χειροκίνητο συγχρονισμό αγγίζοντας τις τρεις κουκκίδες στην επάνω δεξιά γωνία και επιλέγοντας τώρα συγχρονισμό . Δώστε τη διαδικασία συγχρονισμού μερικά λεπτά για να ολοκληρώσετε πριν προχωρήσετε.
Στο iPhone σας


Τώρα ήρθε η ώρα να αλλάξετε τις συσκευές. Θα πρέπει να ενημερώσετε το iPhone σας για να τραβήξετε τις επαφές από το Λογαριασμό σας Google, ώστε να είναι διαθέσιμες στη συγκεκριμένη συσκευή.
Ενεργοποιήστε το iPhone σας και ανοίξτε την εφαρμογή Ρυθμίσεις . Κάντε κύλιση προς τα κάτω στη λίστα επιλογών και πατήστε " Κωδικός πρόσβασης και λογαριασμοί" .
Αν δεν έχετε ήδη προσθέσει τον Λογαριασμό σας Google στο iPhone σας, τώρα είναι η κατάλληλη στιγμή. Επιλέξτε Προσθήκη λογαριασμού (στο κάτω μέρος της λίστας των υφιστάμενων λογαριασμών σας), στη συνέχεια επιλέξτε Google και πληκτρολογήστε τα διαπιστευτήριά σας.
Στη συνέχεια, πατήστε στην καταχώριση Google στη λίστα λογαριασμών σας. Θα δείτε τέσσερις τύπους δεδομένων που μπορείτε να συγχρονίσετε από το Λογαριασμό σας Google στο iPhone: Mail, Επαφές, Ημερολόγιο και Σημειώσεις . Βεβαιωθείτε ότι η εναλλαγή κατά Επαφές βρίσκεται στη θέση " Ενεργοποίηση" .
Δώστε αρκετή ώρα στη διαδικασία συγχρονισμού και θα πρέπει να δείτε τις επαφές σας Google στην εφαρμογή επαφών του iPhone σας.
2. Εισαγάγετε τις επαφές Google στο iPhone με μη αυτόματο τρόπο
Είναι επίσης δυνατή η μεταφορά επαφών του Gmail στο iCloud χωρίς να αγγίζετε ούτε μια συσκευή Android ούτε iOS. Η διαδικασία περιλαμβάνει τη λήψη των επαφών σας από το λογαριασμό σας στο Gmail και, στη συνέχεια, τη μεταφόρτωση τους στον λογαριασμό σας iCloud.
Για να ξεκινήσετε, κατευθυνθείτε στις Επαφές Google σε ένα πρόγραμμα περιήγησης ιστού και εισαγάγετε τα διαπιστευτήρια σύνδεσης. Θα πρέπει να δείτε μια λίστα με όλες τις επαφές σας στο Google.
Για να πάρετε ένα αντίγραφο αυτών των επαφών Google, κάντε κλικ στην επιλογή Εξαγωγή στο αριστερό πλαίσιο. Αυτό θα σας δώσει τρεις διαφορετικές μορφές για να διαλέξετε: Google CSV, Outlook CSV και vCard (για Επαφές iOS) . Επιλέξτε την επιλογή vCard .

Το ίδιο παράθυρο διαλόγου σάς επιτρέπει επίσης να επιλέξετε αν θα εξάγετε όλες τις επαφές σας ή μόνο αυτές που έχετε επιλέξει. Κάντε την επιλογή σας όπως απαιτείται. Όταν είστε έτοιμοι, κάντε κλικ στην επιλογή Εξαγωγή . Το αρχείο θα μεταφορτωθεί στο μηχάνημά σας.
Τώρα πρέπει να κατευθυνθείτε στον λογαριασμό iCloud σας. Μεταβείτε στον ιστότοπο iCloud και εισαγάγετε το όνομα χρήστη και τον κωδικό πρόσβασής σας. Θα δείτε μια λίστα με όλες τις εφαρμογές σας iCloud - επιλέξτε Επαφές για να συνεχίσετε.
Μόλις φορτωθεί η εφαρμογή Επαφές, πρέπει να κάνετε κλικ στο εικονίδιο Gear στην κάτω αριστερή γωνία και στη συνέχεια να επιλέξετε Import vCard από το αναδυόμενο μενού.

Εντοπίστε το αρχείο επαφών που μόλις κατεβάσατε και πατήστε Άνοιγμα . Οι επαφές σας στο Gmail θα αρχίσουν να μεταφέρονται στον λογαριασμό σας iCloud. Η διαδικασία μπορεί να διαρκέσει μερικά λεπτά, ανάλογα με τον αριθμό των επαφών που συγχρονίζετε.
Μόλις τελειώσει η διαδικασία εισαγωγής, όλες οι επαφές σας στο Google θα είναι άμεσα διαθέσιμες στην εφαρμογή Επαφές στο iPhone σας.
3. Χρησιμοποιήστε τις εφαρμογές τρίτου μέρους για να μεταφέρετε τις επαφές του Gmail στο iCloud
Ο άλλος τρόπος για να μεταφέρετε επαφές από το Android στο iPhone είναι να αφήσετε μια εφαρμογή τρίτου μέρους να φροντίσει ολόκληρη τη διαδικασία για εσάς. Μόλις η εφαρμογή τεθεί σε λειτουργία, δεν θα χρειαστεί ποτέ να ανησυχείτε για την πραγματοποίηση χειροκίνητων συγχρονισμών ή την εξαγωγή / εισαγωγή δεδομένων.
Δύο εφαρμογές στο Google Play Store αξίζουν τον έλεγχο.
Μεταφορά επαφών Bluetooth


Όπως υποδηλώνει το όνομα, η μεταφορά επαφών Bluetooth χρησιμοποιεί τεχνολογία Bluetooth για την εισαγωγή επαφών Google στο iPhone σας. Προσφέρει τρεις διαφορετικές μορφές αρχείων: PDF, TXT και VCF . Για να δεχτεί το iPhone το αρχείο σας, πρέπει να επιλέξετε την επιλογή VCF .
Ως άκρη, αυτό είναι επίσης καλό αν θέλετε να δημιουργήσετε αντίγραφο ασφαλείας των επαφών σας Google για οποιοδήποτε λόγο. Η εφαρμογή υποστηρίζεται από διαφημίσεις.
Λήψη : Μεταφορά επαφών μέσω Bluetooth (δωρεάν)
Η επαφή μου για τις επαφές μου


Οι Επαφές μου για τις επαφές μου είναι μια άλλη εφαρμογή που αξίζει να εξεταστεί για το συγχρονισμό επαφών Google σε ένα iPhone.
Για να γίνει η μεταφορά, θα χρειαστεί να εγκαταστήσετε την εφαρμογή στη συσκευή σας Android και να δημιουργήσετε ένα αρχείο VCF. Υπάρχει μια επιλογή εντός εφαρμογής για να στείλετε το αρχείο στον εαυτό σας μέσω ηλεκτρονικού ταχυδρομείου, αν και μπορείτε επίσης να μεταφέρετε μέσω κάρτας SD και USB, αν προτιμάτε.
Ενώ υπάρχει μια εφαρμογή συνοδευτικού iOS, δεν χρειάζεται να την εγκαταστήσετε για να προσθέσετε τις επαφές στο iPhone σας. Απλώς αγγίξτε το συνημμένο VCF από το πρόγραμμα-πελάτη ηλεκτρονικού ταχυδρομείου του iPhone σας και η υπόλοιπη διαδικασία είναι αυτοματοποιημένη.
Οι Επαφές μου για Επαφές είναι περιορισμένες σε 500 επαφές ανά μεταφορά στη δωρεάν έκδοση της εφαρμογής. Μια έκδοση Pro, η οποία επίσης ξεκλειδώνει την δυνατότητα επαναφοράς επαφών σε εφαρμογή, κοστίζει $ 1.
Λήψη : Τα αρχεία επαφών μου για Android | iOS (δωρεάν, έκδοση υψηλής ποιότητας)
Μεταφορά περισσότερων δεδομένων από το Android στο iPhone
Οι επαφές δεν είναι ο μόνος τύπος δεδομένων που θέλετε να μεταφέρετε από το Android στο iPhone. Υπάρχουν επίσης φωτογραφίες, ημερολόγια, σημειώσεις, λήψεις και πολλά άλλα.
Για να μάθετε περισσότερα σχετικά με τον τρόπο μεταφοράς του περιεχομένου μεταξύ των δύο λειτουργικών συστημάτων, ανατρέξτε στους οδηγούς μας σχετικά με τον τρόπο μεταφοράς των επαφών iOS στο Gmail. 3 Μέθοδοι για να συγχρονίσετε τις επαφές iPhone στο Gmail. 3 Μέθοδοι για να συγχρονίσετε τις επαφές iPhone στο Gmail. στο Gmail; Ακολουθούν αρκετές μέθοδοι για τη δημιουργία αντιγράφων ασφαλείας και τον συγχρονισμό όλων των επαφών σας με έναν λογαριασμό Google. Διαβάστε περισσότερα και πώς να μεταφέρετε δεδομένα από το iOS ή το Android σε ένα iPhone.
Εξερευνήστε περισσότερα σχετικά με: Συμβουλές Android, Διαχείριση Επαφών, iCloud, iPhone Συμβουλές.

