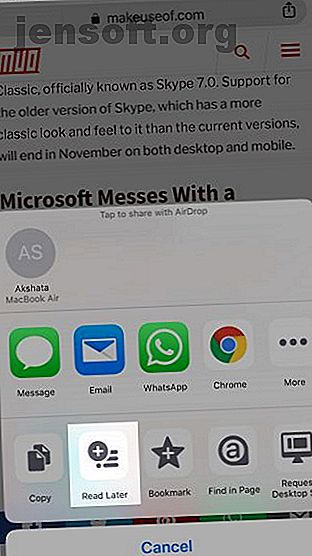
7 Βασικές συμβουλές για χρήστες Chrome στο iPhone
Διαφήμιση
Εάν έχετε αλλάξει από το Safari στο Chrome στο iPhone σας, θα βρείτε τη διάταξη αρκετά διαφορετική από αυτή που συνηθίζετε. Δεν είναι δύσκολο να βρείτε το δρόμο σας στο Chrome, αλλά οι παρακάτω συμβουλές θα σας βοηθήσουν παρ 'όλα αυτά.
Σημείωση: Η γραμμή εργαλείων του Chrome εμφανίζεται στο κάτω μέρος σε κατάσταση πορτρέτου και στην κορυφή στη λειτουργία οριζόντιου προσανατολισμού. Χρησιμοποιούμε τη λειτουργία πορτραίτου παρακάτω.
1. Προσθέστε ιστοσελίδες στη λίστα ανάγνωσης


Το Chrome διαθέτει μια λίστα ανάγνωσης σε στυλ Safari που σας επιτρέπει να αποθηκεύετε ιστοσελίδες για να τις διαβάσετε αργότερα. Για να προσθέσετε μια ιστοσελίδα σε αυτήν τη λίστα, όταν έχετε τη σελίδα ενεργή, πατήστε στο κουμπί " Κοινή χρήση " στη γραμμή διευθύνσεων και, στη συνέχεια, Διαβάστε μεταγενέστερα στο μενού " Κοινή χρήση ".
Η επιλογή εμφανίζεται επίσης στο μενού Περισσότερες επιλογές (αναζητήστε το εικονίδιο ελλείψεως στη γραμμή εργαλείων). Σε αυτό το μενού, θα βρείτε επίσης την επιλογή Λίστα ανάγνωσης . Οδηγεί στη λίστα των ιστοσελίδων που έχετε αποθηκεύσει για αργότερα.
Το Chrome σας επιτρέπει επίσης να προσθέσετε ιστοσελίδες από άλλες εφαρμογές στο iPhone σας στη λίστα ανάγνωσης Chrome. Για να αποκτήσετε πρόσβαση στην επιλογή Ανάγνωση αργότερα εντός άλλης εφαρμογής, πρέπει να ενεργοποιήσετε το Chrome στο μενού Κοινή χρήση της εφαρμογής. Εάν χρειάζεστε βοήθεια με αυτό το βήμα, ρίξτε μια ματιά στις συμβουλές μας για να κυριαρχήσετε και να επεκτείνετε το μενού Share του iPhone σας.
Μόλις πραγματοποιήσετε την απαιτούμενη αλλαγή και επιλέξτε το Chrome ενώ μοιράζεστε έναν σύνδεσμο, εμφανίζεται η επιλογή Ανάγνωση αργότερα .


Είναι λυπηρό το γεγονός ότι το Chrome δεν έχει εφαρμόσει μια προβολή "αναγνώστη" για να σας δώσει μια απογυμνωμένη έκδοση ιστοσελίδων για ευκολότερη ανάγνωση.
2. Μετακινήστε τις καρτέλες, ανανεώστε τις σελίδες και άλλες με τις χειρονομίες

Το Chrome κάνει τις πιο χρησιμοποιούμενες ενέργειες του προγράμματος περιήγησής σας ανώδυνη με χειρονομίες. Η εναλλαγή των καρτελών είναι εξίσου εύκολη με τη μετακίνηση προς τα εμπρός και πίσω κατά μήκος της γραμμής διευθύνσεων.
(Εάν θέλετε να μεταβείτε σε μια συγκεκριμένη καρτέλα, θα χρειαστεί να χρησιμοποιήσετε το κουμπί "Κάρτα" ή κουμπί "Μετακίνηση καρτέλας" που βρίσκεται κρυμμένο πίσω από το εικονίδιο αριθμού στη γραμμή εργαλείων. Ο αριθμός αυτός αναφέρεται στον αριθμό των ανοιχτών καρτελών.)
Για να φορτώσετε ξανά μια ιστοσελίδα, το μόνο που έχετε να κάνετε είναι να κατεβάσετε τη σελίδα και να την απελευθερώσετε όταν εμφανιστεί το κουμπί Ανανέωση . Δείτε τα κουμπιά " Νέα καρτέλα" και " Κλείσιμο" δίπλα στην επιλογή " Επαναφόρτωση" ; Μπορείτε να τα επιλέξετε με αυτή τη χειρονομία, μετακινώντας το αριστερό ή το δεξί, προτού αφήσετε το δάχτυλό σας.
Έχετε επίσης τη δυνατότητα να περάσετε από το ιστορικό μιας ενεργής καρτέλας. Σύρετε από το αριστερό άκρο της οθόνης για να επιστρέψετε μία σελίδα και από τη δεξιά πλευρά, αν θέλετε να προχωρήσετε.
Παρεμπιπτόντως, πρέπει να χρησιμοποιήσετε πρώτα τις χειρονομίες του προγράμματος περιήγησης.
3. Αναζήτηση με τη φωνή σας


Αφού ανοίξετε μια νέα καρτέλα, πατήστε στο κουμπί μικροφώνου που είναι ενσωματωμένο στο πλαίσιο αναζήτησης στην αρχική σελίδα. Τώρα μπορείτε να ζητήσετε από τη Google να βρει διευθύνσεις ιστού και να αναζητήσει λέξεις-κλειδιά με τη φωνή σας, χάρη στη λειτουργία φωνητικής αναζήτησης .
Φυσικά, για να λειτουργήσει η λειτουργία, θα πρέπει πρώτα να χορηγήσετε πρόσβαση στο μικρόφωνο στο Chrome. Κάντε αυτό είτε όταν σας ζητηθεί είτε από τις Ρυθμίσεις> Chrome .
Εάν έχετε ήδη τοποθετήσει μια ιστοσελίδα, μπορείτε να ενεργοποιήσετε τη φωνητική αναζήτηση μέσω του κουμπιού " Αναζήτηση " που βρίσκεται ακριβώς στο κέντρο της γραμμής εργαλείων. Αγγίξτε αυτό το κουμπί και θα πρέπει να δείτε το κουμπί μικροφώνου πάνω από το πληκτρολόγιο που εμφανίζεται. Στη λειτουργία τοπίου, το κουμπί μικροφώνου εμφανίζεται απευθείας στη γραμμή διευθύνσεων.
Μπορείτε επίσης να ενεργοποιήσετε μια φωνητική αναζήτηση από μια τρίτη τοποθεσία, την οποία θα καλύψουμε αργότερα.
4. Σάρωση κωδικών QR


Η εφαρμογή Πορτοφόλι του τηλεφώνου σας σάς επιτρέπει να σαρώσετε τους QR κώδικες, όπως και οι σημειώσεις. Αλλά το Chrome επιταχύνει την ενέργεια αυτή λίγο με την ενσωματωμένη λειτουργία σαρωτή κώδικα QR.
Το κουμπί Scan QR Code κρύβεται πίσω από το κουμπί Αναζήτηση . (Θα το βρείτε δίπλα στο κουμπί Φωνητικής αναζήτησης ή μικρόφωνο που αναφέραμε παραπάνω.) Αν και αυτό δεν είναι ο γρηγορότερος τρόπος για να ξεκινήσετε τη σάρωση ενός κώδικα. Δοκιμάστε μια αναζήτηση Spotlight για qr και θα δείτε το QR Scan ως το κορυφαίο αποτέλεσμα.
Καλύτερα, κρατήστε το κουμπί Scan QR Code εύχρηστο με το γραφικό στοιχείο Γρήγορες ενέργειες, το οποίο θα συζητήσουμε στην επόμενη ενότητα.
5. Προσθέστε Γρήγορες Ενέργειες στο μενού Σήμερα


Όταν εγκαθιστάτε το Chrome, φέρνει μερικά χρήσιμα γραφικά στοιχεία στο μενού Σήμερα του τηλεφώνου σας: Γρήγορες ενέργειες και Προτεινόμενες τοποθεσίες .
Με το πρώτο γραφικό στοιχείο, μπορείτε να ξεκινήσετε γρήγορα μια νέα αναζήτηση. Επιπλέον, μπορείτε να ενεργοποιήσετε τη λειτουργία σάρωσης κώδικα QR, φωνητική αναζήτηση και ανώνυμη αναζήτηση.
Φυσικά, για να χρησιμοποιήσετε αυτές τις λειτουργίες, θα πρέπει να προσθέσετε το γραφικό στοιχείο Γρήγορες ενέργειες στο μενού Σήμερα . Για να το κάνετε αυτό, πατήστε πρώτα το κουμπί Επεξεργασία στο μενού Σήμερα . Στη συνέχεια, πατήστε το πράσινο πλήκτρο "συν" δίπλα στις "Γρήγορες ενέργειες Chrome" και μετά το κουμπί " Τέλος " για να ολοκληρωθεί.
6. Προβολή καρτελών Άνοιγμα σε άλλες συσκευές

Εάν εισέλθετε στην εναλλαγή καρτελών και σύρετε προς τα αριστερά στην ενότητα Πρόσφατες καρτέλες, θα βρείτε μια λίστα με τις καρτέλες που έχετε κλείσει πρόσφατα. Και κάτω από αυτήν τη λίστα, θα δείτε όλες τις καρτέλες που έχετε ανοίξει σε άλλες συσκευές.
Για να δείτε τα περιεχόμενα της δεύτερης λίστας, θα πρέπει να συνδεθείτε στο Chrome με τα διαπιστευτήριά σας Google - θα εμφανιστεί μια προτροπή. Αυτή η λίστα είναι χρήσιμη όταν βρίσκεστε μακριά από την επιφάνεια εργασίας ή το φορητό σας υπολογιστή και θέλετε να έχετε γρήγορη πρόσβαση σε μια καρτέλα που προβάλλετε στη συγκεκριμένη συσκευή.
Μπορείτε επίσης να μεταβείτε στην ενότητα Πρόσφατες καρτέλες από μια δεύτερη θέση: το μενού Περισσότερες επιλογές .
7. Χρησιμοποιήστε τις Ενέργειες 3D Touch


Εάν το τηλέφωνό σας υποστηρίζει το 3D Touch, μπορείτε να "πιέσετε" πολύ το δρόμο σας σε μερικές σημαντικές ενέργειες.
Για αρχάριους, ανοίξτε μια νέα καρτέλα (ακόμη και μια ανώνυμη) ή κλείστε την ενεργή, πιέζοντας το κουμπί εναλλαγής καρτελών στη γραμμή εργαλείων.
Τώρα δοκιμάστε να πατήσετε το κουμπί Περισσότερες επιλογές . Όταν το κάνετε, μπορείτε να σύρετε το δάκτυλό σας προς τα πάνω και προς τα κάτω στο μενού για να επισημάνετε οποιαδήποτε επιλογή και, στη συνέχεια, αφήστε το δάχτυλο για να το επιλέξετε.
Πατώντας στο κουμπί Αναζήτηση στη γραμμή εργαλείων σας δίνετε γρήγορη πρόσβαση στις επιλογές Voice Search και Scan QR Code .
Θέλετε να μεταβείτε από την τρέχουσα καρτέλα σε μια σελίδα που επισκεφθήκατε πριν; Πατήστε το αριστερό βέλος (ή το κουμπί " Πίσω ") στη γραμμή εργαλείων για να αποκαλύψετε το ιστορικό της καρτέλας και, στη συνέχεια, πατήστε στην ιστοσελίδα που χρειάζεστε. Ομοίως, πατήστε το δεξί βέλος και επιλέξτε μια καταχώρηση για να μετακινηθείτε προς τα εμπρός.
Μπορείτε επίσης να πατήσετε το κουμπί Κοινή χρήση στη γραμμή διευθύνσεων για να εμφανίσετε τις επιλογές Αντιγραφή και Επικόλληση και μετάβαση .
Chrome vs. Safari στο iPhone: Γιατί όχι και οι δύο;
Οι πόλεμοι του προγράμματος περιήγησης δεν έχουν νόημα. Δεν υπάρχει κανένας κανόνας που να λέει ότι πρέπει να κολλήσετε σε ένα πρόγραμμα περιήγησης. Αν αποφασίσετε να χρησιμοποιήσετε το Chrome καθώς και το Safari, θα θέλατε να μάθετε και τα δύο. Εάν σκέφτεστε μια άλλη επιλογή, ρίξτε μια ματιά στη σύγκριση του προγράμματος περιήγησης iPhone Τι είναι το καλύτερο πρόγραμμα περιήγησης για iPhone; 7 Σύγκριση εφαρμογών Ποιο είναι το καλύτερο πρόγραμμα περιήγησης για iPhone; 7 Apps Comparated Το Safari είναι ένα ωραίο πρόγραμμα περιήγησης για iPhones, αλλά δεν είναι η μόνη επιλογή. Ελέγξτε τα καλύτερα προγράμματα περιήγησης iOS για κάτι καλύτερο. Διαβάστε περισσότερα .
Εκτός από αυτές τις συμβουλές για το Chrome, μην παραλείψετε αυτές τις βασικές συμβουλές Safari για χρήστες iPhone 15 Essential Safari iOS Συμβουλές και τεχνάσματα για χρήστες iPhone 15 Βασικά Safari iOS Συμβουλές και κόλπα για χρήστες iPhone Ένα εκπληκτικό αριθμό χρήσιμων ενεργειών στο Safari στο iOS κρύβονται πίσω από τα μακρά πρέσσια, τις χειρονομίες και το 3D Touch. Διαβάστε περισσότερα .
Εξερευνήστε περισσότερα σχετικά με: Συμβουλές περιήγησης, Google Chrome, Συμβουλές iPhone, .

