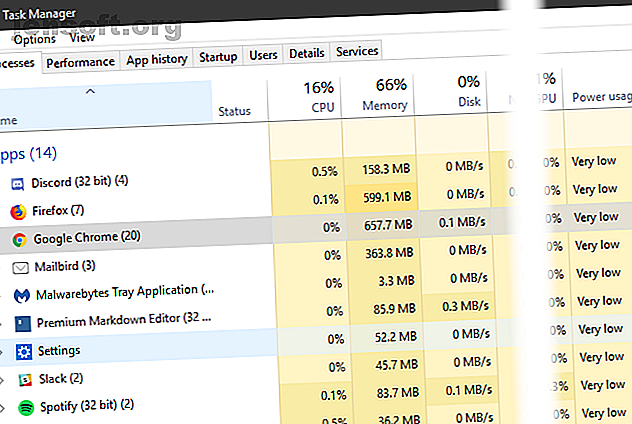
8 τρόποι για να ελευθερώσετε τη μνήμη RAM στον υπολογιστή σας με Windows
Διαφήμιση
Πρέπει να μάθετε πώς να απελευθερώσετε μνήμη RAM αφού δείτε μηνύματα ότι ο υπολογιστής σας είναι χαμηλός στη μνήμη; Μη φοβάστε - είμαστε εδώ για να βοηθήσουμε.
Ξεκλειδώστε το φύλλο εξαπάτησης "Συντομεύσεις πληκτρολογίου των Windows 101" τώρα!
Αυτό θα σας υπογράψει στο newsletter μας
Εισαγάγετε το Email σας Ξεκλειδώστε Διαβάστε την πολιτική απορρήτου μαςΑς ρίξουμε μια ματιά σε ορισμένα πρακτικά βήματα για να επιστρέψουμε σε μια ομαλή εμπειρία υπολογιστών σε χρόνο μηδέν.
Τι είναι η μνήμη RAM;
Πριν βυθίσουμε τις συμβουλές χρήσης της μνήμης RAM, θα πρέπει να περιγράψουμε εν συντομία τι RAM κάνει σε περίπτωση που δεν είστε εξοικειωμένοι.
Το RAM αντιπροσωπεύει τη μνήμη τυχαίας προσπέλασης . Πρόκειται για μια βραχυπρόθεσμη αποθήκευση που περιέχει προγράμματα που εκτελούνται στον υπολογιστή σας.
Όσο περισσότερη μνήμη RAM υπάρχει στο μηχάνημά σας, τόσο περισσότερα προγράμματα μπορείτε να εκτελέσετε ταυτόχρονα χωρίς να επηρεάσετε αρνητικά την απόδοση. Όταν ο υπολογιστής σας διαθέτει χαμηλή μνήμη RAM, χρησιμοποιεί ένα μέρος του σκληρού δίσκου που ονομάζεται αρχείο σελίδας που λειτουργεί ως "υποδηλώνει μνήμη RAM". Αυτό είναι πολύ πιο αργό από την πραγματική μνήμη RAM, γι 'αυτό παρατηρείτε επιβράδυνση.
Επειδή η μνήμη RAM είναι μεταβλητή, θα χάσετε τα περιεχόμενά της όταν ο υπολογιστής σας απενεργοποιηθεί. Οτιδήποτε θέλετε να αποθηκεύσετε πρέπει να αποθηκεύεται σε σκληρό δίσκο ή σε άλλο μόνιμο αποθηκευτικό χώρο.
Ανατρέξτε στον γρήγορο οδηγό μας για τη μνήμη RAM Ένας γρήγορος και βρώμικος οδηγός για τη μνήμη RAM: Τι πρέπει να γνωρίζετε Ένας γρήγορος και βρώμικος οδηγός για τη μνήμη RAM: Τι πρέπει να ξέρετε Το RAM είναι ένα κρίσιμο συστατικό του κάθε υπολογιστή, αλλά μπορεί να προκαλέσει σύγχυση. Το κατακερματίζουμε σε κατανοητές όρους που θα καταλάβετε εύκολα. Διαβάστε περισσότερα για περισσότερες πληροφορίες σχετικά με το φόντο.
10 τρόποι για το πώς να ελευθερώσετε τη μνήμη RAM
1. Ξεκινήστε πάλι τον υπολογιστή σας
Αυτή είναι μια συμβουλή που μάλλον γνωρίζετε, αλλά είναι δημοφιλής για κάποιο λόγο.
Η επανεκκίνηση του υπολογιστή σας θα καταργήσει επίσης τη μνήμη και θα επαναφέρει όλα τα τρέχοντα προγράμματα. Ενώ αυτό προφανώς δεν θα αυξήσει τη συνολική μνήμη RAM σας, θα καθαρίσει τις διαδικασίες που εκτελούνται στο παρασκήνιο που θα μπορούσε να τρώει μνήμη RAM.
Θα πρέπει να κάνετε επανεκκίνηση του υπολογιστή σας τακτικά, για να μην καταστραφεί, ειδικά εάν το χρησιμοποιείτε συνεχώς.
2. Ελέγξτε τη χρήση της μνήμης RAM

Δεν χρειάζεται να μαντέψετε τι χρησιμοποιεί τη μνήμη RAM. Τα Windows παρέχουν εργαλεία για να σας δείξουν. Για να ξεκινήσετε, ανοίξτε το Task Manager αναζητώντας το στο μενού Έναρξη ή χρησιμοποιήστε τη συντόμευση Ctrl + Shift + Esc .
Κάντε κλικ στην επιλογή Περισσότερα στοιχεία για να επεκτείνετε την πλήρη χρησιμότητα αν χρειαστεί. Στη συνέχεια, στην καρτέλα Διαδικασίες, κάντε κλικ στην κεφαλίδα μνήμης για να ταξινομήσετε τη χρήση από τη μεγαλύτερη έως την ελάχιστη μνήμη RAM. Κρατήστε τις εφαρμογές που βλέπετε εδώ, καθώς θα συζητήσουμε περισσότερα για αυτές αργότερα.
Για περισσότερες πληροφορίες, μεταβείτε στην καρτέλα Επιδόσεις . Στην ενότητα Μνήμη, θα δείτε ένα διάγραμμα της χρήσης της μνήμης RAM σας με την πάροδο του χρόνου. Κάντε κλικ στην επιλογή Ανοικτή παρακολούθηση πόρων στο κάτω μέρος και μπορείτε να λάβετε περισσότερες πληροφορίες.

Το γράφημα στο κάτω μέρος θα σας δείξει πόση μνήμη RAM έχετε δωρεάν. Ταξινόμηση ανά Commit (KB) στην επάνω λίστα για να δείτε ποια προγράμματα χρησιμοποιούν το μεγαλύτερο μέρος της μνήμης RAM. Εάν υποπτεύεστε ότι αντιμετωπίζετε σοβαρό πρόβλημα με βάση αυτό που βλέπετε εδώ, ανατρέξτε στον πλήρη οδηγό αντιμετώπισης διαρροών μνήμης Πώς να αντιμετωπίσετε προβλήματα χαμηλής μνήμης RAM ή διαρροών μνήμης στα Windows Πώς να αντιμετωπίσετε προβλήματα χαμηλής μνήμης RAM ή διαρροών μνήμης στα Windows Έχετε 4 ή περισσότερα GB της μνήμης RAM και ο υπολογιστής σας εξακολουθεί να αισθάνεται υποτονικός; Μπορεί να υποφέρετε από διαρροή μνήμης ή από έλλειψη. Σας παρουσιάζουμε τον τρόπο αντιμετώπισης όλων των Windows (10) ... Διαβάστε περισσότερα.
3. Απεγκατάσταση ή απενεργοποίηση λογισμικού
Τώρα που έχετε δει ποιες εφαρμογές χρησιμοποιούν τη μεγαλύτερη μνήμη RAM στο σύστημά σας, σκεφτείτε αν τα χρησιμοποιείτε πραγματικά.
Οι εφαρμογές που δεν έχετε ανοίξει σε μήνες χάνονται απλά πόρους στον υπολογιστή σας, οπότε πρέπει να τις καταργήσετε. Κάνετε αυτό πατώντας Ρυθμίσεις> Εφαρμογές και κάνοντας κλικ στην επιλογή Κατάργηση εγκατάστασης σε οποιαδήποτε εφαρμογή θέλετε να καταργήσετε.

Αν δεν θέλετε να καταργήσετε την εγκατάσταση μιας εφαρμογής, επειδή την χρησιμοποιείτε μερικές φορές, μπορείτε να την εμποδίσετε να εκτελείται κατά την εκκίνηση. Πολλές εφαρμογές ορίστηκαν για να τρέχουν αυτόματα κάθε φορά που συνδέεστε, κάτι που είναι αναποτελεσματικό αν σπάνια τις χρησιμοποιείτε.
Για να χρησιμοποιήσετε τον φάκελο εκκίνησης των Windows 10: Όλα όσα πρέπει να γνωρίζετε Πώς να χρησιμοποιήσετε τον φάκελο εκκίνησης των Windows 10: Όλα όσα πρέπει να γνωρίζετε Ο φάκελος εκκίνησης των Windows 10 σας επιτρέπει να διαχειριστείτε ποια προγράμματα εκτελούνται κατά την εκκίνηση . Δείτε πώς μπορείτε να βρείτε τον φάκελο εκκίνησης και να διαχειριστείτε τα προγράμματα του. Διαβάστε περισσότερα για βοήθεια.
4. Χρησιμοποιήστε ελαφρύτερες εφαρμογές και διαχειριστείτε προγράμματα

Τι γίνεται αν θέλετε πραγματικά να μειώσετε τη χρήση της μνήμης RAM, αλλά οι εφαρμογές RAM είναι απαραίτητες για τη ροή εργασίας σας; Μπορείτε να εργαστείτε με αυτό με δύο τρόπους.
Αρχικά, δοκιμάστε να χρησιμοποιήσετε εναλλακτικές εφαρμογές ελαφρύτερες όταν μπορείτε. Αν ο υπολογιστής σας δυσκολεύεται όταν έχετε ανοιχτό το Photoshop, δοκιμάστε να χρησιμοποιήσετε μια μικρότερη εφαρμογή όπως το Paint.NET για μικρές αλλαγές. Χρησιμοποιήστε το Photoshop μόνο όταν είστε πλήρως αφιερωμένοι στην εργασία σε ένα έργο.
Δεύτερον, δώστε μεγαλύτερη προσοχή στα προγράμματα που έχετε ανοίξει. Κλείστε οποιοδήποτε λογισμικό με το οποίο δεν εργάζεστε ενεργά. Σημειώστε τις ανοιχτές καρτέλες του προγράμματος περιήγησης που θέλετε να διαβάσετε αργότερα και κλείστε τις για να ελευθερώσετε τη μνήμη RAM. Κρατώντας ένα αυστηρότερο λουρί σε αυτό που είναι ανοιχτό θα βοηθήσει να ελευθερώσετε μνήμη RAM.
Το Google Chrome είναι στη δική του κατηγορία εδώ, καθώς είναι πασίγνωστο για την ταλάντωση της μνήμης RAM. Δείτε πώς να ελέγχετε τη χρήση της μνήμης του Chrome Πώς να μειώσετε τη χρήση μνήμης του Google Chrome και να ελευθερώσετε μνήμη RAM Πώς να μειώσετε τη χρήση μνήμης του Google Chrome και να ελευθερώσετε μνήμη RAM Το Chrome χρησιμοποιεί υπερβολική μνήμη; Οι συμβουλές μας θα περιορίσουν και θα μειώσουν τη χρήση της μνήμης του Chrome για να ελευθερώσουν μνήμη RAM. Διαβάστε περισσότερα για συμβουλές.
5. Σάρωση για κακόβουλο λογισμικό
Αξίζει να ελέγξετε για κακόβουλο λογισμικό στον υπολογιστή σας. Το Rogue λογισμικό κλέβει πόρους προφανώς θα απορροφήσει τη διαθέσιμη μνήμη RAM.
Σας συνιστούμε να εκτελέσετε μια σάρωση με το Malwarebytes. Ας ελπίσουμε ότι δεν θα βρει τίποτα, αλλά τουλάχιστον μπορείτε να αποκλείσετε τη δυνατότητα.
6. Προσαρμόστε την εικονική μνήμη
Αναφέρθηκε προηγουμένως το αρχείο σελιδοποίησης. Εάν βλέπετε μηνύματα σφάλματος ότι το σύστημά σας είναι χαμηλό στην εικονική μνήμη, μπορείτε να αυξήσετε αυτό το επίπεδο και να διατηρήσετε σταθερά την απόδοση.
Για να το κάνετε αυτό, αναζητήστε τον Πίνακα Ελέγχου στο μενού Έναρξη για να το ανοίξετε. Αλλάξτε την προβολή κατηγορίας στα επάνω δεξιά στα μικρά εικονίδια (αν χρειάζεται) και επιλέξτε Σύστημα . Στην αριστερή πλευρά, κάντε κλικ στην επιλογή Σύνθετες ρυθμίσεις συστήματος, η οποία θα ανοίξει ένα νέο παράθυρο.
Εδώ, στην καρτέλα Για προχωρημένους, κάντε κλικ στην επιλογή Ρυθμίσεις στην περιοχή Απόδοση . Μεταβείτε ξανά στην καρτέλα Για προχωρημένους και κάντε κλικ στο κουμπί Αλλαγή .
Τώρα θα δείτε το μέγεθος του αρχείου σελιδοποίησης για την κύρια μονάδα δίσκου. Στις περισσότερες περιπτώσεις, μπορείτε να αφήσετε το πλαίσιο ελέγχου Αυτόματη διαχείριση και να αφήσετε τα Windows να τα φροντίζουν. Ωστόσο, εάν έχετε χαμηλή εικονική μνήμη, ενδέχεται να χρειαστεί να καταργήσετε την επιλογή και να ορίσετε το αρχικό μέγεθος και το μέγιστο μέγεθος σε υψηλότερες τιμές.

7. Δοκιμάστε το ReadyBoost
Εάν ο υπολογιστής σας εξακολουθεί να διαθέτει παλαιότερη μηχανική μονάδα σκληρού δίσκου (HDD) σε αυτό, μπορείτε να δοκιμάσετε μια λιγότερο γνωστή λειτουργία των Windows που ονομάζεται ReadyBoost για να αυξήσετε τη μνήμη RAM Need A Upgrade μνήμης; Αναθέστε RAM και επιταχύνετε τον υπολογιστή σας με ReadyBoost Χρειάζεστε αναβάθμιση μνήμης; Αναθέστε RAM και επιταχύνετε τον υπολογιστή σας με το ReadyBoost Αν θέλετε να δώσετε στον υπολογιστή σας μια γρήγορη και δωρεάν ώθηση ταχύτητας, δοκιμάστε το ReadyBoost. Η δυνατότητα των Windows προσθέτει επιπλέον μνήμη στο σύστημά σας. Το μόνο που χρειάζεστε είναι μια συμβατή μονάδα flash. Διαβάστε περισσότερα . Αυτό σας επιτρέπει να συνδέσετε μια μονάδα flash ή μια κάρτα SD που τα Windows αντιμετωπίζουν αποτελεσματικά ως πρόσθετη μνήμη RAM.
Παρόλο που ακούγεται εξαιρετικά, αυτή η λειτουργία προσφέρει περιορισμένη χρήση σήμερα. Αν ο υπολογιστής σας διαθέτει SSD, το ReadyBoost δεν θα κάνει τίποτα. Αυτό συμβαίνει επειδή το SSD είναι ταχύτερο από τη μονάδα flash.
Επιπλέον, δεδομένου ότι οι υπολογιστές έχουν εγκαταστήσει περισσότερη μνήμη RAM από προεπιλογή τώρα, δεν θα δείτε τόσο πολύ κέρδος από το ReadyBoost όπως θα κάνατε σε ένα αναιμικό σύστημα από μια δεκαετία πριν. Το "προσποιημένο RAM" από το ReadyBoost δεν προσφέρει τα ίδια κέρδη απόδοσης με την προσθήκη περισσότερης μνήμης RAM.
8. Εγκαταστήστε περισσότερη μνήμη RAM
Αν είστε πραγματικά χαμένοι στη μνήμη RAM ή θέλετε να τρέξετε περισσότερα προγράμματα ταυτόχρονα, δεν υπάρχει κανένας τρόπος γύρω από αυτό: πρέπει να προσθέσετε περισσότερη μνήμη RAM στο μηχάνημά σας. Παρόλο που δεν είναι φθηνό, η προσθήκη μνήμης RAM θα αποφέρει πολύ βελτιωμένη απόδοση αν ο υπολογιστής σας δεν έχει κάνει πολλά μέχρι τώρα.
Σε μια επιφάνεια εργασίας, αυτή είναι μια αρκετά απλή αναβάθμιση. Αλλά λόγω του περιορισμένου χώρου σε ένα φορητό υπολογιστή, μπορεί να είναι δύσκολο ή και αδύνατο. Θα χρειαστεί επίσης να βεβαιωθείτε ότι αγοράζετε μνήμη RAM που είναι συμβατή με το σύστημά σας. Ρωτήστε λοιπόν κάποιες σημαντικές ερωτήσεις πριν κάνετε οποιαδήποτε αναβάθμιση 5 ερωτήσεις για να ρωτήσετε τον εαυτό σας πριν από την αναβάθμιση του υπολογιστή σας 5 ερωτήσεις για να ρωτήσετε τον εαυτό σας πριν από την αναβάθμιση του υπολογιστή σας Σκέφτεστε για την αναβάθμιση των στοιχείων του υπολογιστή σας; Μεγάλος! Ωστόσο, προτού να κάνετε, υπάρχουν μερικές σημαντικές ερωτήσεις που πρέπει να αναρωτηθείτε. Διαβάστε περισσότερα και αποφασίστε πόση RAM χρειάζεστε Πόση RAM Χρειάζεστε πραγματικά; Πόση RAM Χρειάζεστε πραγματικά; Η μνήμη RAM είναι σαν βραχυπρόθεσμη μνήμη. Όσο περισσότερο κάνετε πολλαπλούς στόχους, τόσο περισσότερο χρειάζεστε. Μάθετε πόσα έχει ο υπολογιστής σας, πώς μπορείτε να αξιοποιήσετε στο έπακρο αυτό, ή πώς να αποκτήσετε περισσότερα. Διαβάστε περισσότερα .
Τι γίνεται για τα καθαριστικά RAM;
Έχετε δει πιθανώς βοηθητικά προγράμματα καθαρισμού RAM που υπόσχονται να σας βοηθήσουν να ενισχύσετε τη μνήμη RAM με διάφορους τρόπους. Παρόλο που οι ήχοι αυτοί είναι εξαιρετικοί, συνιστούμε να τις αποφύγετε.
Ρίξτε μια ματιά στην κάλυψη του CleanMem CleanMem - Ένα καθαριστικό μνήμης των Windows που λειτουργεί; CleanMem - Ένα πρόγραμμα καθαρισμού μνήμης των Windows που λειτουργεί; Η CleanMem ισχυρίζεται ότι μειώνει τη χρήση της μνήμης RAM του υπολογιστή σας. Ακόμα κι αν καταφέρει, δεν το χρειάζεστε. Εδώ γιατί και τι πρέπει να κάνουμε αντ 'αυτού. Διαβάστε περισσότερα, μία τέτοια εφαρμογή, για τους λόγους. Εν ολίγοις, οι ενισχυτές RAM είναι στην καλύτερη περίπτωση τοποθέτηση πλαστικού, καθώς "ελευθερώνουν" τη μνήμη RAM, παίρνοντας το από προγράμματα που το χρειάζονται πιθανώς.
Η διαχείριση μνήμης είναι ένα πολύπλοκο ζήτημα πληροφορικής. Οι προγραμματιστές των Windows, οι οποίοι είναι ειδικοί στον τομέα τους, έχουν πολύ καλύτερη κατανόηση για το πώς να το κάνουν από κάποιο τυχαίο προγραμματιστή που δημοσιεύει ένα καθαριστικό RAM.
RAM είναι σημαντική, αλλά μην παραμελούν άλλες αναβαθμίσεις
Έχουμε δει μια σειρά από τρόπους για τη διαχείριση της μνήμης RAM στον υπολογιστή σας. Τελικά, προσθέτοντας περισσότερη φυσική μνήμη RAM στο μηχάνημά σας είναι η καλύτερη λύση για θέματα που σχετίζονται με RAM. Εάν περπατήσετε στα παραπάνω βήματα, θα σας βοηθήσει να αποφασίσετε εάν αυτό είναι απαραίτητο.
Μεταξύ όλων αυτών των ομιλιών της μνήμης RAM, μην ξεχνάτε ότι και άλλες αναβαθμίσεις PC είναι σημαντικές. Μάθετε ποιες αναβαθμίσεις θα βελτιώσουν τις επιδόσεις του υπολογιστή σας περισσότερο. Αυτές οι αναβαθμίσεις θα βελτιώσουν την απόδοση του υπολογιστή σας! Αυτές οι αναβαθμίσεις θα βελτιώσουν την απόδοση του υπολογιστή σας! Χρειάζεστε έναν ταχύτερο υπολογιστή, αλλά δεν είστε σίγουροι για το τι πρέπει να αναβαθμίσετε στον υπολογιστή σας; Ακολουθήστε τον ελεγκτή μας αναβάθμισης για να μάθετε. Διαβάστε περισσότερα .
Εξερευνήστε περισσότερα σχετικά με: Μνήμη Υπολογιστών, Συμβουλές Hardware, .

