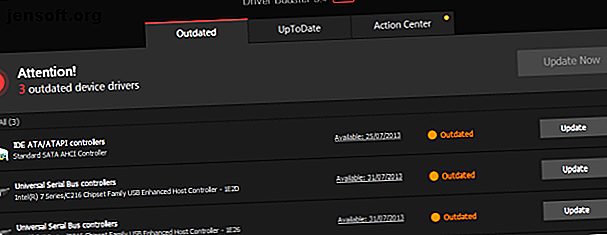
Τα καλύτερα δωρεάν εργαλεία επισκευής των Windows 10 για να διορθώσετε οποιοδήποτε πρόβλημα
Διαφήμιση
Τα Windows 10 είναι το τελικό λειτουργικό σύστημα της Microsoft. Δηλαδή, το λειτουργικό σύστημα των Windows 10 είναι μια συνεχώς εξελισσόμενη πλατφόρμα, σε αντίθεση με τις παλαιότερες εκδόσεις των Windows. Από την έναρξή του τον Ιούλιο του 2015, τα Windows 10 εξελίχθηκαν δυναμικά και τώρα, τον Ιούνιο του 2018, αντιπροσωπεύουν περίπου το 34% όλων των υπολογιστών σε όλο τον κόσμο.
Ξεκλειδώστε το φύλλο εξαπάτησης "Συντομεύσεις πληκτρολογίου των Windows 101" τώρα!
Αυτό θα σας υπογράψει στο newsletter μας
Εισαγάγετε το Email σας Ξεκλειδώστε Διαβάστε την πολιτική απορρήτου μαςΩστόσο, δεν είναι λάθος. Υπάρχουν ακόμα πολλά προβλήματα με τα Windows 10 και η συχνή φύση των ενημερώσεων και των διορθώσεων δείχνει τέλεια αυτό. Ωστόσο, μπορείτε να επιχειρήσετε να διορθώσετε τα περισσότερα προβλήματα των Windows 10 χρησιμοποιώντας μόνο λίγα δωρεάν εργαλεία. Ας ΡΙΞΟΥΜΕ μια ΜΑΤΙΑ.
Πρώτον, βεβαιωθείτε ότι ο υπολογιστής σας είναι ενημερωμένος
Πριν ξεκινήσετε την εγκατάσταση αυτών των καλύτερων προγραμμάτων για να διορθώσετε τα προβλήματα των Windows 10, βεβαιωθείτε ότι έχετε κάνει κάτι ζωτικό: ενημερώστε τα Windows σας στην πιο πρόσφατη έκδοση Πώς να διαχειριστείτε το Windows Update στα Windows 10 Πώς να διαχειριστείτε το Windows Update στα Windows 10 είναι ένας εφιάλτης. Λειτουργεί στο παρασκήνιο και διατηρεί το σύστημά σας ασφαλή και λειτουργεί ομαλά. Σας παρουσιάζουμε πώς λειτουργεί και τι μπορείτε να προσαρμόσετε. Διαβάστε περισσότερα . Ξέρω, ξέρω, μόλις είπα ότι οι ενημερώσεις μπορούν να εισάγουν απροσδόκητα ζητήματα. Αλλά αυτό δεν συμβαίνει πάντα. Τις περισσότερες φορές, οι ενημερώσεις των Windows μπορούν να εξαλείψουν μια σειρά από ενοχλητικά σφάλματα.
Πατήστε το πλήκτρο Windows + I για να ανοίξετε τον πίνακα Ρυθμίσεις και επικεφαλίστε στο Update & Security> Windows Update . Εάν υπάρχει αναμονή για αναβάθμιση, αποθηκεύστε την εργασία σας, προσθέστε σελιδοδείκτη τις καρτέλες του προγράμματος περιήγησης και πατήστε Επανεκκίνηση τώρα .
Εκτός από την ενημέρωση του συστήματός σας, θα πρέπει επίσης να ελέγξετε τη λίστα με τα καλύτερα εργαλεία ασφάλειας και προστασίας από ιούς, κλείνοντας μια άλλη κοινή πηγή προβλημάτων κατά τη χρήση των Windows 10 (π.χ. κακόβουλο λογισμικό).
Τώρα, σχετικά με τα καλύτερα προγράμματα για να διορθώσετε σχεδόν οποιοδήποτε πρόβλημα στα Windows 10.
1. Booster Driver IOBit

Τα Windows 10 προσπαθούν να χειριστούν τις ενημερώσεις προγραμμάτων οδήγησης, αλλά δεν είναι τέλειες. Μερικές φορές θα αφήσει κάποιες βασικές ενημερώσεις οδηγού πίσω. Έτσι, όταν χτυπήσει ένα ζήτημα υλικού, αξίζει πάντα να ελέγξετε αν πρέπει να ενημερώσετε τους οδηγούς σας.
Ένας από τους καλύτερους τρόπους για να ελέγξετε την κατάσταση των προγραμμάτων οδήγησης των Windows σας χρησιμοποιεί ένα δωρεάν εργαλείο ενημέρωσης προγράμματος οδήγησης και το IOBit Driver Booster είναι ένα από τα καλύτερα εργαλεία ενημέρωσης προγραμμάτων οδήγησης των Windows 10, υποστηρίζοντας ότι διορθώνετε και ενημερώνετε πάνω από 1.000.000 προγράμματα οδήγησης.
- Κάντε λήψη και εγκαταστήστε το Driver Booster, φροντίζοντας να καταργήσετε την επιλογή του πρόσθετου λογισμικού που σας προσφέρεται.
- Ανοίξτε το Booster Driver. Θα εντοπίσετε τρεις καρτέλες: παλιά, UpToDate και Κέντρο δράσης . Οι δύο πρώτες είναι αρκετά αυτονόητες, περιέχουν τις λίστες των προγραμμάτων οδήγησης του συστήματός σας και την κατάστασή τους. Η καρτέλα Κέντρο δράσης περιέχει συνδέσεις λήψης για άλλα βοηθητικά προγράμματα του IOBit.
- Επιλέξτε την καρτέλα " Άρχισε ". Μπορείτε να επιλέξετε Ενημέρωση τώρα χρησιμοποιώντας το μεγάλο κόκκινο πλήκτρο ή επικεφαλίδα κάτω από τη λίστα και να ενημερώσετε μεμονωμένους οδηγούς όπως κρίνετε κατάλληλο. Μπορείτε επίσης να αγνοήσετε συγκεκριμένα προγράμματα οδήγησης, να τα επαναφέρετε στην προηγούμενη κατάσταση ή να τα απεγκαταστήσετε εξ ολοκλήρου. Το Booster Driver κατεβάζει αυτόματα και εφαρμόζει τα προγράμματα οδήγησης στο σύστημά σας, αλλά ενδέχεται να χρειαστεί επανεκκίνηση του συστήματος για να ολοκληρωθεί η διαδικασία εγκατάστασης.
Το Driver Booster δημιουργεί ένα σημείο επαναφοράς συστήματος πριν από την ενημέρωση των προγραμμάτων οδήγησης, καθώς και επιλογές για αυτόματη τερματισμό ή επανεκκίνηση μετά την ολοκλήρωση της διαδικασίας εγκατάστασης του προγράμματος οδήγησης για την έξοδο από το εργαλείο που εκτελείται λίγο πριν το κρεβάτι!
Εναλλακτική λύση: Πρόχειρη εγκατάσταση προγράμματος οδήγησης

Το Snappy Driver Installer (SDI) είναι ένα δωρεάν και ανοιχτό λογισμικό ενημέρωσης προγράμματος οδήγησης ανοιχτού κώδικα με μια τεράστια συλλογή προγραμμάτων οδήγησης για χρήση εκτός σύνδεσης. Η Microsoft διατηρεί ενημερωμένα τα Windows 10, αλλά μερικές φορές οι οδηγοί σας παραμένουν πίσω - και τα ξεπερασμένα προγράμματα οδήγησης συχνά προκαλούν περίεργα προβλήματα.
Μεταβείτε στη σελίδα λήψης προγράμματος εγκατάστασης προγράμματος οδήγησης Snappy Driver. Κάντε λήψη και αποσυμπιέστε την έκδοση SDI Lite, στη συνέχεια εκτελέστε την εφαρμογή SDI. Επιλέξτε Λήψη ευρετηρίων Μόνο για να αφήσετε το SDI να σαρώσει γρήγορα τον υπολογιστή σας για να δείτε ποιοι οδηγοί χρειάζονται ενημέρωση ή εγκατάσταση (και στη συνέχεια να θαυμάσετε το θέμα "γρασίδι" και να το αλλάξετε αν το θεωρείτε κατάλληλο!).
Αφού το SDI σαρώνει το σύστημά σας, προσφέρει μια λίστα με πιθανούς νέους οδηγούς. Προχωρήστε στη λίστα και επιλέξτε τα προγράμματα οδήγησης που θέλετε να εγκαταστήσετε (ή επιλέξτε Επιλογή όλων στο αριστερό μενού επιλογών), βεβαιωθείτε ότι έχετε επιλέξει Δημιουργία νέου σημείου επαναφοράς και, στη συνέχεια, επιλέξτε Εγκατάσταση. Η διαδικασία λήψης και ενημέρωσης μπορεί να διαρκέσει λίγο, ανάλογα με τον αριθμό των οδηγών που χρειάζονται ενημέρωση.
Μόλις ολοκληρωθεί η διαδικασία λήψης και εγκατάστασης, κάντε επανεκκίνηση του συστήματός σας.
2. FixWin 10

Το FixWin 10 δεν είναι μόνο ένα από τα καλύτερα εργαλεία επισκευής των Windows 10, είναι φορητό! Μπορείτε να χρησιμοποιήσετε το FixWin 10 για να επιδιορθώσετε μια τεράστια ποικιλία ζητημάτων λειτουργικού συστήματος.
Το πρόγραμμα χωρίζεται σε έξι ξεχωριστές ενότητες, το καθένα από τα οποία αντιπροσωπεύει προβλήματα με ένα συγκεκριμένο στοιχείο (File Explorer, Εργαλεία συστήματος κ.λπ.). Κάθε ενότητα περιέχει τουλάχιστον δέκα διορθώσεις (δείτε την πλήρη λίστα εδώ). Ορισμένες από τις επιδιορθώσεις ενδέχεται να απαιτούν επανεκκίνηση, αλλά θα ενημερωθείτε για αυτό όταν κάνετε κλικ στο κουμπί " Επίλυση ".
Οι διορθώσεις διαφέρουν από τα κοινά ερεθιστικά, όπως το εικονίδιο του Κάδου Ανακύκλωσης που δεν ενημερώνεται αυτόματα μετά το άδειασμα, σε πιο προχωρημένες επιδιορθώσεις, όπως την αποκατάσταση της πρόσβασης στον Επεξεργαστή Μητρώου.
Η ενότητα πρόσθετων διορθώσεων περιέχει καινοτόμες αλλά χρήσιμες τροποποιήσεις, όπως η επαναφορά του πλαισίου διαλόγου προειδοποίησης διαγραφής ειδοποιήσεων Sticky Notes, ενώ η ενότητα Troubleshooters σάς κατευθύνει στο σχετικό εργαλείο αντιμετώπισης προβλημάτων των Windows 10 στο σύστημά σας. Οι ενσωματωμένοι μηχανισμοί αντιμετώπισης προβλημάτων είναι μερικές φορές η πιο εύκολη επιλογή, τουλάχιστον πριν προχωρήσετε στα βάθη του συστήματός σας.
3. Ultimate Windows Tweaker 4

Το Ultimate Windows Tweaker έχει τον ίδιο προγραμματιστή με το FixWin10 (The Windows Club). Αυτό είναι αμέσως εμφανές, καθώς και τα δύο προγράμματα μοιράζονται την ίδια εύχρηστη διασύνδεση.
Σε αντίθεση με το FixWin 10, το οποίο αντιμετωπίζει τα προβλήματα των Windows 10 και σας επιτρέπει να τα διορθώσετε, αυτό το πρόγραμμα σάς επιτρέπει να ενεργοποιείτε, να απενεργοποιείτε, να αποκρύπτετε ή να καταργείτε γρήγορα συγκεκριμένες λειτουργίες από τα Windows.
Μπορείτε να κάνετε κάθε αλλαγή που αναφέρεται σε αυτό το πρόγραμμα χρησιμοποιώντας την εφαρμογή Ρυθμίσεις των Windows 10, τον Επεξεργαστή Μητρώου (Registry Editor) ή τον Επεξεργαστή πολιτικής ομάδας (Group Policy Editor). Ωστόσο, το Ultimate Windows Tweaker βάζει όλες τις επιλογές μέσα σε κομψές ενότητες που απαριθμούν σχετικά θέματα τα οποία μπορείτε στη συνέχεια να αντιμετωπίσετε γρήγορα.
Κάντε κλικ στο κουμπί Δημιουργία σημείου επαναφοράς στο κάτω αριστερό μέρος πριν ξεκινήσετε, σημειώστε τις αλλαγές που θέλετε να κάνετε και, στη συνέχεια, κάντε κλικ στην επιλογή Εφαρμογή στο κάτω μέρος. Η πρόσθετη ενότητα σάς επιτρέπει να επαναφέρετε το πρόγραμμα προβολής φωτογραφιών των Windows 7 με ένα κλικ.
Υπάρχουν περισσότερα από 200 Windows 10 tweaks που είναι διαθέσιμα με το πάτημα ενός κουμπιού. Η πραγματοποίηση αλλαγών στο λειτουργικό σας σύστημα δεν ήταν ποτέ ευκολότερη.
4. Επισκευή των Windows

Η επισκευή των Windows (All in One) είναι ένα άλλο δωρεάν και χρήσιμο εργαλείο επιδιόρθωσης των Windows 10 που μπορείτε να χρησιμοποιήσετε για την επιδιόρθωση πολυάριθμων ζητημάτων στα Windows 10. Ο υπεύθυνος για την επιδιόρθωση των Windows προτείνει έντονα ότι πρέπει να εκτελέσετε το εργαλείο σε ασφαλή λειτουργία για μέγιστο αποτέλεσμα. Πώς να εκκινήσετε σε ασφαλή λειτουργία των Windows 10 Πώς να εκκινήσετε σε ασφαλή λειτουργία στα Windows 10 Πώς να εκκινήσετε σε ασφαλή λειτουργία στα Windows 10 Αντιμετώπιση προβλημάτων εκκίνησης των Windows; Περισσότερα) Το εργαλείο επιδιόρθωσης των Windows έχει το δικό του κουμπί Επανεκκίνηση σε ασφαλή λειτουργία για γρήγορη επανεκκίνηση.
Οι επισκευές καλύπτουν δικαιώματα μητρώου, δικαιώματα αρχείων, ρυθμίσεις τείχους προστασίας των Windows, διορθώσεις μνήμης cache του Winsock και DNS, θέματα Windows Update και πολλά άλλα. Το εργαλείο επιδιόρθωσης των Windows σάς καθοδηγεί σε μια διαδικασία επιδιόρθωσης που αυτοματοποιεί τα βοηθητικά προγράμματα των Windows Check Disk (chkdsk) και System File Checker (sfc).
Εάν τα βοηθητικά προγράμματα δεν διορθώνουν τα προβλήματά σας - και ξέρετε τι κάνετε και κατανοείτε τους κινδύνους - μπορείτε να κατευθυνθείτε στην καρτέλα Επιδιόρθωση . Εδώ έχετε έξι επιλογές. Το κουμπί Ανοικτές επισκευές ανοίγει τον πίνακα επισκευής που περιέχει τις πολλές διαθέσιμες επιδιορθώσεις. Οι άλλες επιλογές είναι προκαθορισμένες για να διορθώσουν συγκεκριμένα ζητήματα, όπως εκκαθάριση κακόβουλου λογισμικού, δικαιώματα σπασμένων αρχείων και ενημερώσεις των Windows.
5. Εγκαταστάτης χαμένων δυνατοτήτων
Τα Windows 10 είναι ένα εξαιρετικό λειτουργικό σύστημα και παρά τους κάποιους καλά τεκμηριωμένους ερεθισμούς, οι περισσότεροι χρήστες φαίνεται να απολαμβάνουν τη χρήση του.
Ωστόσο, δεν ήταν ευχαριστημένοι όλοι όταν η Microsoft έκανε το άλμα από τα Windows 8.1 στα Windows 10 (ή τα Windows 7 στα Windows 8.1, όπως αποδεικνύεται από τα Windows 7 που εξακολουθούν να χρησιμοποιούνται σε σχεδόν 40% των υπολογιστών παγκοσμίως, ακόμη και ένα χρόνο πριν η Microsoft τερματίσει κάθε υποστήριξη γι 'αυτήν ).
Οι κύριες παγίδες; Χαρακτηριστικά που δεν έκαναν την περικοπή για την άφιξη των Windows 10. Ευτυχώς, ο Εγκαταστάτης Λείπουν Χαρακτηριστικά επαναφέρει πολλά από αυτά τα δημοφιλή παλιά χαρακτηριστικά σε μια πρακτική λήψη.

Για παράδειγμα, μισείτε το μενού Έναρξη των Windows 10; Μπορείτε να χρησιμοποιήσετε το πρόγραμμα εγκατάστασης των χαμένων δυνατοτήτων για να μεταβείτε στο Classic Start Menu. Μήπως χάσετε το θρυλικό 3D Pinball για Windows; Ποιος με το σωστό μυαλό τους δεν το κάνει! 7 Σημάδια Είστε ένας έμπειρος χρήστης των Windows 7 Σημάδια Είστε ένας καρυκευμένος χρήστης των Windows Τα Windows ήταν γύρω για περισσότερο από πολλούς από σας ήταν ζωντανοί. Γνωρίζετε τις λεπτομέρειες για να αποδείξετε ότι είστε χρήστης Windows; Ας δούμε τι θυμάσαι. Διαβάστε περισσότερα Εγκαταστήστε τα κλασικά παιχνίδια από τα Windows XP, Vista και 7 με αυτό το εργαλείο.
Το βοηθητικό πρόγραμμα έχει επίσης επιλογές για την απενεργοποίηση του Windows Update (αν και δεν είμαι σίγουρος πόσο καλά λειτουργεί και εκτός από αυτό θα πρέπει να διατηρείτε το σύστημά σας ενημερωμένο) και να καταργήσετε το πρόγραμμα περιήγησης Microsoft Edge Cortana και την ενσωματωμένη τηλεμετρία Windows. Ωστόσο, αυτά τα χαρακτηριστικά είναι πειραματικά και θα μπορούσαν να βλάψουν το σύστημά σας, οπότε βεβαιωθείτε ότι έχετε ορίσει ένα σημείο επαναφοράς συστήματος πριν από την κατάδυση.
6. O & O ShutUp10

Τα Windows 10 παρουσιάζουν προβλήματα προστασίας προσωπικών δεδομένων και η Microsoft το γνωρίζει Ο πλήρης οδηγός για τις ρυθμίσεις απορρήτου των Windows 10 Ο πλήρης οδηγός για τις ρυθμίσεις απορρήτου των Windows 10 Γνωρίζετε πόσα προσωπικά δεδομένα μοιράζεστε πραγματικά όταν χρησιμοποιείτε τα Windows 10; Σας παρουσιάζουμε κάθε ρύθμιση προστασίας προσωπικών δεδομένων των Windows 10 και τι σημαίνουν. Διαβάστε περισσότερα . Ο έλεγχος απορρήτου των Windows 10 βελτιώθηκε ελαφρώς από την κυκλοφορία του το 2015, αλλά τα βασικά ζητήματα της παρακολούθησης, της τηλεμετρίας και της συλλογής δεδομένων παραμένουν. Μην αφήνετε τα Windows 10 Spy on You: Διαχειριστείτε την ιδιωτικότητά σας! Μην αφήσετε τα Windows 10 Spy σε εσάς: Διαχειριστείτε το απόρρητό σας! Τα Windows 10 σας παρακολουθούν. Το τελευταίο λειτουργικό σύστημα της Microsoft συλλέγει αναμφισβήτητα περισσότερες από τις προσωπικές σας πληροφορίες από ποτέ. Θα σας δείξουμε πώς μπορείτε να έχετε καλύτερο έλεγχο της ιδιωτικής σας ζωής. Διαβάστε περισσότερα .
Ενώ μερικοί χρήστες πιστεύουν ότι αυτό είναι ένα απαραίτητο κακό για την ανάπτυξη του λειτουργικού συστήματος να συνεχιστεί με μαστίγια των δεδομένων των χρηστών, δεν χρειάζεται να εγκαταλείψετε τα δεδομένα σας Windows 10 Watching: Θα πρέπει να ανησυχείτε; Τα Windows 10 παρακολουθούν: Θα πρέπει να ανησυχείτε; Από την κυκλοφορία του, τα Windows 10 έχουν υποστεί φήμες σχετικά με την ιδιωτική ζωή των χρηστών. Ορισμένα από αυτά είναι ακριβή, ενώ άλλα είναι μύθοι. Αλλά πού τα Windows 10 στέκονται στην ιδιωτική ζωή, πραγματικά; Διαβάστε περισσότερα . Αρκετά εργαλεία περιορίζουν τις τάσεις συγκέντρωσης δεδομένων των Microsoft και Windows 10 και η O & O ShutUp10 είναι μία από αυτές.
Το πρόγραμμα έχει εννέα ενότητες που προσφέρουν διάφορες ρυθμίσεις απορρήτου, πολλές από τις οποίες δεν είναι άμεσα διαθέσιμες στο λειτουργικό σύστημα. Το ShutUp10 απενεργοποιεί τις αόρατες επιλογές τόσο απλά όσο τρυπώντας τους πολυάριθμους διακόπτες.
Το πιο σημαντικό, κάθε επιλογή έρχεται με μια σύντομη περιγραφή για να ξέρετε τι απενεργοποιείτε και ποια λειτουργικότητα μπορεί να επηρεάσει. Δυστυχώς, υπάρχουν κάποιες μειονεκτήματα για να απενεργοποιήσετε τα πάντα, οπότε μετακινήστε αργά και ελέγξτε κάθε επιλογή.
Το O & O ShutUp10 διαθέτει μια εύχρηστη επιλογή Εφαρμογή μόνο συνιστώμενων ρυθμίσεων, καθώς και η προτεινόμενη και κάπως συνιστώμενη ρύθμιση ρυθμίσεων που προχωράει ακόμη περισσότερο.
Πώς μπορώ να διορθώσω τα Windows 10 Προβλήματα;
Αυτά είναι μερικά από τα καλύτερα και πιο εύχρηστα προγράμματα που θα διορθώσουν (σχεδόν) οποιοδήποτε πρόβλημα στα Windows 10. Φυσικά, υπάρχουν τόνοι άλλων φοβερών δωρεάν προγραμμάτων εκεί έξω. Να θυμάστε: Συχνά πληρώνει για να βρείτε τα σωστά εργαλεία αντιμετώπισης προβλημάτων των Windows για την εργασία 13 Εργαλεία αντιμετώπισης προβλημάτων για την επιδιόρθωση των Windows 10 13 Εργαλεία αντιμετώπισης προβλημάτων για την επιδιόρθωση των Windows 10 Για κάθε ζήτημα των Windows υπάρχει ένα εργαλείο που μπορείτε να το διορθώσετε. Βρείτε το πρόβλημά σας σε αυτήν τη λίστα και επιλέξτε ένα από τα 13 εργαλεία αντιμετώπισης προβλημάτων και επισκευής για τα Windows 10. Διαβάστε περισσότερα, αντί για ένα μόνο εργαλείο που ισχυρίζεται ότι κάνει τα πάντα.
Εξερευνήστε περισσότερα σχετικά με τα εξής: Οδηγοί, Αντιμετώπιση προβλημάτων, Windows 10.

