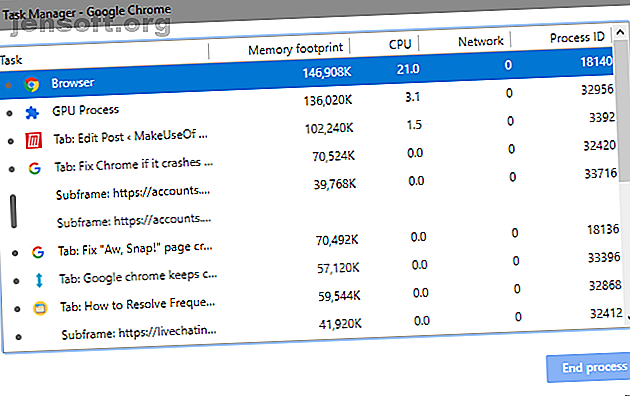
Το Google Chrome δεν ανταποκρίνεται ή συνεχίζει να συντρίβει ή να παγώνει;
Διαφήμιση
Είναι απογοητευτικό όταν το Chrome συνεχίζει να συντρίβεται. Αν δεν μπορείτε να το ανοίξετε ακόμη ή το Chrome σβήσει σε συγκεκριμένους ιστότοπους, ενδέχεται να μπείτε στον πειρασμό να μεταβείτε σε άλλο πρόγραμμα περιήγησης όπως το Firefox.
Ξεκλειδώστε το φύλλο εξαπάτησης "Συντομεύσεις πληκτρολογίου Google Chrome" τώρα!
Αυτό θα σας υπογράψει στο newsletter μας
Εισαγάγετε το Email σας Ξεκλειδώστε Διαβάστε την πολιτική απορρήτου μαςΑλλά μην το κάνετε ακόμα. Θα σας δείξουμε διορθώσεις για συνήθη σφάλματα του Chrome και πώς να μεταφέρετε το πρόγραμμα περιήγησής σας σε σταθερή κατάσταση.
Το Google Chrome δεν ανταποκρίνεται: Αντιμετώπιση προβλημάτων
Όταν το Chrome αρχίζει να συντρίβει ή να καταψύχεται, δοκιμάστε πρώτα την πλήρη επανεκκίνηση του.
Για να το κάνετε αυτό, μεταβείτε στο Μενού> Έξοδος ή πατήστε Ctrl + Shift + Q. Στη συνέχεια, ανοίξτε ξανά το Chrome και δείτε εάν το πρόβλημα βελτιώνεται. Εάν απλώς κάνετε κλικ στο X στην επάνω δεξιά γωνία, το Chrome θα συνεχίσει να εκτελείται στο παρασκήνιο, αν έχετε ενεργοποιήσει αυτήν την επιλογή.
Στη συνέχεια, θα πρέπει να εξετάσετε πόσα έχετε ανοίξει στο Chrome. Αν ο υπολογιστής σας έχει χαμηλή μνήμη RAM (συχνά ένα πρόβλημα με το Chrome λόγω της υψηλής χρήσης της μνήμης), μπορεί να προκαλέσει σφάλμα στους ιστότοπους. Δοκιμάστε να κλείσετε όλες τις καρτέλες που δεν χρησιμοποιείτε, να διακόψετε προσωρινά τις λήψεις του Chrome και να κλείσετε άλλα προγράμματα που εκτελούνται στον υπολογιστή σας.

Εάν δεν φαίνεται να λειτουργεί καμία από τις παραπάνω επιδιορθώσεις, θα πρέπει να κάνετε επανεκκίνηση του υπολογιστή σας. Όπως ίσως γνωρίζετε, η επανεκκίνηση διορθώνει πολλά θέματα Γιατί η επανεκκίνηση του υπολογιστή σας Fix τόσο πολλά θέματα; Γιατί η επανεκκίνηση του υπολογιστή σας Fix τόσο πολλά θέματα; "Προσπαθήσατε να κάνετε επανεκκίνηση;" Είναι τεχνικές συμβουλές που παίρνουν γύρω από πολλά, αλλά υπάρχει ένας λόγος: λειτουργεί. Όχι μόνο για υπολογιστές, αλλά για ένα ευρύ φάσμα συσκευών. Εξηγούμε γιατί. Διαβάστε περισσότερα και θα μπορούσε να ξεκαθαρίσει τυχόν προσωρινές διαμάχες με το Chrome.
Τέλος, καλό θα ήταν να ελέγξετε τις ενημερώσεις του Chrome στο μενού> Βοήθεια> Σχετικά με το Google Chrome . Νέες εκδόσεις μπορούν να διορθώσουν δυσλειτουργίες.
Το Google Chrome συνεχίζει τη συντριβή: Σύνθετες διορθώσεις
Αν τα πρώτα πρώτα βήματα δεν ξεκαθάρισαν το πρόβλημά σας, συνεχίστε με κάποιες περαιτέρω μεθόδους αντιμετώπισης προβλημάτων.
Απενεργοποίηση επεκτάσεων

Στη συνέχεια, ελέγξτε τις εγκατεστημένες επεκτάσεις σας στο μενού> Περισσότερα εργαλεία> Επεκτάσεις . Απενεργοποιήστε ή καταργήστε οτιδήποτε δεν χρησιμοποιείτε ενεργά. Και φροντίστε να πετάξετε οτιδήποτε υπάρχει στη λίστα των επεκτάσεων του Chrome θα πρέπει να καταργήσετε 10 επεκτάσεις Chrome θα πρέπει να απεγκαταστήσετε αυτή τη στιγμή 10 Επεκτάσεις Chrome θα πρέπει να απεγκαταστήσετε αυτή τη στιγμή Είναι δύσκολο να παρακολουθείτε ποιες επεκτάσεις έχουν αλιευθεί καταχρώντας τα προνόμιά τους, σίγουρα απεγκαταστήστε αυτές τις 10 το συντομότερο δυνατό. Διαβάστε περισσότερα .
Έχοντας πάρα πολλές επεκτάσεις μπορεί να εμπλουτίσει το πρόγραμμα περιήγησής σας, ενώ οι κακόβουλες επεκτάσεις μπορούν να επηρεάσουν τη λειτουργία του Chrome.
Αν έχετε πολλές επεκτάσεις και δεν θέλετε να τις απενεργοποιήσετε όλες με το χέρι, δοκιμάστε να ανοίξετε ένα παράθυρο ανώνυμης περιήγησης. Από προεπιλογή, αυτό απενεργοποιεί όλες τις επεκτάσεις. Η επίσκεψη στον εν λόγω ιστότοπο κατά τη διάρκεια της ανώνυμης περιήγησης καθιστά ευκολότερο να διαπιστωθεί εάν υπάρχει επέκταση.
Σάρωση για κακόβουλο λογισμικό
Ενώ δεν προκαλούνται όλα τα προβλήματα του Chrome από κακόβουλο λογισμικό, αξίζει να το αποκλείσετε προτού προχωρήσετε. Ένα κακόβουλο πρόγραμμα μπορεί να δυσκολευτεί με τις ρυθμίσεις ασφαλείας ή του δικτύου του προγράμματος περιήγησης και να προκαλέσει προβλήματα σύνδεσης.
Το Chrome διαθέτει έναν ενσωματωμένο σαρωτή κακόβουλου λογισμικού Πώς να ξεκλειδώσετε τον ενσωματωμένο σαρωτή κακόβουλου λογισμικού του Chrome Πώς να ξεκλειδώσετε τον ενσωματωμένο σαρωτή κακόβουλου λογισμικού του Chrome Το Chrome έχει ενσωματωμένο σαρωτή κακόβουλου λογισμικού που μπορεί να σας βοηθήσει να καταργήσετε το επιβλαβές λογισμικό. Δείτε πώς μπορείτε να αποκτήσετε πρόσβαση σε αυτό το χρήσιμο χαρακτηριστικό. Διαβάστε περισσότερα, αλλά καλύτερα να σαρώσετε με το Malwarebytes για πιο λεπτομερή έλεγχο.
Ελέγξτε τις συγκρούσεις εφαρμογών
Το Chrome έχει μια νεότερη λειτουργία που σας επιτρέπει να γνωρίζετε αν άλλες εφαρμογές στον υπολογιστή σας ενδέχεται να διακόψουν τη λειτουργικότητά του. Για να αποκτήσετε πρόσβαση σε αυτό, μεταβείτε στο Μενού> Ρυθμίσεις και κάντε κλικ στο κουμπί Για προχωρημένους στο κάτω μέρος αυτής της σελίδας.
Πραγματοποιήστε κύλιση προς τα κάτω στην επιλογή Ενημέρωση ή κατάργηση ασύμβατων εφαρμογών και στο Chrome θα εμφανίζονται προβληματικές εφαρμογές.

Η κατάργηση αυτών ή όχι εξαρτάται από εσάς. Για παράδειγμα, δεν αξίζει να αφαιρέσετε το Malwarebytes Premium, παρόλο που το Chrome λέει ότι μπορεί να προκαλέσει προβλήματα. Το Malwarebytes εμποδίζει επικίνδυνους ιστότοπους για να σας κρατήσει ασφαλείς, γεγονός που μπορεί να έχει ως αποτέλεσμα σφάλματα του Chrome.
Δοκιμάστε άλλο πρόγραμμα περιήγησης
Εάν δεν μπορείτε να λάβετε έναν συγκεκριμένο ιστότοπο για φόρτωση, θα πρέπει να επιβεβαιώσετε αν το πρόβλημα υπάρχει μόνο στο Chrome ή σε όλα τα προγράμματα περιήγησης. Ανοίξτε ένα άλλο πρόγραμμα περιήγησης, όπως το Firefox ή το Edge, και δείτε εάν ο ιστότοπος αυτός παρουσιάζει ένα παρόμοιο σφάλμα.

Εάν συμβαίνει αυτό, ο συγκεκριμένος ιστότοπος έχει πιθανώς προβλήματα. Θα χρειαστεί να περιμένετε να διορθωθούν τα προβλήματα. ίσως επικοινωνώντας με τον ιδιοκτήτη του ιστότοπου μέσω των κοινωνικών μέσων ενημέρωσης για να τους ενημερώσετε.
Αν όμως ο ιστότοπος φορτώνει καλά σε άλλα προγράμματα περιήγησης, το θέμα βρίσκεται στο Chrome. Συνεχίστε τα παρακάτω βήματα για περισσότερη αντιμετώπιση προβλημάτων.
Απενεργοποιήστε την επιτάχυνση υλικού
Η επιτάχυνση υλικού είναι ένα χαρακτηριστικό που ξεφορτώνει τη βαριά εργασία σε ένα άλλο στοιχείο αντί της CPU σας. Συχνά, αυτό εκτελεί τις γραφικές εργασίες εκτός της GPU. Η ενεργοποίηση αυτού του στοιχείου μπορεί να βοηθήσει το Chrome να τρέξει πιο ομαλά, αλλά μπορεί επίσης να προκαλέσει προβλήματα σε ορισμένες περιπτώσεις.
Εάν εξακολουθείτε να αντιμετωπίζετε το Google Chrome να παγώνει αφού δοκιμάσετε τις παραπάνω επιδιορθώσεις, θα πρέπει να απενεργοποιήσετε την επιτάχυνση υλικού και να διαπιστώσετε αν αυτό κάνει τη διαφορά. Για να το κάνετε αυτό, μεταβείτε στο Μενού> Ρυθμίσεις> Για προχωρημένους και απενεργοποιήστε την Επιτάχυνση υλικού, όπου είναι διαθέσιμη .

Δοκιμάστε ένα άλλο προφίλ και εγκαταστήστε ξανά το Chrome
Σε αυτό το σημείο, το αντίγραφο του Chrome μπορεί να έχει σοβαρά ζητήματα τα οποία την προκαλούν να συντρίψει. Δοκιμάστε να δημιουργήσετε ένα νέο προφίλ προγράμματος περιήγησης 5 Προσαρμοσμένα προφίλ Chrome Θα πρέπει να αρχίσετε να χρησιμοποιείτε 5 Προσαρμοσμένα προφίλ Chrome Θα πρέπει να ξεκινήσετε τη χρήση Μία δυνατότητα Chrome συχνά παραβλέπεται: η δυνατότητα να έχετε πολλαπλά προφίλ χρηστών. Σας παρουσιάζουμε πώς μπορούν να κάνουν τη ζωή σας πιο εύκολη. Και ναι, μπορείτε να χρησιμοποιήσετε προφίλ στο Firefox και σε άλλα προγράμματα περιήγησης επίσης. Διαβάστε περισσότερα για να ελέγξετε τη διαφθορά. Εάν αυτό δεν διορθώνει τίποτα, θα πρέπει να επαναφέρετε ή να επανεγκαταστήσετε το Chrome.
Μπορείτε να χρησιμοποιήσετε την ενσωματωμένη λειτουργία επαναφοράς του Chrome για να φτάσετε σε μια νέα κατάσταση χωρίς επανεγκατάσταση. Μεταβείτε στο Μενού> Ρυθμίσεις> Προηγμένες> Επαναφορά ρυθμίσεων στις αρχικές προεπιλογές τους για να χρησιμοποιήσετε αυτό το εργαλείο. Όπως λέει το Chrome, αυτό θα επαναφέρει όλα εκτός από τους σελιδοδείκτες, το ιστορικό και τους αποθηκευμένους κωδικούς πρόσβασης.

Για την πλήρη κατάργηση του Chrome, θα πρέπει να το επανεγκαταστήσετε σωστά. Μεταβείτε στις Ρυθμίσεις> Εφαρμογές> Εφαρμογές και δυνατότητες και βρείτε το Google Chrome στη λίστα. Κάντε κλικ σε αυτό και επιλέξτε Κατάργηση εγκατάστασης . Στη συνέχεια, κάντε λήψη ενός νέου αντιγράφου του Chrome.

Το Google Chrome διατηρεί το πάγωμα για κάθε ιστότοπο
Εάν το Chrome εμφανίζει ένα σφάλμα για κάθε ιστότοπο που προσπαθείτε να αποκτήσετε πρόσβαση, πιθανόν να έχετε κάποιο πρόβλημα με τη σύνδεσή σας στο διαδίκτυο. Για αυτό, σας συνιστούμε να ακολουθήσετε τα απλά βήματα για τη διάγνωση προβλημάτων δικτύου Network Problems? 7 Διαγνωστικά κόλπα και απλά διορθωτικά προβλήματα δικτύου; 7 Διαγνωστικά κόλπα και απλές διορθώσεις Τα προβλήματα δικτύου πρέπει να διαγνωσθούν πριν να επιλυθούν. Αυτό το άρθρο καλύπτει επτά απλά κόλπα για τον καθορισμό του δικτύου σας. Διαβάστε περισσότερα .
Το Google Chrome δεν ανταποκρίνεται: δεν θα ξεκινήσει καθόλου
Το Chrome δεν θα ξεκινήσει στην πρώτη θέση; Πρώτα, βεβαιωθείτε ότι δεν είναι ήδη ανοιχτό, ελέγχοντας το Task Manager. Πατήστε Ctrl + Shift + Esc για να το ανοίξετε. Εάν εμφανίζεται το Google Chrome ή το chrome.exe, κάντε δεξί κλικ σε αυτήν την καταχώρηση και επιλέξτε Τέλος εργασίας . Στη συνέχεια, δοκιμάστε να ανοίξετε ξανά το Chrome.

Αν αυτό δεν είναι το πρόβλημα, το λογισμικό προστασίας από ιούς ή κάποιο κακόβουλο λογισμικό ενδέχεται να εμποδίζει το Chrome. Δοκιμάστε να απενεργοποιήσετε προσωρινά το αντιβιοτικό σας για να δείτε εάν αυτό ανοίγει το Chrome. Ανατρέξτε στην ενότητα "Σάρωση για κακόβουλο λογισμικό" παραπάνω για προτάσεις σχετικά με αυτό και ακολουθήστε τον πλήρη οδηγό αφαίρεσης κακόβουλου λογισμικού Ο πλήρης οδηγός αφαίρεσης κακόβουλου λογισμικού Ο πλήρης κακόβουλος οδηγός αφαίρεσης κακόβουλων προγραμμάτων είναι παντού αυτές τις μέρες και η εξάλειψη κακόβουλου λογισμικού από το σύστημά σας είναι μια μακρά διαδικασία, . Εάν πιστεύετε ότι ο υπολογιστής σας είναι μολυσμένος, αυτός είναι ο οδηγός που χρειάζεστε. Διαβάστε περισσότερα εάν χρειάζεστε περισσότερη βοήθεια.
Εάν το Chrome εξακολουθεί να μην ανοίγει, δοκιμάστε να κάνετε επανεκκίνηση του υπολογιστή σας. Στη συνέχεια, το καλύτερο στοίχημά σας είναι να απεγκαταστήσετε και να εγκαταστήσετε ξανά το Chrome σύμφωνα με τις παραπάνω οδηγίες.
Chrome Crashing: Ειδικά σφάλματα

Οι παραπάνω συμβουλές αντιμετώπισης προβλημάτων θα πρέπει να λειτουργούν για τα περισσότερα θέματα Chrome. Για άλλες περιπτώσεις, ας συζητήσουμε μερικά κοινά μηνύματα λάθους του Chrome και τι μπορείτε να κάνετε για να τα διορθώσετε.
Ορισμένα κοινά σφάλματα του Chrome περιλαμβάνουν:
- ERR_NAME_NOT_RESOLVED: Η διεύθυνση ιστού δεν υπάρχει. Ελέγξτε για τυπογραφικά λάθη στη διεύθυνση URL.
- ERR_CONNECTION_REFUSED: Ο ιστότοπος δεν επέτρεψε τη σύνδεση του προγράμματος περιήγησης. Αυτό μπορεί να οφείλεται στη χρήση ενός VPN.
- ERR_CONNECTION_RESET: Η σύνδεσή σας διακόπτεται στο μέσο φορτίο. Δοκιμάστε να ανανεώσετε τη σελίδα.
- ERR_CONNECTION_TIMED_OUT: Η φόρτωση της σελίδας ήταν πολύ μεγάλη. Αυτό συμβαίνει επειδή είναι εξαιρετικά απασχολημένο ή η σύνδεσή σας είναι πολύ αργή.
- Aw, Snap!: Αυτό συνήθως εμφανίζεται όταν μια ιστοσελίδα προκάλεσε το crash για κάποιο λόγο. Μπορεί να οφείλεται σε ένα ζήτημα plugin.
Πάντα προσπαθήστε να ανανεώσετε τη σελίδα με το Ctrl + R ή το εικονίδιο Refresh στα αριστερά της γραμμής διευθύνσεων όταν βλέπετε αυτά τα μηνύματα. Μπορείτε επίσης να χρησιμοποιήσετε το Ctrl + Shift + R για να αγνοήσετε την προσωρινή μνήμη και να φορτώσετε ξανά ένα νέο αντίγραφο από τον ιστότοπο.
Όπως αναφέρθηκε παραπάνω, θα πρέπει να δοκιμάσετε ένα παράθυρο ανώνυμης περιήγησης για να ανοίξετε ιστότοπους που εμφανίζουν σφάλματα. Επειδή αυτά δεν αποθηκεύουν cookies ή άλλες πληροφορίες περιήγησης, είναι ένα χρήσιμο εργαλείο αντιμετώπισης προβλημάτων. Εάν ένας ιστότοπος λειτουργεί σε κατάσταση ανώνυμης περιήγησης αλλά όχι κανονικά, ξεκαθαρίστε τα δεδομένα περιήγησής σας. Πώς να διαγράψετε με μη αυτόματο τρόπο το ιστορικό του προγράμματος περιήγησής σας Πώς να διαγράψετε με μη αυτόματο τρόπο το ιστορικό του προγράμματος περιήγησής σας Οι ιστότοποι που επισκέπτεστε αφήνουν κομμάτια στον υπολογιστή σας. Σας δείχνουμε πώς μπορείτε να διαγράψετε το ιστορικό περιήγησής σας σε Firefox, Chrome, Edge και Internet Explorer. Διαβάστε περισσότερα .
Όταν το Chrome σβήσει, μπορείτε να εισαγάγετε το chrome: // crashes / στη γραμμή διευθύνσεών σας για να δείτε πληροφορίες σχετικά με αυτές. Δυστυχώς, αυτό δεν σας παρέχει χρήσιμες πληροφορίες, αλλά μπορείτε να στείλετε τα σφάλματα στην Google για έρευνα.

Τα ζητήματα θραύσης και κατάψυξης του Chrome λυθούν!
Δεδομένου ότι κάνετε πολλά στο πρόγραμμα περιήγησής σας, είναι απίστευτα απογοητευτικό όταν δεν ανταποκρίνεται.
Ανεξάρτητα από την αιτία του προβλήματός σας, ελπίζουμε ότι αυτές οι οδηγίες αντιμετώπισης προβλημάτων σας βοήθησαν να το λύσετε. Μπορεί επίσης να εξετάσουμε την επίλυση άλλων ενοχλητικών θεμάτων Chrome 10 Ενοχλητικά θέματα Chrome και πώς να τα διορθώσετε 10 ενοχλητικά θέματα Chrome και πώς να τα διορθώσετε Εάν αντιμετωπίζετε προβλήματα με το Chrome, έχετε έρθει στο σωστό μέρος. Σε αυτό το άρθρο, ρίχνουμε μια ματιά σε μερικές από τις πιο συνηθισμένες αδυναμίες και παρέχουμε οδηγίες για τον τρόπο επίλυσής τους. Διαβάστε περισσότερα και επιταχύνετε το Chrome 5 Ταχύτερες επεκτάσεις Chrome για να επιταχύνετε την περιήγηση στο Web 5 Ταχύτερες επεκτάσεις Chrome για να επιταχύνετε την περιήγηση στο Web Η Google είναι βασιλιάς του βασιλείου του προγράμματος περιήγησης, αλλά καθυστερεί με το χρόνο. Αυτά τα εργαλεία επιταχύνουν το Chrome, ειδικά στις πιο αργές συνδέσεις. Διαβάστε περισσότερα ενώ βρίσκεστε σε αυτό. Εάν το Chrome εξακολουθεί να τρέχει σε προβλήματα μετά από όλα αυτά, θα πρέπει να εξετάσετε την αντιμετώπιση προβλημάτων των Windows Αντιμετώπιση προβλημάτων των Windows για τα ανδρείκελα Αντιμετώπιση προβλημάτων των Windows για τα ανδρείκελα Τα Windows παίρνουν πολλά crap για προβλήματα εκτός του ελέγχου του. Μάθετε περισσότερα για τα μεγαλύτερα θέματα που οι χρήστες εστιάζουν εσφαλμένα στα Windows και πώς να τα αντιμετωπίζουν. Διαβάστε περισσότερα για βαθύτερα προβλήματα.
Εξερευνήστε περισσότερα σχετικά με: Συμβουλές περιήγησης, Google Chrome, Αντιμετώπιση προβλημάτων.

