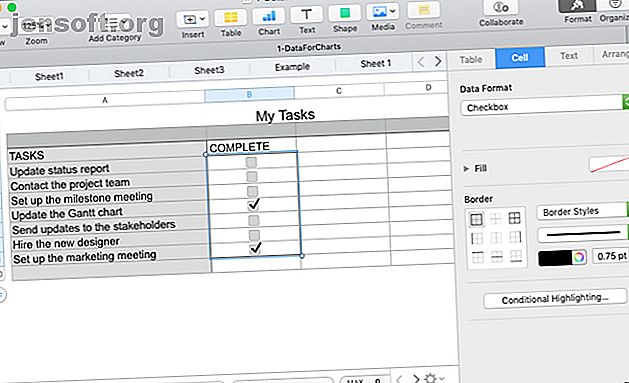
Πώς να προσθέσετε πλαίσια ελέγχου, βαθμολογίες, ρυθμιστικά και αναδυόμενα μενού σε αριθμούς για Mac
Διαφήμιση
Αν χρησιμοποιείτε Αριθμούς στο Mac για παρακολούθηση, ανάλυση και χειρισμό των δεδομένων σας, μπορεί να είναι πολύ βολικό να χρησιμοποιείτε τα ενσωματωμένα στοιχεία ελέγχου. Αυτά περιλαμβάνουν πράγματα όπως κουτιά ελέγχου, ρυθμιστικά, βαθμίδες, βαθμολογίες αστεριών και αναδυόμενα μενού.
Για διάφορους σκοπούς, τουλάχιστον ένας από αυτούς τους ελέγχους μπορεί να είναι ακριβώς αυτό που χρειάζεστε. Δείτε πώς μπορείτε να προσθέσετε αυτά τα είδη ελέγχων στα υπολογιστικά φύλλα σας στους Αριθμούς μαζί με μερικά παραδείγματα για το πώς μπορούν να σας βοηθήσουν.
Προσθέστε πλαίσια ελέγχου σε αριθμούς
Βλέπουμε κουτιά ελέγχου παντού. Από φόρμες σε έρευνες, αυτό καθιστά εύκολο για το άτομο να ολοκληρώσει το έγγραφο χωρίς να πληκτρολογήσει τίποτα. Είτε δημιουργείτε ένα υπολογιστικό φύλλο για να συμπληρώσουν οι άλλοι είτε θέλουν να χρησιμοποιήσουν πλαίσια ελέγχου για να δημιουργήσουν λίστες για τον εαυτό σας, εδώ μπορείτε να τις προσθέσετε σε αριθμούς.
Για αυτό το παράδειγμα, θα δημιουργήσουμε μια χρήσιμη λίστα ελέγχου για τη δική μας χρήση. Έχουμε τη λίστα των εργασιών μας στα αριστερά και θα προσθέσουμε κουτάκια στα δεξιά. Με αυτόν τον τρόπο, μπορούμε να επισημάνουμε γρήγορα τα to-dos από τη λίστα.
- Ανοίξτε το υπολογιστικό φύλλο σε αριθμούς και, στη συνέχεια, επιλέξτε τα κελιά όπου θέλετε να εμφανίζονται τα πλαίσια ελέγχου. Μπορείτε να επιλέξετε ένα εύρος εύκολα κάνοντας κλικ στο πρώτο κελί και στη συνέχεια σύροντας τα υπόλοιπα. Εναλλακτικά, επιλέξτε το πρώτο κελί, κρατήστε πατημένο το πλήκτρο Shift και επιλέξτε το τελευταίο κελί.
- Κάντε κλικ στο κουμπί "Μορφή" στην επάνω δεξιά γωνία για να ανοίξετε την πλευρική γραμμή μορφοποίησης.
- Επιλέξτε το στοιχείο Cell
- Στο αναπτυσσόμενο πλαίσιο Μορφή δεδομένων, επιλέξτε το πλαίσιο ελέγχου .
Στη συνέχεια, θα δείτε τα κενά κουτιά pop στα επιλεγμένα κελιά σας που περιμένουν ακριβώς τα σημάδια ελέγχου!

Προσθήκη βαθμολογιών αστέρων σε αριθμούς
Ένας άλλος δροσερός έλεγχος που μπορείτε να χρησιμοποιήσετε στο Numbers είναι οι αξιολογήσεις των αστέρων. Μπορείτε να χρησιμοποιήσετε τις αξιολογήσεις αστεριών για τη δημιουργία ερευνών πελατών και φόρμας πελατών. Μπορείτε επίσης να τα χρησιμοποιήσετε ως εύχρηστο τρόπο για να δώσετε προτεραιότητα στα δικά σας δεδομένα, όπως στη λίστα ελέγχου που μόλις δημιουργήσαμε. Και αυτό είναι το παράδειγμα που θα δείξουμε εδώ.
- Ανοίξτε το υπολογιστικό φύλλο σας στους Αριθμούς και, στη συνέχεια, επιλέξτε τα κελιά στα οποία θέλετε να εμφανίζονται οι αξιολογήσεις αστεριών.
- Κάντε κλικ στο κουμπί "Μορφή" στην επάνω δεξιά γωνία για να ανοίξετε την πλευρική γραμμή μορφοποίησης.
- Επιλέξτε το στοιχείο Cell
- Στο αναπτυσσόμενο πλαίσιο Μορφή δεδομένων, επιλέξτε Βαθμολογία αστέρων .
Τώρα θα δείτε πέντε κουκίδες σε κάθε επιλεγμένα κελιά που αντιπροσωπεύουν τον αριθμό των αστεριών που μπορείτε να έχετε ανά στοιχείο. Κάντε κλικ σε μια κουκκίδα, από ένα σε πέντε, για να εφαρμόσετε αυτόν τον αριθμό αστεριών.

Προσθέστε τα Sliders ή τους Steppers στους αριθμούς
Τα ρυθμιστικά και οι βαθμίδες στα υπολογιστικά φύλλα σας επιτρέπουν να κάνετε αυξομειώσεις σε συγκεκριμένα κελιά και στη συνέχεια να δείτε γρήγορα πώς επηρεάζουν αυτά τα δεδομένα τα δεδομένα σας. Μπορείτε να χρησιμοποιήσετε ρυθμιστικά ή βαθμίδες για να προσαρμόσετε τους αριθμούς, τα νομίσματα και τα ποσοστά ή να τα χρησιμοποιήσετε για να αλλάξετε τιμές για γραφήματα και γραφήματα που χρησιμοποιείτε.
Η διαφορά μεταξύ ενός ρυθμιστή και ενός βηματικού είναι ότι με ένα ρυθμιστικό, χρησιμοποιείτε ένα κουμπί για να σύρετε την κλίμακα που ρυθμίζετε και να κατεβάζετε, αλλά με ένα βήμα, χρησιμοποιείτε βέλη για να μετακινηθείτε προς τα πάνω και προς τα κάτω σε βήματα.
Για αυτό το παράδειγμα, διαθέτουμε έναν προϋπολογισμό νοικοκυριού με τις μηνιαίες δαπάνες μας. Στόχος μας είναι να μειώσουμε τα έξοδά μας. Χρησιμοποιώντας ρυθμιστικά, μπορούμε να αυξήσουμε ή να μειώσουμε τα ποσά για κάθε δαπάνη για να δούμε πώς μπορούμε να επιτύχουμε το στόχο μας.
- Ανοίξτε το υπολογιστικό φύλλο σας σε αριθμούς και, στη συνέχεια, επιλέξτε τα κελιά όπου θέλετε να εμφανιστεί το ρυθμιστικό ή το βήμα.
- Κάντε κλικ στο κουμπί "Μορφή" στην επάνω δεξιά γωνία για να ανοίξετε την πλευρική γραμμή μορφοποίησης.
- Επιλέξτε το στοιχείο Cell
- Στο αναπτυσσόμενο πλαίσιο " Μορφή δεδομένων ", επιλέξτε το ρυθμιστικό ή το βήμα, ανάλογα με την προτίμησή σας.

Αφού προσθέσετε τον έλεγχο, μπορείτε να διαμορφώσετε τα ποσά, τις αυξήσεις και τη μορφή απευθείας κάτω από το αναπτυσσόμενο πλαίσιο " Μορφή δεδομένων ".
- Ελάχιστο, μέγιστο και αυξήσεις : Ρυθμίστε τα χαμηλότερα και τα υψηλότερα ποσά για τον έλεγχο μαζί με τις αυξήσεις που θα χρησιμοποιηθούν για τα σημεία στάσης. Λάβετε υπόψη ότι το ελάχιστο πρέπει να είναι τουλάχιστον ένα.
- Μορφή : Επιλέξτε από τον αριθμό, το νόμισμα, το ποσοστό, το κλάσμα, το επιστημονικό ή το αριθμητικό σύστημα για τον τύπο δεδομένων σας.
- Δεκαδικά ψηφία και αρνητικοί αριθμοί : Εάν υπάρχει στη μορφή σας, μπορείτε να επιλέξετε τον αριθμό των δεκαδικών ψηφίων που θέλετε να χρησιμοποιήσετε. Και δίπλα σε αυτό, επιλέξτε τον τρόπο εμφάνισης των αρνητικών αριθμών.

Προσθήκη αναδυόμενων μενού σε αριθμούς
Όπως τα κουτάκια επιλογής, τα αναδυόμενα μενού μπορούν να δώσουν σε εσάς ή στο άτομο που συμπληρώνει το έγγραφο έναν απλό τρόπο εισαγωγής δεδομένων. Μπορείτε να τα χρησιμοποιήσετε για λίστες προϊόντων, μήνες του έτους, χαρακτηριστικά χρώματος και πολλούς άλλους τύπους δεδομένων, όπου πρέπει να επιλέξετε μόνο ένα στοιχείο από μια λίστα συγκεκριμένων επιλογών.
Το ωραίο χαρακτηριστικό σχετικά με το αναδυόμενο μενού των αριθμών είναι ότι μπορείτε να χρησιμοποιήσετε κελιά που περιέχουν ήδη δεδομένα και το μενού να γεμίζει αυτόματα ή μπορείτε να εισάγετε ένα σύμβολο κράτησης θέσης και να εισαγάγετε τις επιλογές αργότερα όταν τα έχετε.
Προσθέστε ένα αναδυόμενο μενού με υπάρχοντα δεδομένα
Για να προσθέσετε ένα αναδυόμενο μενού με υπάρχοντα δεδομένα, θα χρησιμοποιήσουμε τους μήνες του έτους.
- Ανοίξτε το υπολογιστικό φύλλο σας στους Αριθμούς και, στη συνέχεια, επιλέξτε τα κελιά με τα υπάρχοντα δεδομένα σας, όπου θέλετε να εμφανίζονται τα αναδυόμενα μενού.
- Κάντε κλικ στο κουμπί "Μορφή" στην επάνω δεξιά γωνία για να ανοίξετε την πλευρική γραμμή μορφοποίησης.
- Επιλέξτε το στοιχείο Cell
- Στο αναπτυσσόμενο πλαίσιο " Μορφή δεδομένων ", επιλέξτε το αναδυόμενο μενού .

Μόλις το κάνετε αυτό, θα δείτε τα στοιχεία που περιλαμβάνονται στο αναδυόμενο μενού στην πλαϊνή γραμμή κάτω από το αναπτυσσόμενο μενού Μορφή δεδομένων .
Για να αναδιατάξετε ένα στοιχείο, επιλέξτε ένα και σύρετέ το στη νέα του θέση στη λίστα. Και για να ξεκινήσετε το αναδυόμενο μενού με ένα κενό κελί ή το πρώτο στοιχείο στη λίστα σας, επιλέξτε μια επιλογή από το αναπτυσσόμενο μενού ακριβώς κάτω από τη λίστα αντικειμένων.
Προσθέστε ένα αναδυόμενο μενού χωρίς δεδομένα
Για να προσθέσετε ένα σύμβολο κράτησης θέσης μενού ώστε να μπορείτε να προσθέσετε αργότερα τα στοιχεία του μενού, απλώς ακολουθήστε τα ίδια βήματα όπως παραπάνω. Στα κελιά, θα εμφανιστεί το στοιχείο "Στοιχείο 1" και στη λίστα στην πλαϊνή μπάρα, θα δείτε "Στοιχείο 1", "Στοιχείο 2" και "Στοιχείο 3."
Όταν είστε έτοιμοι να προσθέσετε τα δικά σας στοιχεία μενού, κάντε διπλό κλικ στο στοιχείο "Στοιχεία 1, 2 και 3" στην πλαϊνή γραμμή και πληκτρολογήστε τα στοιχεία σας. Για να προσθέσετε περισσότερα στη λίστα, κάντε κλικ στο σύμβολο συν κάτω από τη λίστα και πληκτρολογήστε το επόμενο στοιχείο.

Και όπως αναφέρθηκε παραπάνω, μπορείτε να ξεκινήσετε με ένα κενό στο κελί ή με το πρώτο στοιχείο της λίστας κάνοντας την επιλογή σας σε αυτό το αναπτυσσόμενο μενού προς τα δεξιά.
Επιλέξτε τον σωστό έλεγχο για το υπολογιστικό φύλλο
Κάθε ένας από αυτούς τους ελέγχους μπορεί να είναι χρήσιμος για τους τύπους παραδειγμάτων που χρησιμοποιήσαμε για αυτό το σεμινάριο. Μπορούν να διευκολύνουν την καταχώρηση δεδομένων, να μειώσουν τα σφάλματα και να δημιουργήσουν ένα οπτικά ευχάριστο έγγραφο.
Για επιπλέον βοήθεια με τους αριθμούς στο Mac σας, ρίξτε μια ματιά στο πώς να χρησιμοποιήσετε τη μορφοποίηση υπό όρους. Πώς να χρησιμοποιήσετε την υπό όρους μορφοποίηση σε αριθμούς σε Mac Πώς να χρησιμοποιήσετε την υπό όρους μορφοποίηση σε αριθμούς σε Mac Η υπό όρους μορφοποίηση κάνει τα υπολογιστικά φύλλα σας να ξεχωρίζουν. Δείτε πώς μπορείτε να χρησιμοποιήσετε τη μορφοποίηση υπό όρους σε αριθμούς σε Mac. Διαβάστε περισσότερα ή πώς να δημιουργήσετε διαδραστικούς χάρτες Πώς να δημιουργήσετε διαδραστικά διαγράμματα και γραφήματα σε Mac χρησιμοποιώντας αριθμούς Πώς να δημιουργήσετε διαδραστικά διαγράμματα και γραφήματα σε Mac χρησιμοποιώντας αριθμούς Θέλετε να απεικονίσετε τα δεδομένα σας; Οι αριθμοί για Mac προσφέρουν μια δυνατότητα δημιουργίας διαδραστικών γραφημάτων και γραφημάτων και εδώ μπορείτε να το χρησιμοποιήσετε. Διαβάστε περισσότερα .

