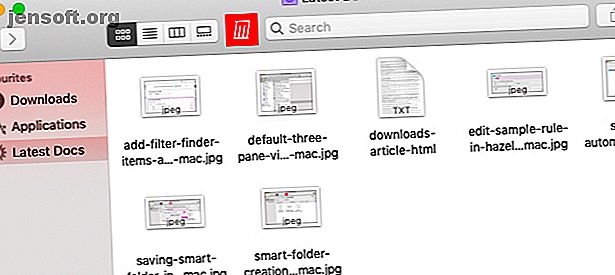
3 τρόποι για αυτόματη διαγραφή λήψεων σε Mac
Διαφήμιση
Ο φάκελος " Λήψεις " στο Mac σας μετατρέπεται γρήγορα σε λαβύρινθο χαμένων και ξεχασμένων αρχείων. Χρειάζεται καθαρισμός και οργάνωση για να το κρατήσει διαχειρίσιμο.
Supercharge ροή εργασίας σας με Mac μας ΔΩΡΕΑΝ MacOS Finder Συντομεύσεις πληκτρολογίου Cheat Sheet!Τα καλά νέα είναι ότι δεν χρειάζεται να ασχοληθείτε με αυτές τις θαμπές, καθημερινές εργασίες. Αφήστε τον υπολογιστή σας να σας αναλάβει. Μπορείτε να κάνετε το Mac σας καθαρό το φάκελο Downloads (ή οποιοδήποτε άλλο φάκελο) αυτόματα με τις ακόλουθες μεθόδους.
1. Ρύθμιση έξυπνων φακέλων

Οι έξυπνοι φάκελοι δεν είναι καθόλου φακέλοι - αποθηκεύονται αναζητήσεις, για να είναι ακριβείς - αλλά μπορείτε να τις χρησιμοποιήσετε ως τέτοιοι. Με αυτή τη λειτουργία, αντί να μετακινείτε τα αρχεία στο φάκελο " Λήψεις ", μπορείτε να τα φιλτράρετε για να δείτε ένα συγκεκριμένο υποσύνολο που σας ενδιαφέρει.
Η χρήση έξυπνων φακέλων με αυτόν τον τρόπο έχει τόσο τα πλεονεκτήματα όσο και τα μειονεκτήματά του. Οι φάκελοι είναι εύκολο να ρυθμιστούν και, ανάλογα με τους κανόνες σας, επιτρέψτε κάποια επικάλυψη μεταξύ των περιεχομένων τους.
Στο μειονέκτημα, δεν διαγράφετε πραγματικά αρχεία ή αναδιαρθρώνετε το φάκελο " Downloads ". Φαίνεται μόνο σαν εσένα, σημαίνει ότι ο φάκελος παραμένει γεμάτος κάτω από την κουκούλα. Για να είναι σαφές, η δημιουργία ενός έξυπνου φακέλου δεν αλλάζει τα περιεχόμενα του πρωτοτύπου.
Πώς να δημιουργήσετε ένα έξυπνο φάκελο
Για να ξεκινήσετε, ανοίξτε το φάκελο Finder όπου βρίσκονται τα ληφθέντα αρχεία. (Αυτό θα είναι ο φάκελος " Λήψεις ", αν δεν έχετε ενοχλήσει με τις προεπιλογές του συστήματος.)
Στη συνέχεια, κάντε κλικ στο Αρχείο> Νέος έξυπνος φάκελος . Στη συνέχεια, θα δείτε το οικείο παράθυρο αναζήτησης Finder. Στην ενότητα που βρίσκεται κάτω από τη γραμμή εργαλείων, επιβεβαιώστε ότι ο φάκελος αναζήτησης έχει οριστεί ως " Λήψεις" και όχι " Αυτό το Mac" . (Το Finder τείνει να επιστρέψει στην αναζήτηση ολόκληρου του υπολογιστή σας, κάτι που δεν είναι αυτό που θέλετε εδώ.)
Χρησιμοποιήστε τα διαθέσιμα φίλτρα αναζήτησης για να περιορίσετε τον τύπο των ληφθέντων αρχείων που αναζητάτε. Μπορείτε να αναζητήσετε λέξεις-κλειδιά χρησιμοποιώντας το πλαίσιο αναζήτησης στη γραμμή εργαλείων ή να προσθέσετε πιο συγκεκριμένους κανόνες κάνοντας κλικ στο εικονίδιο του μικρού συν πολύ δεξιά.
Νιώστε ελεύθεροι να συνδυάσετε πολλαπλά χαρακτηριστικά αρχείων, όπως Kind, Created Date, Name, and Contents, για να έχετε πιο συγκεκριμένες πληροφορίες σχετικά με την αναζήτησή σας.

Από προεπιλογή, ένα στοιχείο Finder πρέπει να πληροί όλους τους κανόνες που παρατίθενται για να περάσει το φίλτρο. Εάν θέλετε να κάνετε πιο δημιουργικό με συνδυασμούς κανόνων, κρατήστε πατημένο το πλήκτρο Option ενώ προσθέτετε έναν νέο κανόνα. Το Finder σας δίνει τη δυνατότητα να καθορίσετε αν πρέπει να ικανοποιηθούν οποιαδήποτε, όλα ή κανένα από ένα υποσύνολο κανόνων.
Χτυπήστε το κουμπί Αποθήκευση στην επάνω δεξιά γέφυρα κάτω από τη γραμμή εργαλείων αφού έχετε ρυθμίσει τα φίλτρα για να σας ικανοποιήσει. Μπορείτε να αποθηκεύσετε τον έξυπνο φάκελο στην προεπιλεγμένη θέση ( ~/Library/Saved Searches ) και να επιλέξετε εάν θέλετε να προσθέσετε μια συντόμευση στην πλαϊνή σας μπάρα.

Για να ομαδοποιήσετε όλους τους έξυπνους φακέλους μαζί, είναι καλύτερο να χρησιμοποιείτε τα ψευδώνυμά τους αντί των αρχικών φακέλων. Τα ψευδώνυμα είναι συντομεύσεις που συμβάλλουν στη μείωση της ακαταστασίας του Finder. Μπορείτε να δημιουργήσετε ένα για έναν έξυπνο φάκελο χρησιμοποιώντας την επιλογή Δημιουργία άλμπουμ στο μενού περιβάλλοντος ή το δεξί κλικ στο μενού.
Εξαρτάται από το εάν θέλετε να αποθηκεύσετε τα ψευδώνυμα έξυπνου φακέλου σε έναν ειδικό φάκελο, τον φάκελο " Λήψεις " ή να προσθέσετε συντομεύσεις στην πλαϊνή γραμμή.
2. Δημιουργήστε μια ενέργεια φακέλου με τον αυτοματισμό
Αν ψάχνετε για μια λύση με λίγο περισσότερους μυς, το Automator μπορεί να σας βοηθήσει. Είναι ένα εργαλείο GUI drag-and-drop που συνοδεύει το macOS και σας επιτρέπει να δημιουργείτε μακροεντολές και εφαρμογές. Εξετάσαμε κάποιες βασικές χρήσεις για τον Automator Μάθετε να χρησιμοποιείτε τον Mac Automator με 6 εύχρηστες ροές εργασίας Μάθετε να χρησιμοποιείτε τον Mac Automator με 6 εύχρηστες ροές εργασίας Ένα μικρό κομμάτι υπομονής και δημιουργικότητας είναι όλα όσα χρειάζεστε για να ξεκινήσετε την αυτοματοποίηση του Mac σας - Δεν χρειάζεται να γνωρίζετε μια ενιαία γραμμή κώδικα. Διαβάστε περισσότερα πριν από το αν είστε νεοφερμένος.
Σε αντίθεση με τους Έξυπνους Φάκελους, το Automator δεν σας παρουσιάζει μόνο μια πιο καθαρή προβολή του φακέλου Downloads . Σας βοηθά επίσης να διαγράφετε αυτόματα αρχεία που πληρούν ορισμένα κριτήρια ή ακόμα και να τα μετονομάσετε / μετακινήσετε.
Ας χρησιμοποιήσουμε το Automator για να διαγράψουμε αυτόματα τα αρχεία που προστίθενται στο φάκελο Downloads . Θα χρησιμοποιήσουμε τον τύπο αρχείου ως φίλτρο, αλλά η ίδια διαδικασία ισχύει για τη διαλογή των αρχείων σας βάσει άλλων κριτηρίων.
Αρχικά, ενεργοποιήστε το Automator, κάντε κλικ στο Νέο Έγγραφο και επιλέξτε Φάκελος Δράσης ως τον τύπο εγγράφου. Αυτός ο τύπος μακροεντολών λειτουργεί με ένα μόνο φάκελο και ενεργοποιείται όταν εμφανίζονται νέα στοιχεία στον φάκελο.

Ο υπό εξέταση φάκελος εδώ είναι Downloads . Επιλέξτε το από το αναπτυσσόμενο μενού στο δεξιό τμήμα του παραθύρου στην προεπιλεγμένη προβολή τριών παραθύρων του Automator.
Στη συνέχεια, σύρετε την τιμή ρύθμισης της τιμής της μεταβλητής από το μεσαίο τμήμα του παραθύρου στην κενή ενότητα ροής εργασιών κάτω από το αναπτυσσόμενο μενού. Από τη λίστα μεταβλητών κάτω από αυτήν την ενότητα, μετονομάστε τη μεταβλητή σε, για παράδειγμα, νέα αρχεία, για λόγους ευκολίας.
Περαιτέρω Ενέργειες ροής εργασιών
Τώρα είναι καιρός να προσθέσετε μια δεύτερη ενέργεια στη ροή εργασίας. Σύρετε τα στοιχεία του Finder φίλτρων από το μεσαίο τμήμα του παραθύρου στο διάστημα κάτω από την πρώτη ενέργεια. Εδώ, μπορείτε να καθορίσετε τους τύπους αρχείων που σας ενδιαφέρουν και να προσαρμόσετε τα φίλτρα ανάλογα.
Ας πάμε για έγγραφα που είναι είτε αρχεία κειμένου είτε αρχεία PDF. Τα φίλτρα μας θα μοιάζουν στη συνέχεια με το παρακάτω στιγμιότυπο οθόνης. Μπορείτε να προσθέσετε άλλα φίλτρα χρησιμοποιώντας οποιοδήποτε από τα κουμπιά + που είναι διαθέσιμα στο πλαίσιο της ενέργειας.

Τώρα, το μόνο που χρειάζεται να κάνετε είναι να στείλετε τα φιλτραρισμένα λήψεις στον κάδο απορριμμάτων. Για να το κάνετε αυτό, μεταφέρετε τα στοιχεία Μετακίνηση αντικειμένων εντοπισμού στον Κάδο απορριμμάτων στην ενότητα ροής εργασιών. Αυτή η ενέργεια δεν λαμβάνει ειδικές παραμέτρους. Μπορείτε να προχωρήσετε και να κάνετε κλικ στο Αρχείο> Αποθήκευση για να αποθηκεύσετε τη δράση του φακέλου και να την εκτελέσετε αυτόματα όποτε εμφανίζονται νέα αρχεία στο φάκελο " Downloads ".
3. Εγκαταστήστε το Hazel

Αν δεν θέλετε μια επιφανειακή λύση καθαρισμού όπως οι έξυπνοι φάκελοι και προτιμάτε να μην παίζετε με το Automator, δώστε στον Hazel μια δοκιμή. Είναι μια εφαρμογή αυτοματοποίησης για MacOS και μπορεί να σας φέρει τα ίδια αποτελέσματα με τις δύο παραπάνω μεθόδους, ενώ είναι πολύ πιο φιλική προς το χρήστη.
Το Hazel έχει ακόμη κανόνα δείγματος για να καθαρίσει το φάκελο " Downloads ". Το μόνο που έχετε να κάνετε είναι να επιλέξετε τα πλαίσια ελέγχου που ακολουθούν τους κανόνες που θέλετε να ενεργοποιήσετε. Για παράδειγμα, μπορείτε να επιλέξετε το πλαίσιο ελέγχου Ταινίες για την αυτόματη αποστολή αρχείων βίντεο στο φάκελο Ταινίες .
Μπορείτε να επεξεργαστείτε τους υπάρχοντες κανόνες και να προσθέσετε περισσότερα από τα δικά σας. Για να σας δείξουμε πώς έγινε αυτό, ας υποθέσουμε ότι θέλετε να επεξεργαστείτε τον κανόνα Ταινίες παραπάνω για να μεταφορτώσετε αρχεία ταινιών σε ένα διακομιστή και στη συνέχεια να τα διαγράψετε από το αρχείο λήψης αντί να τις μετακινήσετε στον προεπιλεγμένο φάκελο. Θα πρέπει πρώτα να κάνετε κλικ στο εικονίδιο μολυβιού κάτω από τη λίστα κανόνων για να αποκαλύψετε τον αρχικό κανόνα.
Στο αναδυόμενο παράθυρο που εμφανίζεται, αφήστε την ενέργεια σκανδάλης ανέγγιχτη, αλλά τροποποιήστε τις ενέργειες παρακολούθησης:
- Επιλέξτε την επιλογή " Μεταφόρτωση " από το αναπτυσσόμενο μενού και, στη συνέχεια, προσθέστε τα απαραίτητα στοιχεία του διακομιστή για να μεταβείτε με αυτό.
- Προσθέστε μια δεύτερη ενέργεια χρησιμοποιώντας το κουμπί + διαθέσιμο δίπλα στο πρώτο. Για αυτήν την ενέργεια, επιλέξτε Μετακίνηση από το πρώτο αναπτυσσόμενο μενού και από το δεύτερο μενού.
Κάντε κλικ στο κουμπί OK για να σφραγίσετε την επιλογή σας.

(Η αυτοματοποίηση λήψεων σας επιτρέπει επίσης να απορρίπτετε αυτόματα τα διπλότυπα αρχεία και τις μη ολοκληρωμένες λήψεις.)
Η δημιουργία νέων κανόνων για άλλους φακέλους είναι επίσης εύκολη. Αρχίστε προσθέτοντας τον εν λόγω φάκελο στο αριστερό τμήμα του παραθύρου και, στη συνέχεια, μπορείτε να προσθέσετε, να καταργήσετε και να επεξεργαστείτε κανόνες για αυτόν τον φάκελο από το δεξί τμήμα του παραθύρου.
Λήψη: Hazel ($ 32, διαθέσιμη δοκιμαστική έκδοση)
Αφήστε το Mac να κάνει το έργο
Όπως είδαμε παραπάνω, μπορείτε όχι μόνο να κρατήσετε το φάκελο " Downloads " καθαρό και καθαρό αβίαστα, αλλά και να διαχειρίζεστε άλλους φακέλους σε όλους τους υπολογιστές Mac. (Εάν είστε ικανοποιημένοι με scripting bash, μπορείτε επίσης να επιτύχετε παρόμοια αποτελέσματα με την αυτοματοποίηση AppleScript.)
Εάν αυτό σας έχει διάθεση να καθαρίσετε, μην σταματήσετε τώρα. Γιατί να μην καθαρίσετε την επιφάνεια εργασίας Mac σας Πώς να καθαρίσετε την επιφάνεια εργασίας Mac και να αυξήσετε την παραγωγικότητα Πώς να καθαρίσετε την επιφάνεια εργασίας Mac και να αυξήσετε την παραγωγικότητα Μια γεμάτη επιφάνεια εργασίας μπορεί όχι μόνο να μειώσει την παραγωγικότητα αλλά μπορεί επίσης να προκαλέσει γνωσιακό άγχος. Εδώ είναι πώς να καθαρίσετε την επιφάνεια εργασίας Mac σας για ένα καλύτερο περιβάλλον εργασίας. Διαβάστε περισσότερα στη συνέχεια;
Εξερευνήστε περισσότερα σχετικά με: Αυτοματισμοί Υπολογιστών, Διαχείριση Λήψης, Διαχείριση αρχείων, Mac Tricks, OS X Finder.

