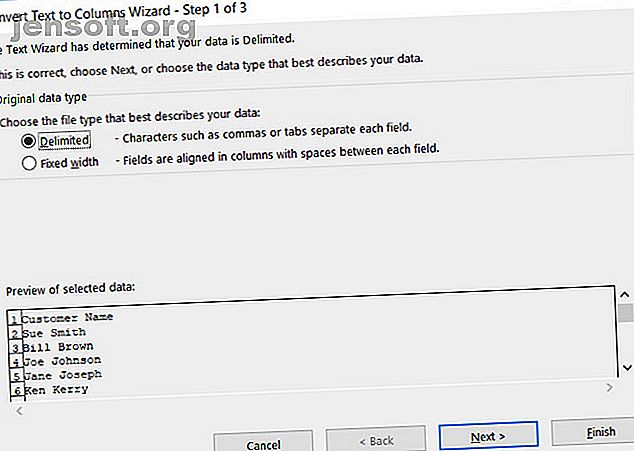
Πώς να ξεχωρίσετε το πρώτο και τελευταίο όνομα στο Excel
Διαφήμιση
Όταν εργάζεστε με δεδομένα στο βιβλίο εργασίας του Microsoft Excel, δεν είναι πάντα μόνο αριθμοί. Ίσως το υπολογιστικό φύλλο σας να περιέχει ονόματα πελατών, πελατών, υπαλλήλων ή επαφών. Και ανάλογα με το πού προέρχονται τα δεδομένα σας, ίσως χρειαστεί να το χειριστείτε ώστε να ταιριάζει στις ανάγκες σας για μια λίστα αλληλογραφίας ή μια βάση δεδομένων.
Αν χρειάζεται να διαχωρίσετε το όνομα και το επώνυμο στο Excel, έχετε κάποιες ευέλικτες επιλογές. Αυτό περιλαμβάνει όχι μόνο το όνομα και το επώνυμο, αλλά και το μεσαίο όνομα, τα προθέματα και τα επιθήματα. Ακολουθεί ένας χρήσιμος οδηγός που σας δείχνει πώς μπορείτε να διαχωρίσετε ονόματα στο Excel.
Πώς να διαχωρίσετε ονόματα στο Excel με τον οδηγό
Ο Οδηγός κειμένου σε στήλη είναι ο απλούστερος τρόπος διαχωρισμού των επωνυμιών στο Excel εκτός από τα μεσαία ονόματα. Και το εργαλείο είναι αρκετά ευέλικτο ώστε να προσαρμόζεται στα δεδομένα σας.
Βεβαιωθείτε ότι υπάρχει μια κενή στήλη δίπλα στα δεδομένα που πρόκειται να χωρίσετε, επειδή τα αποτελέσματα θα πάνε εκεί από προεπιλογή. Αν αυτό δεν είναι δυνατό, εξακολουθείτε να έχετε τη δυνατότητα να αλλάξετε τον προορισμό για τη διαίρεσή σας.

Τα διαχωρισμένα ονόματα διαχωρίζονται από τα διαστήματα
Πρώτον, εάν τα ονόματα διαχωρίζονται με κενά, ακολουθήστε τα εξής βήματα.
- Επιλέξτε τη στήλη ή τα κελιά που περιέχουν τα ονόματα που θέλετε να διαχωρίσετε. Η στήλη ή τα κελιά θα επισημανθούν.
- Κάντε κλικ στην καρτέλα Δεδομένα και επιλέξτε Κείμενο σε στήλες στην κορδέλα σας.
- Στο αναδυόμενο παράθυρο, επιλέξτε Περιορισμένο για τον τύπο αρχείου που περιγράφει καλύτερα τα δεδομένα σας.
- Κάντε κλικ στο κουμπί Επόμενο .
- Κάτω από τους Αποκλειστές, καταργήστε την επιλογή της καρτέλας Tab και ελέγξτε το διάστημα .
- Κάντε κλικ στο κουμπί Επόμενο .
- Στη μορφή δεδομένων στήλης, επιλέξτε Κείμενο . Αν πρέπει να επιλέξετε διαφορετικό προορισμό για τα αποτελέσματά σας, πληκτρολογήστε το σε αυτό το πεδίο.
- Κάντε κλικ στο κουμπί Τέλος .

Αυτή η μέθοδος λειτουργεί για τον διαχωρισμό του ονόματος και του επωνύμου στο Excel καθώς και του μεσαίου ή του αρχικού ονόματος. Έτσι, εάν τα δεδομένα σας βρίσκονται στο κελί ως Sue Sally Smith, Sue S. Smith, ή Sue S Smith, το καθένα θα λειτουργήσει σωστά.
Τα διαχωρισμένα ονόματα διαχωρίζονται με κόμματα
Εάν τα ονόματα και τα επώνυμα χωρίζονται με κόμματα, θα χρειαστείτε μόνο μια μικρή προσαρμογή στις παραπάνω οδηγίες. Στο Βήμα 5, κάτω από τους Διαχωριστές, επιλέξτε το Comma . Μπορείτε να ελέγξετε το διάστημα εάν τα δεδομένα έχουν επίσης κενά.

Διαίρεση ονομάτων και κατάργηση δεδομένων
Ας υποθέσουμε ότι έχετε ονόματα που περιλαμβάνουν το πρώτο, το μεσαίο και το επώνυμο, αλλά δεν θέλετε να διατηρήσετε το μεσαίο όνομα. Ξεκινήστε με τα ίδια βήματα με τα παραπάνω μέχρι να φτάσετε στο βήμα 7, και στη συνέχεια κάντε τα εξής.
- Στη μορφή δεδομένων στη στήλη, επιλέξτε Μην εισάγετε στήλη (Παράλειψη) .
- Στην Προεπισκόπηση των επιλεγμένων δεδομένων, κάντε κλικ για να επισημάνετε τη στήλη των δεδομένων που θέλετε να καταργηθούν από τα αποτελέσματά σας.
- Κάντε κλικ στο κουμπί Τέλος .

Πώς να διαχωρίσετε ονόματα στο Excel με λειτουργίες
Εάν πραγματοποιείτε ένα διαχωρισμό μιας ώρας, οι παραπάνω μέθοδοι με τον Οδηγό κειμένου σε στήλες είναι απλούστεροι. Αλλά αν θα προσθέσετε περισσότερα δεδομένα που θέλετε να χωρίσετε, ίσως θέλετε να χρησιμοποιήσετε τους τύπους Excel 16 Φόρμες Excel που θα σας βοηθήσουν να λύσετε προβλήματα πραγματικής ζωής 16 Φόρμες Excel που θα σας βοηθήσουν να λύσετε προβλήματα πραγματικής ζωής Το σωστό εργαλείο είναι το μισό έργο . Το Excel μπορεί να λύσει υπολογισμούς και να επεξεργάζεται δεδομένα ταχύτερα από ότι μπορείτε να βρείτε την αριθμομηχανή σας. Σας παρουσιάζουμε βασικούς τύπους Excel και επιδεικνύετε τον τρόπο χρήσης τους. Διαβάστε περισσότερα . Επιπλέον, ενώ ο Οδηγός είναι ευέλικτος, έχει τα όριά του. Έτσι, θα καλύψουμε κάποιες λειτουργίες και για ειδικές περιστάσεις.
Διαχωρίστε το πρώτο, το μεσαίο και το επώνυμο
Επιλέξτε το κελί όπου θέλετε να εμφανίζονται τα δεδομένα και να τα εισαγάγετε ή να τα επικολλήσετε με τους παρακάτω τύπους:
Ονομα:
=LEFT(A2, FIND(" ", A2, 1)-1) Επίθετο:
=RIGHT(A2, LEN(A2)-FIND(" ", A2, 1)) Μεσαίο όνομα:
=MID(A2, SEARCH(" ", A2, 1)+1, SEARCH(" ", A2, SEARCH(" ", A2, 1)+1)-SEARCH(" ", A2, 1)) Αντικαταστήστε τις ετικέτες κυττάρων (συνδυασμός γραμμάτων και αριθμών) με εκείνες των κελιών που διαιρείτε.
Ονόματα με πρόθεμα, Αφαιρέστε το πρόθεμα
Ονομα:
=MID(A2, SEARCH(" ", A2, 1)+1, SEARCH(" ", A2, SEARCH(" ", A2, 1)+1)-(SEARCH(" ", A2, 1)+1)) Επίθετο:
=RIGHT(A2, LEN(A2)-SEARCH(" ", A2, SEARCH(" ", A2, 1)+1)) Ονόματα με επιπρόσθετο, Suffix σε ξεχωριστή στήλη
Ονομα:
=LEFT(A2, SEARCH(" ", A2, 1)) Επίθετο:
=MID(A2, SEARCH(" ", A2, 1)+1, SEARCH(" ", A2, SEARCH(" ", A2, 1)+1)-(SEARCH(" ", A2, 1)+1)) Κατάληξη:
=RIGHT(A2, LEN(A2)-SEARCH(" ", A2, SEARCH(" ", A2, 1)+1)) Πρώτα ονόματα δύο τμημάτων
Ονομα:
=LEFT(A2, SEARCH(" ", A2, SEARCH(" ", A2, 1)+1)) Επίθετο:
=RIGHT(A2, LEN(A2)-SEARCH(" ", A2, SEARCH(" ", A2, SEARCH(" ", A2, 1)+1)+1)) Τελευταία ονόματα δύο τμημάτων
Ονομα:
=LEFT(A2, SEARCH(" ", A2, 1)) Επίθετο:
=RIGHT(A2, LEN(A2)-SEARCH(" ", A2, 1)) Τρία μερικά τελευταία ονόματα
Ονομα:
=LEFT(A2, SEARCH(" ", A2, 1)) Επίθετο:
=RIGHT(A2, LEN(A2)-SEARCH(" ", A2, 1)) Για άλλη μια φορά, θυμηθείτε να αντικαταστήσετε τις ετικέτες κυττάρων με εκείνες των κελιών που χωρίζετε.
Συμπληρώστε τους τύπους σας
Μόλις εισαγάγετε κάποια από τις παραπάνω λειτουργίες, μπορείτε να σύρετε για να γεμίσετε την υπόλοιπη στήλη σας με αυτούς τους τύπους.
Επιλέξτε το πρώτο κελί με τον τύπο. Μετακινηθείτε στην κάτω δεξιά γωνία και όταν εμφανιστεί το σύμβολο μαύρου συν, σύρετε προς τα κάτω για να γεμίσετε τον αριθμό των κελιών που χρειάζεστε.

Είναι εύκολο να διαχωρίσετε ονόματα στο Excel
Εάν είστε σε θέση να χρησιμοποιήσετε τον Οδηγό κειμένου στη στήλη, τότε θα μπορείτε να διαχωρίσετε εύκολα το όνομα και το επώνυμο στο Excel. Αλλά αν έχετε κάποια σκληρά δεδομένα για να εργαστείτε με, τουλάχιστον έχετε επιλογές για το διαχωρισμό ονομάτων με λειτουργίες.
Για πρόσθετα tutorials Excel όπως αυτό, εξετάστε πώς να συγχωνεύσετε και να διαχωρίσετε κελιά Πώς να συγχωνεύσετε και να διαχωρίσετε κελιά στο Microsoft Excel Πώς να συγχωνεύσετε και να διαχωρίσετε κελιά στο Microsoft Excel Υπάρχει ένας λόγος για τον οποίο η μικρότερη μονάδα σε ένα υπολογιστικό φύλλο Excel ονομάζεται κελί : δεν μπορείτε να το χωρίσετε περαιτέρω. Ωστόσο, μπορείτε να συγχωνεύσετε και να διαχωρίσετε τα κύτταρα όπως θέλετε. Διαβάστε περισσότερα ή γρήγορα διαγράψτε όλα τα κενά κελιά Πώς να διαγράψετε γρήγορα όλα τα κενά κελιά στο Excel Πώς να διαγράψετε γρήγορα όλα τα κενά κελιά στο Excel Έχετε ένα υπολογιστικό φύλλο Excel που είναι γεμάτο κενές σειρές ή / και στήλες; Μην χάνετε χρόνο διαγράφοντάς τα με το χέρι. Αυτή η μέθοδος το καθιστά εύκολο. Διαβάστε περισσότερα στο Excel.
Εξερευνήστε περισσότερα σχετικά με: Microsoft Excel, Microsoft Office 2016, Microsoft Office 2019, υπολογιστικό φύλλο.

