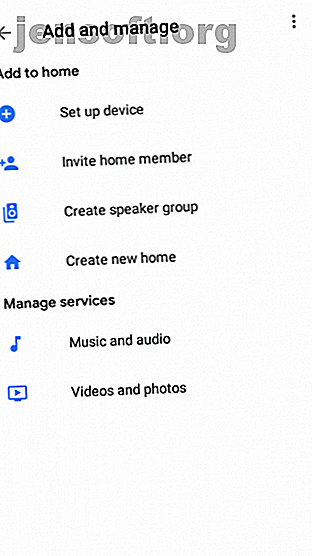
Πώς να χρησιμοποιήσετε το Chromecast: Ένας οδηγός για αρχάριους
Διαφήμιση
Εάν θέλετε να προβάλλετε περιεχόμενο βίντεο σε διαφορετικές οθόνες γύρω από το σπίτι σας, μια από τις καλύτερες (και φθηνότερες) λύσεις είναι το Google Chromecast. Αλλά αν είστε νέοι στην τεχνολογία ίσως αναρωτιέστε πώς να χρησιμοποιήσετε το Chromecast.
Σε αυτό το άρθρο θα εξηγήσουμε πώς να χρησιμοποιήσετε το Chromecast στην τηλεόρασή σας, στον υπολογιστή σας, στο Mac, στο iPhone και στο Android. Θα απαντήσουμε επίσης μερικές άλλες συνήθεις ερωτήσεις, όπως τον τρόπο χρήσης του Chromecast χωρίς διαδίκτυο ή Wi-Fi.
Σε ποιες συσκευές μπορεί να γίνει ροή του Chromecast;
Παρόλο που όλη η βιβλιογραφία υποστήριξης της Google για το Chromecast μιλά για τη σύνδεση του dongle στην τηλεόρασή σας, η λίστα των υποστηριζόμενων συσκευών είναι πιο εκτεταμένη από αυτή.
Το Chromecast χρειάζεται δύο συνδέσεις για να λειτουργήσει: τροφοδοσία ρεύματος και σύνδεση HDMI.
Η σύνδεση HDMI είναι συμβατή με οποιαδήποτε οθόνη με είσοδο HDMI. Έτσι, εκτός από τις τηλεοράσεις, που καλύπτουν επίσης αυτόνομες οθόνες, προβολείς και άλλο παρόμοιο εξοπλισμό.
Δεν μπορείτε να χρησιμοποιήσετε ένα κλειδί Chromecast για να παρακολουθήσετε περιεχόμενα σε χάρτες Android, iOS, φορητό υπολογιστή ή οποιοδήποτε άλλο gadget με θύρα μόνο εξόδου.
Και να θυμάστε ότι αν χρησιμοποιείτε ένα Chromecast Ultra Πώς να ρυθμίσετε και να χρησιμοποιήσετε το Chromecast Ultra Πώς να ρυθμίσετε και να χρησιμοποιήσετε το Chromecast Ultra Μάθετε πώς να ρυθμίσετε το Chromecast Ultra με αυτόν τον περιεκτικό οδηγό. Διαβάστε περισσότερα, θα χρειαστείτε τηλεόραση με δυνατότητα 4K και σύνδεση στο internet υψηλής ταχύτητας.
Συνδέστε το Chromecast στο δίκτυό σας Wi-Fi


Αν χρησιμοποιείτε ένα Chromecast στο σπίτι ή στο γραφείο σας, το πρώτο λογικό βήμα είναι να συνδέσετε τη συσκευή στο τοπικό δίκτυο Wi-Fi.
Για να συνδέσετε το Chromecast σε Wi-Fi, πρέπει να βεβαιωθείτε ότι η συσκευή που χρησιμοποιείτε για να ρυθμίσετε το κλειδί σας (όπως το Android ή το iPhone) βρίσκεται στο ίδιο δίκτυο Wi-Fi, καθώς τελικά θέλετε να συνδεθεί το Chromecast προς το.
Σημείωση: Δεν μπορείτε να ρυθμίσετε ένα Chromecast από έναν υπολογιστή.
Για να πραγματοποιήσετε τη σύνδεση, κάντε λήψη της δωρεάν εφαρμογής Google Home από το κατάστημα εφαρμογών της συσκευής σας. Μέσα στην εφαρμογή, μεταβείτε στην επιλογή Προσθήκη> Ρύθμιση συσκευής> Ρύθμιση νέων συσκευών και ακολουθήστε τις οδηγίες στην οθόνη.
Πώς να χρησιμοποιήσετε το Chromecast σε υπολογιστή

Υπάρχουν μερικοί διαφορετικοί τρόποι χρήσης ενός Chromecast με έναν υπολογιστή. Όλες οι προσεγγίσεις περιλαμβάνουν τη χρήση του προγράμματος περιήγησης στο Google Chrome.
Με τη χρήση του Chrome, μπορείτε είτε να μεταδώσετε περιεχόμενο σε ροή από μία μόνο καρτέλα, να προβάλετε τη ροή ολόκληρης της επιφάνειας εργασίας σας ή να κάνετε ροή περιεχομένου από ένα αρχείο στο μηχάνημά σας.
Για να κάνετε την επιλογή σας, ανοίξτε το Chrome και μεταβείτε στο στοιχείο Περισσότερα> Cast . Θα εμφανιστεί ένα νέο παράθυρο. εμφανίζει όλες τις συσκευές Chromecast (βίντεο και ήχο) στο δίκτυό σας. Κάντε κλικ σε μια συσκευή για να την επιλέξετε. Επιλέξτε Πηγές για να επιλέξετε εάν θέλετε να μεταδώσετε μια καρτέλα, ένα αρχείο ή την επιφάνεια εργασίας σας.
Εάν προβάλλετε είτε μια μόνο καρτέλα Chrome είτε επιλέγετε να κάνετε ροή ενός αρχείου, μπορείτε να συνεχίσετε να χρησιμοποιείτε άλλες καρτέλες Chrome και τον υπόλοιπο υπολογιστή χωρίς να επηρεάσετε τη μετάδοση και χωρίς να αποκαλύψετε τα περιεχόμενα της οθόνης σας στους ανθρώπους που παρακολουθούν την έξοδο.
Η μόνη απαίτηση είναι να αφήσετε το Chrome ανοικτό και να εκτελείται στο παρασκήνιο, ακόμα κι αν εργάζεστε σε άλλες εφαρμογές.
Αντίθετα, αν αποφασίσετε να μεταδώσετε ολόκληρη την επιφάνεια εργασίας σας, οτιδήποτε εμφανίζεται στην οθόνη του υπολογιστή σας θα εμφανίζεται επίσης στον προορισμό της χύτευσης. Πριν από την επιλογή αυτής της επιλογής, βεβαιωθείτε ότι δεν υπάρχουν ευαίσθητες πληροφορίες που να βρίσκονται στον υπολογιστή σας, τις οποίες δεν θέλετε να δημοσιεύσετε.
Για άλλη μια φορά, πρέπει να αφήσετε το Chrome να τρέχει για casting για να συνεχίσετε.
Σημείωση: Οι συσκευές Chromecast λειτουργούν μόνο με Windows 7 ή νεότερη έκδοση.
Πώς να χρησιμοποιήσετε το Chromecast σε Mac
Αν θέλετε να προβάλλετε βίντεο ή ολόκληρη την επιφάνεια εργασίας σας ή να μεταφέρετε τοπικά πολυμέσα από το Mac στο Chromecast, η διαδικασία είναι ίδια με εκείνη σε έναν υπολογιστή με Windows.
Για έναν γρήγορο οδηγό, ακολουθήστε τα εξής βήματα:
- Ανοίξτε το Google Chrome.
- Μεταβείτε στην επιλογή Περισσότερα (τρεις κατακόρυφες κουκκίδες)> Cast .
- Επιλέξτε το Chromecast προορισμού σας.
- Κάντε κλικ στις Πηγές για να μεταδώσετε ένα αρχείο, μια καρτέλα ή ολόκληρη την οθόνη σας.
- Αφήστε το Chrome να τρέξει καθ 'όλη τη διάρκεια της διαδικασίας χύτευσης.
Πώς να χρησιμοποιήσετε το Chromecast στο Android
Οι χρήστες Android έχουν ελαφρώς μεγαλύτερη ευελιξία από τους χρήστες του iOS όταν πρόκειται να μεταδώσουν περιεχόμενο από τη συσκευή τους σε οθόνη τηλεόρασης.
Αυτό είναι χάρη στη μοναδική δυνατότητα του Android να μεταφέρει ολόκληρη την οθόνη του, εκτός από τη λειτουργικότητα χύτευσης μεμονωμένων εφαρμογών.
Η κατοχή ολόκληρης της οθόνης σας έχει κάποια πλεονεκτήματα. Πιο συγκεκριμένα, παρέχει μια λύση για χρήστες που θέλουν να μεταδώσουν περιεχόμενο από εφαρμογές που δεν υποστηρίζουν εγγενώς συσκευές Chromecast.
Για να μεταφέρετε την οθόνη Android στο Chromecast, ανοίξτε την εφαρμογή Ρυθμίσεις, μεταβείτε στις Συνδεδεμένες συσκευές> Μετατροπή και επιλέξτε τη συσκευή Chromecast από τη λίστα.
Ορισμένες εφαρμογές, όπως το YouTube, διαθέτουν ενσωματωμένο κουμπί χύτευσης. Μοιάζει με μια μικρή οθόνη τηλεόρασης. Αν πατήσετε το κουμπί, θα μεταφερθεί αυτόματα το βίντεο που παρακολουθείτε στο Chromecast.
Το υπόλοιπο της διασύνδεσης του τηλεφώνου σας (όπως άλλες εφαρμογές και ειδοποιήσεις) δεν θα μεταδοθεί, οδηγώντας έτσι σε μεγαλύτερα επίπεδα απορρήτου, εάν μεταφέρετε σε μια δημόσια ρύθμιση.
Πώς να χρησιμοποιήσετε το Chromecast σε ένα iPhone
Οι ιδιοκτήτες iPhone μπορούν να μεταδίδουν περιεχόμενο μόνο από τη συσκευή τους σε ένα Chromecast εάν η εφαρμογή που χρησιμοποιούν υποστηρίζει τη λειτουργικότητα. Δεν υπάρχει τρόπος να μεταδώσετε ολόκληρη την οθόνη σας.
Αν η εφαρμογή που χρησιμοποιείτε υποστηρίζει Chromecast, θα δείτε ένα μικρό κουμπί που μοιάζει με οθόνη τηλεόρασης κάπου στην αρχική οθόνη της εφαρμογής ή στο μενού. Αγγίξτε το εικονίδιο για να δείτε μια λίστα με συσκευές Chromecast στο δίκτυό σας.
Πώς να χρησιμοποιήσετε το Chromecast χωρίς Wi-Fi
Hotel wifi και chromecast, ονομάστε ένα πιο απογοητευτικό combo
- SiaMattatarms (@mattatarms) 30 Απριλίου 2019
Αν διαθέτετε συσκευή Android, μπορείτε να χρησιμοποιήσετε το Chromecast χωρίς σύνδεση Wi-Fi.
Η διαδικασία για τη χρήση ενός Chromecast χωρίς Wi-Fi είναι σχεδόν η ίδια με τη χύτευση με Wi-Fi. Ακολουθήστε τις προηγούμενες οδηγίες είτε για να μεταδώσετε περιεχόμενο από ολόκληρη την οθόνη σας είτε από μια εφαρμογή.
Η συσκευή σας Android θα αναζητήσει κοντινά Chromecasts που δεν βρίσκονται σε δίκτυο. Όταν βλέπετε το Chromecast με το οποίο θέλετε να συνδεθείτε, αγγίξτε το όνομά του. Στην οθόνη της τηλεόρασης θα εμφανιστεί ένα τετραψήφιο PIN. Όταν σας ζητηθεί, καταχωρίστε το στο Android για να ολοκληρώσετε τη σύνδεση.
( Σημείωση : Αν έχετε iPhone και θέλετε να παίρνετε τακτικά χωρίς Wi-Fi, ίσως η καλύτερη λύση είναι να αγοράσετε ένα φθηνό ταξιδιωτικό δρομολογητή.)
Μάθετε περισσότερα για το Chromecast
Σε αυτό το άρθρο εξηγήσαμε πώς να χρησιμοποιείτε το Chromecast, το οποίο θα πρέπει να είναι αρκετό για να σας φέρουμε σε λειτουργία με τη συσκευή σας και τις εφαρμογές που είναι συμβατές με αυτήν.
Εάν θέλετε να πάρετε την εμπειρία του Chromecast στο επόμενο επίπεδο, ανατρέξτε στα άρθρα που περιγράφουν λεπτομερώς τον τρόπο παρακολούθησης του Amazon Prime στο Chromecast Πώς να παρακολουθήσετε το Amazon Prime Video στην τηλεόρασή σας με το Chromecast Πώς να παρακολουθήσετε το Amazon Prime Video στην τηλεόρασή σας με το Chromecast Amazon Prime Το βίντεο δεν λειτουργεί στο Chromecast. Δείτε πώς μπορείτε να το κάνετε γύρω σας και να παρακολουθήσετε το Amazon Prime στην τηλεόρασή σας. Διαβάστε περισσότερα πώς να χρησιμοποιήσετε το VLC για τη ροή βίντεο σε ένα Chromecast Πώς να κάνετε streaming βίντεο από VLC σε Chromecast Πώς να κάνετε streaming βίντεο από VLC σε Chromecast Μπορείτε τώρα να προβάλλετε βίντεο από το VLC στο Chromecast. Κάποιοι χρήστες VLC έχουν ζητήσει για μεγάλο χρονικό διάστημα. Σε αυτό το άρθρο εξηγούμε πώς να το δουλέψουμε ... Διαβάστε περισσότερα πώς να παίξετε τοπικά αρχεία στο Chromecast Πώς να παίξετε τοπικά αρχεία στις συσκευές ροής σας Πώς να παίξετε τοπικά αρχεία στις συσκευές ροής σας Μάθετε πώς να παίζετε τοπικά αρχεία σε συσκευές συνεχούς ροής όπως το Android TV, το Google Chromecast, το Roku, η Apple TV και η τηλεόραση Amazon Fire. Διαβάστε περισσότερα και πώς να χρησιμοποιήσετε το Chromecast ως δεύτερη οθόνη υπολογιστή Πώς να χρησιμοποιήσετε ένα Chromecast ως δεύτερη οθόνη υπολογιστή Πώς να χρησιμοποιήσετε ένα Chromecast ως δεύτερη οθόνη υπολογιστή Έχετε ένα Chromecast και μια τηλεόραση; Ακολουθούν μερικοί τρόποι με τους οποίους μπορείτε να μετατρέψετε την τηλεόραση με δυνατότητα Chromecast σε μια δεύτερη οθόνη υπολογιστή. Διαβάστε περισσότερα .
Εξερευνήστε περισσότερα σχετικά με τα εξής: Chromecast, Streaming Media, .

