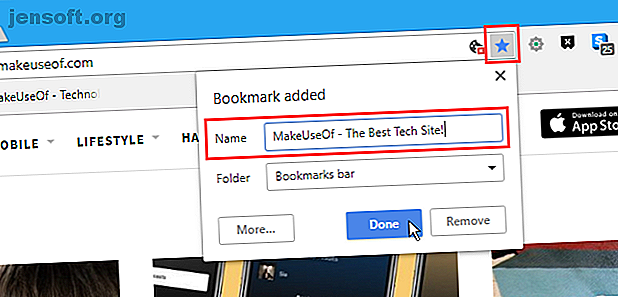
Πώς να προσθέσετε σημειώσεις σε σελιδοδείκτες στο Chrome και τον Firefox
Διαφήμιση
Αν έχετε τοποθετήσει σελιδοδείκτη πολλών ιστότοπων με την πάροδο των ετών, μπορεί να έχετε μερικά που δεν θυμάστε γιατί τα έχετε επισημάνει σε πρώτο πλάνο. Πρέπει να τα κρατήσετε μόνο σε περίπτωση, ή να τα διαγράψετε;
Κατεβάστε τις δωρεάν συντομεύσεις Firefox για εξαπάτηση για να αυξήσετε την παραγωγικότητά σας 10x!Αν δεν θυμάστε γιατί αποθηκεύσατε τους σελιδοδείκτες σας, δεν θα σας κάνουν καλό. Η προσθήκη σημειώσεων στους σελιδοδείκτες σας μπορεί να σας βοηθήσει να θυμηθείτε γιατί τους θέλατε.
Κάποτε χρησιμοποιήσατε τη δυνατότητα να προσθέτετε σημειώσεις σε σελιδοδείκτες στον Firefox, αλλά αυτή η δυνατότητα έχει καταργηθεί. Και το Chrome δεν είχε ποτέ αυτή την ικανότητα. Ας δούμε πώς να παρακάμψετε αυτόν τον περιορισμό στο Chrome και τον Firefox και να προσθέσετε σημειώσεις στους σελιδοδείκτες σας.
Προσθήκη σημειώσεων στο όνομα σελιδοδεικτών
Ένας εύκολος τρόπος για να προσθέσετε μια σημείωση σε ένα σελιδοδείκτη τόσο στο Chrome όσο και στον Firefox είναι να τοποθετήσετε τη σημείωση στο όνομα του σελιδοδείκτη. Θα σας δείξουμε πώς να προσαρμόσετε το όνομα ενός σελιδοδείκτη με μια σημείωση στο Chrome και στον Firefox.
Προσθήκη σημείωσης στο όνομα σελιδοδεικτών στο Chrome
Για να προσθέσετε μια σημείωση σε ένα νέο σελιδοδείκτη στο Chrome, επισκεφτείτε τον ιστότοπο στον οποίο θέλετε να κάνετε σελιδοδείκτη και κάντε κλικ στο εικονίδιο με το αστέρι στη γραμμή διευθύνσεων.
Στη συνέχεια, πληκτρολογήστε το όνομα για το σελιδοδείκτη και οποιεσδήποτε σημειώσεις θέλετε να προσθέσετε στο πλαίσιο Όνομα . Κάντε κλικ στο κουμπί Τέλος .

Το όνομα και οι σημειώσεις εμφανίζονται όταν μετακινείτε το ποντίκι πάνω από το σελιδοδείκτη στη γραμμή σελιδοδεικτών.
Αν προσθέσατε μια μακρά σημείωση στο όνομα του σελιδοδείκτη, δεν θα μπορείτε να δείτε ολόκληρη τη σημείωση. Δοκιμάσαμε την προσθήκη πολλών κειμένων στο όνομα και το Chrome εμφάνισε μια ελλείψη (...) μετά από 198 χαρακτήρες. Ένα παράξενο όριο. Εάν λάβετε διαφορετικά αποτελέσματα κατά την προσθήκη μιας μακράς σημείωσης στο όνομα σελιδοδείκτη στο Chrome, ενημερώστε μας στα σχόλια.

Για να προσθέσετε μια σημείωση σε ένα υπάρχον σελιδοδείκτη στο Chrome, κάντε δεξί κλικ στο σελιδοδείκτη (ή σε σελιδοδείκτη σε ένα φάκελο) στη γραμμή Σελιδοδείκτες και επιλέξτε Επεξεργασία .

Προσθέστε τη σημείωσή σας στο όνομα στο παράθυρο διαλόγου Επεξεργασία σελιδοδεικτών και κάντε κλικ στο κουμπί Αποθήκευση .

Προσθήκη σημείωσης στο όνομα σελιδοδεικτών στον Firefox
Προσθέτοντας μια σημείωση όταν προσθέτετε ένα νέο σελιδοδείκτη στον Firefox Ένας πλήρης οδηγός για τη διαχείριση σελιδοδεικτών του Firefox Ένας πλήρης οδηγός για τη διαχείριση σελιδοδεικτών του Firefox Μάθετε πώς να δημιουργείτε, να οργανώνετε και να διαχειρίζεστε τους σελιδοδείκτες σας στον Firefox έτσι ώστε να μην καταλήγετε σε μια γεμάτη, χαοτική συλλογή. Διαβάστε περισσότερα είναι σαν να το κάνετε στο Chrome. Επισκεφτείτε τον ιστότοπο στον οποίο θέλετε να προσθέσετε σελιδοδείκτη και κάντε κλικ στο εικονίδιο με το αστέρι στη γραμμή διευθύνσεων.
Στο παράθυρο διαλόγου Νέο σελιδοδείκτη, προσθέστε τη σημείωσή σας στο πλαίσιο Όνομα . Στη συνέχεια, κάντε κλικ στο κουμπί Τέλος .
Ο Firefox δεν φαίνεται να έχει τον ίδιο περιορισμό ως προς το Chrome. Έχουμε πάνω από 2000 χαρακτήρες στο όνομα σελιδοδεικτών μας στο Firefox και εμφανίζονται όλοι όταν μετακινήσαμε το ποντίκι πάνω από το σελιδοδείκτη. Έτσι αυτό φαίνεται να είναι μια καλή λύση στον Firefox. Μπορείτε να δείτε γρήγορα τις σημειώσεις σελιδοδεικτών απλά μετακινώντας το ποντίκι πάνω στους σελιδοδείκτες σας.

Για να προσθέσετε μια σημείωση σε ένα υπάρχον σελιδοδείκτη στον Firefox, κάντε δεξί κλικ στο σελιδοδείκτη (ή σε σελιδοδείκτη σε ένα φάκελο) στη γραμμή σελιδοδεικτών και επιλέξτε Ιδιότητες .

Προσθέστε τη σημείωσή σας στο παράθυρο διαλόγου Όνομα στο Ιδιότητες . Στη συνέχεια, κάντε κλικ στην επιλογή Αποθήκευση .

Προσθήκη σημειώσεων σε σελιδοδείκτες στον Firefox (Λέξεις-κλειδιά)
Στο Firefox, μπορείτε να προσθέσετε μια λέξη-κλειδί σε ένα σελιδοδείκτη για να είναι γρήγορος και εύκολος ο χρήση του σελιδοδείκτη. Απλά πληκτρολογήστε τη λέξη-κλειδί στη γραμμή διευθύνσεων και πατήστε Enter για να μεταβείτε στη σελίδα με σελιδοδείκτες.
Αν όμως δεν χρησιμοποιείτε λέξεις-κλειδιά, μπορείτε να χρησιμοποιήσετε το πεδίο Λέξη-κλειδί για ένα σελιδοδείκτη ως πεδίο σημειώσεων. Για να διευκολύνετε την εύρεση και χρήση των σελιδοδεικτών σας χωρίς λέξεις-κλειδιά, μπορείτε να προσθέσετε ετικέτες στους σελιδοδείκτες σας στο Firefox χρησιμοποιώντας τους φακέλους για να οργανώσετε τους σελιδοδείκτες του Firefox; Δοκιμάστε τις ετικέτες ακόμα χρησιμοποιώντας τους φακέλους για να οργανώσετε τους σελιδοδείκτες του Firefox; Δοκιμάστε ετικέτες Η επισήμανση των σελιδοδεικτών του Firefox όχι μόνο κάνει ταχύτερη αναζήτηση, αλλά υπάρχουν επιπλέον πλεονεκτήματα για τη χρήση τους. Εδώ είναι μερικοί μεγάλοι λόγοι για να τους δοκιμάσετε, καθώς και πώς να τις οργανώσετε. Διαβάστε περισσότερα .
Στον Firefox, κάντε δεξί κλικ στον σελιδοδείκτη στον οποίο θέλετε να προσθέσετε μια σημείωση και επιλέξτε Ιδιότητες .
Στη συνέχεια, εισάγετε τη σημείωσή σας στο πλαίσιο Λέξη-κλειδί στο παράθυρο διαλόγου Ιδιότητες και κάντε κλικ στην επιλογή Αποθήκευση . Δεδομένου ότι οι λέξεις-κλειδιά είναι όλες με πεζά γράμματα, η σημείωση σας προεπιλογίζει επίσης.

Όταν χρησιμοποιείτε αυτήν τη μέθοδο, πρέπει να ανοίξετε τις ιδιότητες ενός σελιδοδείκτη για να δείτε τις σημειώσεις σας. Το κείμενο στο πλαίσιο Λέξη-κλειδί δεν εμφανίζεται όταν το ποντίκι πάνω από ένα σελιδοδείκτη.
Προσθήκη σημειώσεων σε σελιδοδείκτες στο Chrome (Επέκταση)
Η επέκταση του Διαχειριστή σελιδοδεικτών στο Chrome αντικαθιστά τον ενσωματωμένο διαχειριστή σελιδοδεικτών και προσθέτει τη λειτουργία σημειώσεων στους σελιδοδείκτες.
Αυτή η επέκταση δεν είναι διαθέσιμη στο Chrome Web Store. Πρέπει να το κατεβάσετε και να το εγκαταστήσετε με το χέρι. Αλλά μην ανησυχείτε. Είναι εύκολο.
Αρχικά, επισκεφτείτε τη σελίδα επέκτασης του σελιδοδείκτη στο Github.
Στη συνέχεια, κάντε κλικ στο πράσινο κουμπί Κλωνοποίηση ή λήψη και έπειτα κάντε κλικ στην επιλογή Λήψη ZIP . Αποθηκεύστε το αρχείο ZIP σε ένα φάκελο στο σκληρό σας δίσκο και, στη συνέχεια, το εξαγάγετε.

Για να εγκαταστήσετε επεκτάσεις εκτός του Chrome Web Store, πρέπει να χρησιμοποιήσετε τη λειτουργία Προγραμματιστής στη σελίδα " Επεκτάσεις ".
Προσέξτε τι εγκαταστήσετε εκτός του Chrome Web Store. Βεβαιωθείτε ότι έχετε εμπιστοσύνη στην πηγή και σάρωση ληφθέντων αρχείων επέκτασης για ιούς Οι 7 πιο αξιόπιστες τοποθεσίες για δωρεάν σάρωση και αφαίρεση ιού σε απευθείας σύνδεση Οι 7 πιο αξιόπιστες τοποθεσίες για δωρεάν σάρωση και αφαίρεση ιού σε απευθείας σύνδεση Πρέπει να ελέγξετε για έναν ιό υπολογιστή αλλά δεν έχετε antivirus εγκατεστημένο λογισμικό; Δοκιμάστε αυτά τα εξαιρετικά εργαλεία σάρωσης ηλεκτρονικών ιών. Διαβάστε περισσότερα και ελέγξτε για κακόβουλο λογισμικό Το 8 Best Software Security για τα Windows 10 Προστασία από κακόβουλο λογισμικό Το 8 Best Security Software για Windows 10 Προστασία από κακόβουλο λογισμικό Θέλετε να ενισχύσετε την ασφάλεια στον υπολογιστή σας; Είναι μια καλή ιδέα, οπότε ρίξτε μια ματιά σε αυτές τις φανταστικές επιλογές προστασίας από ιούς για τα Windows 10. Διαβάστε περισσότερα. Εξετάσαμε το αρχείο ZIP ZIP Extension Manager χρησιμοποιώντας το Windows Defender και το VirusTotal και το βρήκαμε ασφαλές.
Για να ενεργοποιήσετε τη λειτουργία προγραμματιστή, πληκτρολογήστε chrome: // extensions στη γραμμή διευθύνσεων και πατήστε Enter .
Στη συνέχεια, κάντε κλικ στο κουμπί ρυθμιστικού λειτουργίας προγραμματιστή .

Για να προσθέσετε την επέκταση του Διαχειριστή σελιδοδεικτών στο Chrome, κάντε κλικ στην επιλογή Φόρτωση αποσυσκευασμένου .

Στο παράθυρο διαλόγου Αναζήτηση φακέλων, μεταβείτε στο φάκελο στον οποίο εξάγατε το ληφθέν αρχείο επέκτασης.
Στη συνέχεια, επιλέξτε τον κύριο φάκελο για την επέκταση και κάντε κλικ στο OK .

Θα βρείτε τώρα την επέκταση του Διαχειριστή σελιδοδείκτη στη σελίδα Επεκτάσεις . Μπορεί να δείτε ένα κουμπί Λάθη στο παράθυρο της επέκτασης, αλλά μην ανησυχείτε για αυτό, εκτός αν αντιμετωπίζετε προβλήματα με την επέκταση. Η επέκταση λειτούργησε καλά για εμάς, παρόλο που αναφέρθηκαν σφάλματα.
Η επέκταση θα πρέπει να ενεργοποιείται αυτόματα. Εάν όχι, κάντε κλικ στο κουμπί ρυθμιστικό στο πλαίσιο διαλόγου σελιδοδεικτών για να το ενεργοποιήσετε.

Η επέκταση του σελιδοδείκτη προσθέτει αυτόματα ένα κουμπί Σελιδοδείκτες στη γραμμή σελιδοδεικτών. Κάντε κλικ σε αυτό το κουμπί για να ανοίξετε τη σελίδα αναθεωρημένων επεκτάσεων .

Στο πλαίσιο για το σελιδοδείκτη στο οποίο θέλετε να προσθέσετε μια σημείωση, κάντε κλικ στο κουμπί μενού (τρεις κάθετες κουκίδες) και, στη συνέχεια, κάντε κλικ στην επιλογή Επεξεργασία .

Καταχωρίστε τη σημείωσή σας στο πλαίσιο Σημείωση στο δεξιό πλαίσιο.
Στη συνέχεια, κάντε κλικ στο κουμπί Κλείσιμο στο κάτω μέρος της οθόνης ή κάντε κλικ οπουδήποτε από τον πίνακα για να το κλείσετε.
Για να προβάλετε μια σημείωση που έχει προστεθεί σε σελιδοδείκτη, πρέπει να επεξεργαστείτε ξανά το σελιδοδείκτη.

Προσθήκη σημειώσεων στους σελιδοδείκτες στον Firefox (Add-On)
Εάν χρησιμοποιείτε τον Firefox, υπάρχει ένα ωραίο add-on που ονομάζεται Σημειωματάριο σημειώσεων που σας επιτρέπει να προσθέσετε σημειώσεις σε σελιδοδείκτες.
Μόλις εγκαταστήσετε το πρόσθετο, θα ανοίξει αυτόματα στην αριστερή πλαϊνή γραμμή. Αν δεν συμβαίνει, κάντε κλικ στο κουμπί " Άνοιγμα σημειώσεων σελιδοδεικτών " στη γραμμή εργαλείων.

Οι σελιδοδείκτες και οι φάκελοι σελιδοδεικτών εμφανίζονται σε μορφή δέντρου στην αριστερή πλαϊνή γραμμή.
Για να προσθέσετε μια σημείωση σε ένα σελιδοδείκτη, αναπτύξτε την ενότητα που βρίσκεται ο σελιδοδείκτης σας και επεκτείνετε τους φακέλους που βρίσκονται, εάν χρειάζεται. Στη συνέχεια, κάντε κλικ στον σελιδοδείκτη που θέλετε.

Εμφανίζεται ένα αναδυόμενο παράθυρο στην πλαϊνή γραμμή που εμφανίζει το όνομα και τη διεύθυνση URL του σελιδοδείκτη στο επάνω μέρος.
Καταχωρίστε τις σημειώσεις σας για το σελιδοδείκτη και κάντε κλικ στην επιλογή Αποθήκευση .

Δεν μπορείτε να δείτε τις σημειώσεις σας στην πλαϊνή γραμμή, αλλά εμφανίζεται ένα εικονίδιο σημειώσεων δίπλα σε κάθε σελιδοδείκτη που έχει σημειώσεις.
Για να δείτε τη σημείωση σας για ένα σελιδοδείκτη, κάντε κλικ στο σελιδοδείκτη ή στο εικονίδιο σημειώσεων δίπλα του για να εμφανιστεί το παράθυρο διαλόγου αναδυόμενων παραθύρων.

Άλλες επιλογές για την αποθήκευση σημειώσεων με αποθηκευμένους συνδέσμους
Αν δεν σας αρέσει καμία από αυτές τις επιλογές για την προσθήκη σημειώσεων σε σελιδοδείκτες, μπορείτε να αποθηκεύσετε σελιδοδείκτες με σημειώσεις στο OneNote Ο μόνος οδηγός OneNote Θα χρειαστείτε ποτέ τον μοναδικό οδηγό OneNote που θα χρειαστείτε ποτέ Το OneNote είναι μια ισχυρή εφαρμογή λήψης σημειώσεων . Είναι cross-πλατφόρμα και καλά ενσωματωμένο στο Microsoft Office. Διαβάστε αυτό τον οδηγό για να γίνει OneNote pro! Διαβάστε περισσότερα . Ή μπορείτε να χρησιμοποιήσετε τον web clip του Evernote για να αποθηκεύσετε σελιδοδείκτες Πώς να χρησιμοποιήσετε το Evernote: Το Ανεπίσημο Εγχειρίδιο Πώς να χρησιμοποιήσετε το Evernote: Το Ανεπίσημο Εγχειρίδιο Η εκμάθηση του Evernote για τη δική σας χρήση διαρκεί πολύ. Αυτός είναι ο λόγος για τον οποίο έχουμε συγκεντρώσει αυτόν τον οδηγό για να σας δείξει πώς να επωφεληθείτε πλήρως από τα πιο σημαντικά χαρακτηριστικά του Evernote. Διαβάστε περισσότερα και προσθέστε σημειώσεις σε αυτά στην Evernote.
Εξερευνήστε περισσότερα σχετικά με: το Google Chrome, το Mozilla Firefox, τους Online Bookmarks.

