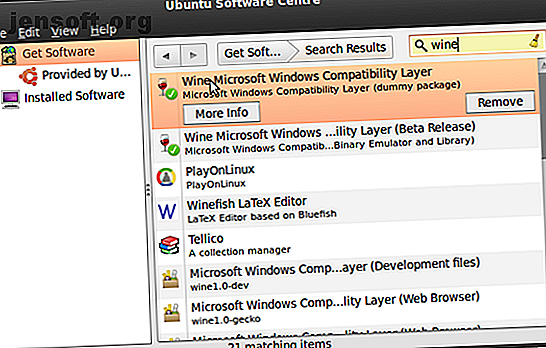
Πώς να παίξετε σχεδόν οποιοδήποτε παιχνίδι των Windows σε Linux με Steam Play
Διαφήμιση
Οι παίκτες που θέλουν να μεταβούν στο Linux έχουν πρόβλημα: η βιβλιοθήκη δεν είναι αρκετά μεγάλη. Ενώ ορισμένοι τίτλοι AAA βλέπουν απελευθέρωση στο Linux, συνήθως περιορίζονται στο Steam και συνήθως φθάνουν μετά την εκκίνηση των Windows και macOS.
Τι γίνεται όμως αν σας είπα ότι το Linux μπορεί τώρα να αποκτήσει πρόσβαση σχεδόν σε ολόκληρη τη βιβλιοθήκη παιχνιδιών των Windows στο Steam;
Ακολουθεί ο τρόπος αναπαραγωγής παιχνιδιών των Windows σε Linux με beta έκδοση του Steam Play.
Windows Παιχνίδια σε Linux: Η Τρέχουσα Κατάσταση
Τα τελευταία χρόνια, η σκηνή έχει βελτιωθεί σταθερά για τους παίκτες του Linux. Η δημοτικότητα της πλατφόρμας έχει αυξηθεί σιγά-σιγά, αρκετή για να κυκλοφορήσουν απευθείας σε Linux μερικούς σημαντικούς νέους τίτλους.

Αλλά για άλλους τίτλους, πώς μπορείτε να εκτελέσετε παιχνίδια με Windows στο Linux;
- Wine / PlayOnLinux : Χρησιμοποιώντας το στρώμα συμβατότητας με το Wine και το μπροστινό μέρος του PlayOnLinux, οι παίκτες του Linux μπορούν να τρέξουν τίτλους των Windows σε ποικίλους βαθμούς επιτυχίας.
- CodeWeavers Crossover : Η ιδιόκτητη έκδοση του Wine, των οποίων οι βελτιώσεις προστέθηκαν στο Wine αργότερα. Προορίζεται κυρίως για την εκτέλεση εφαρμογών των Windows σε macOS και Linux, αντί για παιχνίδια.
- Εικονική μηχανή : Μπορείτε να δημιουργήσετε ένα Windows VM σε Linux Πώς να ρυθμίσετε μια εικονική μηχανή Windows στο Linux Πώς να ρυθμίσετε μια εικονική μηχανή Windows στο Linux Πολλοί οικιακοί χρήστες προτιμούν να εκτελούν μια εγκατάσταση διπλής εκκίνησης όταν χρειάζονται τόσο Windows όσο και Linux, αλλά αν προτιμάτε να τρέχετε τα Windows μέσα στο Linux, δείτε πώς να το ρυθμίσετε. Διαβάστε περισσότερα και τρέξτε πολλά παιχνίδια των Windows.
- Steam Play : Για πρώτη φορά κυκλοφόρησε το 2010, αυτό καθιστά δυνατή την εκτέλεση πολλών Windows PC παιχνιδιών στο Linux.
Ενώ η συμβατότητα OS έχει πάρει καλύτερα καλύτερα από Gabe Newell της Valve εξέφρασε περιφρόνηση για τα Windows Ποιος είναι ο Gabe Newell Και γιατί οι παίκτες Φροντίδα; Ποιος είναι ο Gabe Newell και γιατί οι παίκτες νοιάζονται; Σε κάθε τομέα της τεχνολογίας, έχουμε κεφάλια. Για την επιφάνεια εργασίας, το φορητό υπολογιστή και τώρα ακόμη και τα smartphones, οι Bill Gates και Steve Jobs θα πρέπει να είναι και τα δύο ονόματα που δακτυλίγουν τα κουδούνια. Για το διαδίκτυο και την κοινωνική δικτύωση μας, κάποιος ... Διαβάστε περισσότερα, θέματα επιδόσεων και συμβατότητας έχουν παρεμποδίσει το παιχνίδι στο Linux.
Αυτό θα μπορούσε να αλλάξει σύντομα με την κυκλοφορία του νέου προγράμματος beta Steam Play.
Η νέα έκδοση Beta του ατμού
Τον Αύγουστο του 2018 κυκλοφόρησε το Steam Play beta, μια νέα έκδοση του λογισμικού που επιτρέπει στα παιχνίδια των Windows να τρέχουν σε Linux. Μετά από δύο χρόνια συνεργασίας με το CodeWeavers και άλλα μέρη, αυτό περιλαμβάνει μια τροποποιημένη έκδοση του Wine, γνωστή ως Proton, και υποστήριξη για το Vulkan cross-platform 3D graphics API.

Η αρχική έκδοση υποστηρίζει 27 τίτλους, αλλά μπορείτε να υποδείξετε άλλους. Επιπλέον, άλλοι τίτλοι θα λειτουργούν επίσης εάν έχουν συνεργαστεί με το Wine στο παρελθόν.
Το πρωτόνιο διαφέρει από το Wine με διάφορους τρόπους, ειδικότερα την υλοποίηση των bridges vkd3d Direct3D 12, OpenVR και Steamworks API, διορθώσεις για Direct3D 9 και Direct3D 11, βελτιωμένο ελεγκτή παιχνιδιών και υποστήριξη πλήρους οθόνης. Σημαντικό είναι επίσης το esync (σύντομο για το patchset "eventfd-based synchonization"), το οποίο φέρνει βελτιώσεις στην απόδοση για πολλαπλές σπείρες.
Καλή συνολική απόδοση αναμένεται για τους τίτλους Vulkan, παρόλο που απαιτείται μετάφραση API, μια πιο παραδοσιακή εμπειρία κρασιού είναι πιο πιθανή. Ανεξάρτητα, αυτό είναι ένα μεγάλο βήμα προς τα εμπρός για το gaming Linux.
Ακόμα καλύτερα, ο καθένας μπορεί να εγκαταστήσει το Steam Play beta. Εδώ είναι πώς!
Συμμετοχή στο Steam Play Beta
Θα χρειαστείτε τον υπολογιστή-πελάτη Steam που εκτελείται στη μηχανή σας Linux Πώς να εγκαταστήσετε το Steam και το Start Gaming στο Linux Πώς να εγκαταστήσετε το Steam και να ξεκινήσετε το gaming στο Linux Η εγκατάσταση του Steam στους υπολογιστές Linux είναι απλή και το αποτέλεσμα είναι συνήθως η ίδια απρόσκοπτη εμπειρία παιχνιδιού που είχατε στα Windows. Διαβάστε περισσότερα . Μπορείτε να το εγκαταστήσετε είτε ως εφαρμογή, είτε μπορεί να έχει προεγκατασταθεί με το διαδραστικό παιχνίδι Linux. 5 Τα καλύτερα λειτουργικά συστήματα Linux για παιχνίδια 5 Τα καλύτερα λειτουργικά συστήματα Linux για Gaming Το Linux δεν είναι ιδανικό για παιχνίδια, αλλά είναι απολύτως εφικτό! Εδώ είναι πέντε διανομές Linux που γίνονται ειδικά για τυχερά παιχνίδια. Διαβάστε περισσότερα (π.χ. SteamOS distro Gaming στο Linux είναι εδώ: Εγκαταστήστε το SteamOS Beta Today Gaming στο Linux είναι εδώ: Εγκαταστήστε το SteamOS Beta σήμερα Εάν έχετε αρχίσει να ενδιαφέρεστε για gaming στο Linux, χρησιμοποιώντας το SteamOS ως διανομή Linux της επιλογής σας είναι μια καλή ιδέα Αυτός ο οδηγός καλύπτει κάθε βήμα και πιθανή ερώτηση που μπορεί να έχετε κατά τη διάρκεια της εγκατάστασης.
Για να ξεκινήσετε, ανοίξτε το Steam και συνδεθείτε. Βρείτε το μενού Steam> Settings και, στη συνέχεια, μεταβείτε στην καρτέλα Account .
Εδώ βρείτε την ενότητα Συμμετοχής Beta και κάντε κλικ στην επιλογή Αλλαγή . Επιλέξτε την ενημέρωση του Steam Beta από την αναπτυσσόμενη λίστα και, στη συνέχεια, το OK για επιβεβαίωση.

Στη συνέχεια ο Steam θα σας ζητήσει να κάνετε επανεκκίνηση της εφαρμογής. Μετά την επανεκκίνηση, πρέπει να εγκατασταθεί μια νέα έκδοση, οπότε ετοιμαστείτε για μια σύντομη αναμονή ενώ 150MB λήψεις δεδομένων.
Αν χρησιμοποιείτε τη λειτουργία Μεγάλη Εικόνα στο Steam, οι οδηγίες είναι ελαφρώς διαφορετικές. Άνοιγμα ρυθμίσεων> Σύστημα και έλεγχος Συμμετοχή σε beta-πελάτη . Επανεκκινήστε το Steam όταν σας ζητηθεί.

Εγκατάσταση ενημερωμένων προγραμμάτων οδήγησης γραφικών
Για να προχωρήσετε, θα πρέπει να αναβαθμίσετε τα προγράμματα οδήγησης γραφικών στη συσκευή σας Linux. Εάν εκτελείτε SteamOS, μια ενημέρωση θα έχει ήδη κάνει αυτό.
Τα παρακάτω βήματα αφορούν τις συσκευές Ubuntu 18.04 LTS με γραφικά Nvidia, AMD ή Intel.
Nvidia
Πρέπει να εγκαταστήσετε τα πιο πρόσφατα ιδιόκτητα προγράμματα οδήγησης για να παίξετε παιχνίδια στο Steam Play beta. Ανοίξτε ένα τερματικό και προσθέστε PPA του οδηγού του Canonical με τις ακόλουθες εντολές:
sudo add-apt-repository ppa:graphics-drivers/ppa sudo apt-get update sudo apt install nvidia-driver-396 Μόλις κατεβάσετε το πρόγραμμα οδήγησης, επανεκκινήστε το σύστημα του Linux.
AMD / Intel
Για γραφικά AMD ή Intel, θα χρειαστεί να εγκαταστήσετε τα πρόσφατα προγράμματα οδήγησης Mesa και LLVM:
sudo add-apt-repository ppa:paulo-miguel-dias/mesa sudo apt-get update sudo apt dist-upgrade sudo apt install mesa-vulkan-drivers mesa-vulkan-drivers:i386 Θυμηθείτε να επανεκκινήσετε το σύστημά σας μόλις εγκατασταθούν τα προγράμματα οδήγησης. Οι παίκτες της VR μπορούν επίσης να επωφεληθούν από την υποστήριξη της AMD για τις συσκευές τους χρησιμοποιώντας αυτές τις εντολές:
sudo add-apt-repository ppa:kisak/steamvr4pk sudo apt-get update sudo apt dist-upgrade sudo apt install linux-generic-steamvr-18.04 Με αυτά τα προγράμματα οδήγησης εγκατεστημένα, ο υπολογιστής σας Linux θα είναι έτοιμος (αν υποθέσουμε ότι διαθέτει κατάλληλο υλικό γραφικών) για να παίξει σχεδόν οποιοδήποτε παιχνίδι των Windows μέσω του Steam. Ελέγξτε τα φόρουμ υποστήριξης Steam για βοήθεια σχετικά με την εγκατάσταση των προγραμμάτων οδήγησης σε άλλες διανομές.
Εγκαταστήστε ένα παιχνίδι των Windows σε Linux στο Steam
Από προεπιλογή, μπορείτε να εγκαταστήσετε παιχνίδια συμβατά με το Linux μόνο στο Steam. Ακόμη και μετά την ένταξή σας στο πρόγραμμα beta, δεν υπάρχει κανένας τρόπος μέσα στο περιβάλλον χρήστη του Steam για να εγκαταστήσετε τα παιχνίδια. Κάνοντας δεξί κλικ και επιλέγοντας Εγκατάσταση από το μενού θα προκύψει ένα μήνυμα άμεσου σφάλματος.
Γιατί δεν μπορείτε να εγκαταστήσετε; Λοιπόν, θα πρέπει να ενεργοποιήσετε το Steam Play για τους τίτλους της βιβλιοθήκης σας.

Στο Steam, κατευθυνθείτε στο Steam> Settings> Steam Play και βεβαιωθείτε ότι έχουν επιλεγεί τόσο το Enable Steam Play για υποστηριζόμενους τίτλους όσο και το Enable Steam Play για όλους τους τίτλους .
(Υπάρχει επίσης η δυνατότητα εναλλαγής μεταξύ των εκδόσεων Proton, οι οποίες θα είναι χρήσιμες για την αντιμετώπιση προβλημάτων)
Κάντε κλικ στο OK για επιβεβαίωση και ακολουθήστε τις οδηγίες για να επανεκκινήσετε το Steam. Στη συνέχεια, θα μπορείτε να επιλέξετε οποιοδήποτε τίτλο, κάντε δεξί κλικ και επιλέξτε Εγκατάσταση . Προσέξτε, ωστόσο: οι τίτλοι που δεν έχουν εκτελεστεί κάτω από το Wine προηγουμένως είναι απίθανο να λειτουργούν ξαφνικά.
Η εκτέλεση ενός παιχνιδιού θα σας ζητήσει ένα μήνυμα που θα σας ενημερώνει ότι θα ξεκινήσει με το Steam Play. Κάντε κλικ στο OK για να συνεχίσετε και να παίξετε!
Πώς το Steam Play μπορεί να βελτιώσει το gaming Linux
Το gaming στο Linux έχει ήδη βελτιωθεί δέκα φορές με την έκδοση beta του Steam Play. Αλλά μπορεί να γίνει ακόμη πιο εκπληκτικό, χάρη στη Βαλβίδα που διευκολύνει τους προγραμματιστές να εμπλακούν.
Η υποστήριξη Vulkan αποτελεί ένα σημαντικό κομμάτι αυτής της στρατηγικής, με προγραμματιστές που χρονολογούνται από την Valve που δεν κυκλοφορούν επί του παρόντος στο Linux:
"[T] arget Vulkan εγγενώς, προκειμένου να προσφέρει τις καλύτερες δυνατές επιδόσεις σε όλες τις πλατφόρμες, ή τουλάχιστον να το προσφέρει ως επιλογή, ει δυνατόν. Είναι επίσης μια καλή ιδέα να αποφύγετε κάθε παρεμβατικό τρίτο μέρος του ενδιάμεσου λογισμικού DRM, καθώς μερικές φορές εμποδίζουν τις λειτουργίες συμβατότητας να λειτουργούν όπως επιδιώκεται. "
Αυτό είναι εξαιρετικό νέο πάει μπροστά!
Παίξτε τα αγαπημένα σας παιχνίδια των Windows στο Steam σήμερα
Δεν χρειάζεται πλέον να μπερδεύετε με τις παραλλαγές του κρασιού, και χωρίς περισσότερη απογοήτευση. Η βαλβίδα έχει αναζωογονήσει το gaming Linux την κατάλληλη στιγμή και όλοι μπορούν να εμπλακούν.
Συνοψίζοντας, μπορείτε να εγκαταστήσετε τα παιχνίδια των Windows στο Linux μέσω του Steam ως εξής:
- Χρησιμοποιήστε τη μέθοδο επιλογής beta του προγράμματος Steam Client
- Κάντε λήψη του προγράμματος-πελάτη beta
- Εγκαταστήστε ενημερωμένους οδηγούς γραφικών
- Ενεργοποιήστε το Steam Play στο Steam
Τώρα, μπορεί να αντιμετωπίσετε προβλήματα με τους οδηγούς γραφικών (έκανα), αλλά θα βρείτε υποστήριξη στο διαδίκτυο για να βοηθήσετε εδώ. Μόλις ξεπεράσετε αυτό το πιθανό πρόβλημα, ωστόσο, η συσκευή σας Linux θα είναι έτοιμη να εγκαταστήσει σχεδόν οποιοδήποτε παιχνίδι των Windows στον Steam.
Ίσως τώρα είναι καιρός να σταματήσουμε τα Windows 7 Προειδοποιητικά Σήματα που Σας ενδιαφέρουν να αλλάξετε σε Linux 7 Προειδοποιητικά Σήματα που Είστε Σκοπός να αλλάξετε σε Linux Ήμουν χρήστης των Windows για χρόνια, αλλά έκανε πράγματα που με έχουν διδάξει, m ένας χρήστης Linux στην καρδιά. Αναρωτιέστε αν είστε χρήστης μυστικού Linux; Εδώ είναι τα προειδοποιητικά σημάδια. Διαβάστε περισσότερα !
Εξερευνήστε περισσότερα σχετικά με: Συμβουλές τυχερού παιχνιδιού, Linux, Linux Gaming, Steam.

