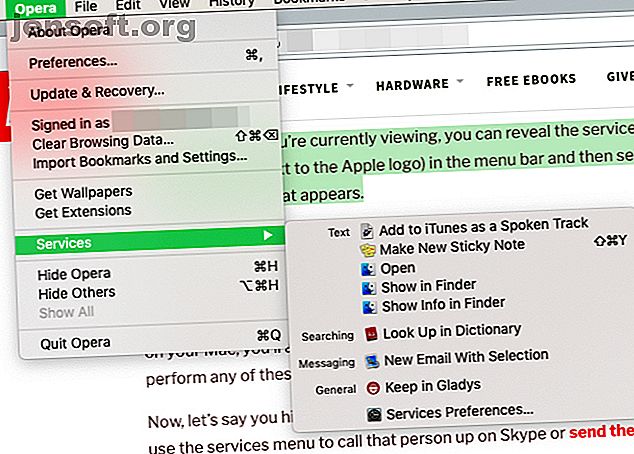
Τρόπος προσθήκης χρήσιμων επιλογών στο μενού υπηρεσιών macOS
Διαφήμιση
Αν δεν γνωρίζατε για το μενού υπηρεσιών στον Mac σας ή έχετε αγνοήσει μέχρι τώρα, ήρθε η ώρα να το αλλάξετε.
Το μενού υπηρεσιών είναι προσβάσιμο με δεξί κλικ σε επιλεγμένα στοιχεία ή μέσω της γραμμής μενού στην κορυφή της οθόνης σας. Κρύβει χρήσιμες επιλογές που σας επιτρέπουν να εκτελείτε σύνθετες ενέργειες με ένα μόνο κλικ (όπως και το μενού δεξιού κλικ του File Explorer στα Windows).
Επιπλέον, μπορείτε να κάνετε το μενού υπηρεσιών πιο χρήσιμο, προσθέτοντας εύκολα προσαρμοσμένες ενέργειες σε αυτό! Θα δούμε πώς να το κάνετε αυτό αμέσως μετά από μια πιο προσεκτική ματιά στο μενού.
Το μενού υπηρεσιών σε δράση

Για να αποκαλύψετε το μενού υπηρεσιών για οποιαδήποτε εφαρμογή:
- Κάντε κλικ στο όνομα της εφαρμογής (δίπλα στο λογότυπο της Apple) στη γραμμή μενού.
- Επιλέξτε το στοιχείο Υπηρεσίες στο μενού που εμφανίζεται.
Σε κάθε εφαρμογή, το μενού υπηρεσιών σάς προσφέρει περισσότερες επιλογές για την εργασία που εκτελείτε με δανεισμό λειτουργιών από άλλες εφαρμογές.
Για παράδειγμα, εάν επισημάνετε ένα απόσπασμα κειμένου στο πρόγραμμα περιήγησής σας, ενδέχεται να δείτε επιλογές για να το αναζητήσετε στην εφαρμογή Λεξικό, να το έχετε διαβάσει δυνατά ή να δημιουργήσετε μια κολλώδη σημείωση έξω από αυτό. Στη συνέχεια, μπορείτε να εκτελέσετε οποιαδήποτε από αυτές τις ενέργειες χωρίς να αφήσετε την τρέχουσα εφαρμογή.
Αυτές οι ενέργειες μπορούν να εξαρτώνται και από τις εφαρμογές στον υπολογιστή σας Mac. Εάν έχετε, ας πούμε, εγκατεστημένο το Evernote, θα δείτε επίσης μια επιλογή για να προσθέσετε το απόσπασμα κειμένου στο Evernote.
Τώρα, ας υποθέσουμε ότι τονίζετε το όνομα κάποιου αντί για ένα μπλοκ κειμένου. Σε αυτή την περίπτωση, μπορείτε να χρησιμοποιήσετε το μενού υπηρεσιών για να καλέσετε το άτομο αυτό στο Skype ή να του στείλετε ένα SMS.
Όπως μπορείτε να δείτε από τα παραπάνω παραδείγματα, το μενού υπηρεσιών είναι ένα μενού με βάση τα συμφραζόμενα. Αυτό σημαίνει ότι το περιεχόμενό της ποικίλει ανάλογα με την εφαρμογή που βλέπετε, την εργασία που εκτελείτε και τις εφαρμογές που έχετε εγκαταστήσει στο Mac σας. Πολύ συχνά, είναι κενό επειδή δεν υπάρχουν επιλογές σχετικές με την τρέχουσα εργασία.
Επίσης, εάν η συγκεκριμένη εφαρμογή δεν λειτουργεί με υπηρεσίες, το μενού υπηρεσιών της θα παραμείνει αδιάκοπα κενό.
Ενεργοποίηση και απενεργοποίηση υπηρεσιών

Για να ελέγξετε τι εμφανίζεται στο μενού υπηρεσιών σας, κάντε κλικ στις Προτιμήσεις υπηρεσιών από το μενού Υπηρεσιών σε οποιαδήποτε εφαρμογή. Αυτό αποκαλύπτει το παράθυρο ρυθμίσεων για υπηρεσίες. Μπορείτε επίσης να αποκτήσετε πρόσβαση σε αυτό μέσω του Προτιμήσεις συστήματος> Πληκτρολόγιο> Συντομεύσεις> Υπηρεσίες .
Στο παράθυρο ρυθμίσεων που εμφανίζεται, θα δείτε μια εκτεταμένη λίστα υπηρεσιών με πλαίσια ελέγχου δίπλα σε κάθε ένα από αυτά. Οι εφαρμογές τρίτων που έχετε εγκαταστήσει προσθέτουν επίσης τις δικές τους υπηρεσίες σε αυτή τη λίστα. Οι υπηρεσίες εμφανίζονται σε κατηγορίες όπως Εικόνες, Κείμενο, Αρχεία και Φάκελοι κ.ο.κ., γεγονός που καθιστά εύκολη την εύρεση μιας συγκεκριμένης υπηρεσίας.
Όπως ίσως έχετε μαντέψει, η ενεργοποίηση και η απενεργοποίηση των υπηρεσιών είναι ένα απλό θέμα του ελέγχου και της αφαίρεσης των αντίστοιχων πλαισίων αυτής της λίστας. Εάν δυσκολευτείτε τις επιλογές σας και θέλετε να αρχίσετε εκ νέου από το μηδέν, μπορείτε να επιστρέψετε στις ρυθμίσεις αποθέματος κάνοντας κλικ στο κουμπί Επαναφορά προεπιλογών .
Κάθε υπηρεσία στη λίστα σας επιτρέπει να προσθέσετε μια αντίστοιχη συντόμευση πληκτρολογίου. Έτσι, δεν χρειάζεται πάντα να περάσετε από το μενού υπηρεσιών για να ενεργοποιήσετε τις αγαπημένες σας υπηρεσίες.
Για να δημιουργήσετε μια συντόμευση για μια υπηρεσία, κάντε κλικ στο κείμενο κράτησης θέσης που δεν διαβάζει κανένα δίπλα στην εν λόγω υπηρεσία. Το κείμενο θα πρέπει στη συνέχεια να αλλάξει σε ένα κουμπί Προσθήκη Συντόμευσης . Κάντε κλικ σε αυτό και, στη συνέχεια, πατήστε τη συντόμευση πληκτρολογίου που θέλετε να χρησιμοποιήσετε. Αυτό θα πρέπει να αντιστοιχίσει τη συντόμευση στην αντίστοιχη υπηρεσία.

Τι άλλο μπορείτε να προσθέσετε στο μενού υπηρεσιών;
Η προεπιλεγμένη λίστα υπηρεσιών που εμφανίζεται στο παράθυρο ρυθμίσεων είναι μεγάλη και ποικίλη, αλλά μπορείτε να την επεκτείνετε με διάφορους τρόπους:
1. Εγκαταστήστε εφαρμογές που προσφέρονται σε χρήσιμες υπηρεσίες
- Dictater: Σας δίνει τη δυνατότητα να ελέγχετε τη λειτουργία native speech-to-speech της Mac.
- Εργαλείο υπηρεσιών Markdown: Κάνει γραφή Markdown σε MacOS Οι 6 καλύτεροι Mac Markdown Editors για όλους Οι 6 καλύτεροι Mac Markdown Editors για όλους Αυτές οι Mac Markdown συντάκτες σάς επιτρέπουν να γράφετε για τον ιστό πιο αποτελεσματικά. Ελέγξτε μια ποικιλία φοβερών δωρεάν και αμειβόμενων επιλογών. Διαβάστε πιο εύκολα, με επιλογές μετατροπής από HTML σε Markdown, καθαρισμό κειμένου κλπ.
- SearchLink: Σας επιτρέπει να δημιουργείτε συνδέσμους για κείμενο μετά από αναζήτηση σε πολλές πηγές, συμπεριλαμβανομένης της Google.
- Gladys: Σας δίνει ένα ράφι μεταφοράς και αποθέματος για την αποθήκευση κειμένου, εικόνων, μηνυμάτων ηλεκτρονικού ταχυδρομείου, συνδέσμων, μηνυμάτων και άλλου περιεχομένου για γρήγορη πρόσβαση.
2. Δημιουργήστε υπηρεσίες Automator
Το Automator, η ενσωματωμένη εφαρμογή αυτοματισμού στο macOS, είναι αρκετά ευέλικτο. Σας δίνει αμέτρητους τρόπους για να απλοποιήσετε και να επιταχύνετε τη ροή εργασίας σας και οι υπηρεσίες είναι ένας τύπος ροής εργασίας Automator που μπορείτε να δημιουργήσετε. Εξετάστε αυτά τα παραδείγματα:
- Προστασία εγγράφων: Υπηρεσία για την αποστολή κειμένου ιστοσελίδας στα Βιβλία της Apple
- Αντιστροφέας λέξεων: Μια υπηρεσία αυτοματισμού που μπορεί να σας δώσει την καταμέτρηση λέξεων για το επιλεγμένο κείμενο σε δευτερόλεπτα

Για περισσότερες ιδέες, μπορείτε να περιηγηθείτε στον ιστό για να δημιουργήσετε λίστες με χρήσιμες υπηρεσίες Automator. Εξετάσαμε τις ροές εργασίας Automator εξοικονόμησης χρόνου 8 Ροές εργασίας Automator εξοικονόμησης χρόνου για το Mac σας 8 Ροές εργασίας Automator εξοικονόμησης χρόνου για το Mac σας Η εφαρμογή Automator στο Mac σας διευκολύνει την αυτοματοποίηση κουραστικών εργασιών. Εδώ είναι υπέροχες ροές εργασίας εξοικονόμησης χρόνου που θα πρέπει να ρυθμίσετε. Διαβάστε περισσότερα για να σας δώσουμε κάποιες ιδέες.
Κατά τη δημιουργία μιας υπηρεσίας χρησιμοποιώντας ένα ηλεκτρονικό σεμινάριο γραπτό pre-macOS Mojave, πρέπει να δώσετε προσοχή σε μερικά σημεία:
- Οι ροές εργασίας των υπηρεσιών Automator έχουν τώρα ένα νέο όνομα: γρήγορες ενέργειες. Ως αποτέλεσμα, θα πρέπει να επιλέξετε Γρήγορη ενέργεια αντί για Υπηρεσία ως τύπος εγγράφου κατά τη ρύθμιση της ροής εργασίας του Automator.
- Βεβαιωθείτε ότι η ροή εργασίας που λαμβάνει το τρέχον αναπτυσσόμενο μενού έχει οριστεί στον αντίστοιχο τύπο εισόδου για την υπηρεσία που δημιουργείτε. Αυτό συμβαίνει επειδή θα μπορούσε να επανέλθει στην προεπιλεγμένη ρύθμιση - Αυτόματη (Τίποτα) - από μόνη της.
Επιταχύνετε τις εργασίες με το μενού υπηρεσιών
Το μενού υπηρεσιών στο macOS είναι εύκολο να παραβλεφθεί αφού είναι κρυμμένο κάτω από ένα μενού περιβάλλοντος και σπάνια φαίνεται. Αλλά μόλις αφιερώσετε χρόνο για να εξερευνήσετε αυτό το μενού και να δημιουργήσετε προσαρμοσμένες υπηρεσίες που επιταχύνουν τη ροή εργασίας σας, δεν είναι πιθανό να το ξεχάσετε!
Αφού ρυθμίσετε το μενού υπηρεσιών σύμφωνα με τις προτιμήσεις σας, ίσως να θέλετε να εξερευνήσετε μερικά ακόμα μικροσκοπικά αλλά χρήσιμα χαρακτηριστικά macOS 18 Μικροί αλλά χρήσιμοι MacOS Χαρακτηριστικά Θα θέλατε να μάθετε περίπου 18 μικροσκοπικά αλλά χρήσιμα χαρακτηριστικά macOS που θα θέλατε να ξέρετε το macOS έχει πολλά τέτοια μικρά αλλά χρήσιμα χαρακτηριστικά που είναι εύκολο να χάσετε έως ότου σκοντάψετε πάνω τους ή κάποιος τους επισημαίνει σε σας. Διαβάστε περισσότερα .
Εξερευνήστε περισσότερα σχετικά με: Mac Menu Bar, Mac Συμβουλές, Mac Tricks, Αυτοματοποίηση εργασιών.

