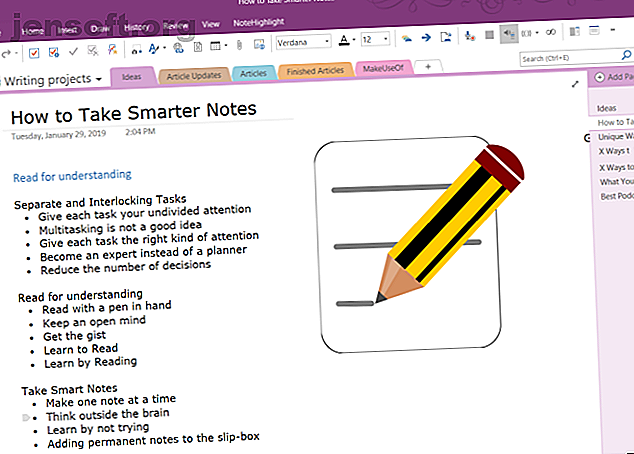
Πώς να δημιουργήσετε ένα προσωπικό Wiki χρησιμοποιώντας το Microsoft OneNote
Διαφήμιση
Το Microsoft OneNote είναι μια εφαρμογή πολλαπλών σημείων λήψης σημειώσεων. Μπορείτε να το διαμορφώσετε με οποιονδήποτε τρόπο για να ολοκληρώσετε τη δουλειά σας. Με το ενσωματωμένο απλό wiki σύστημα, μπορείτε να κάνετε συνδέσεις με άλλες σημειώσεις στην ίδια ενότητα ή σε άλλο φορητό υπολογιστή. Μπορείτε επίσης να συνδέσετε τις σημειώσεις σας με μια ιστοσελίδα, να συνδεθείτε με έγγραφα του Office και πολλά άλλα.
Συμμετοχή στο δωρεάν μάθημα ηλεκτρονικού ταχυδρομείου διαχείρισης διάρκειας 10 ημερών και εξοικονομήστε 10+ ώρες την εβδομάδα!
Αυτό θα σας υπογράψει στο newsletter μας
Εισαγάγετε το Email σας Ξεκλειδώστε Διαβάστε την πολιτική απορρήτου μαςΗ βαθιά δομή της σύνδεσης εξασφαλίζει ότι συμμετέχετε γρήγορα στην κατασκευή γνώσεων, στην κριτική σκέψη και στην εκμάθηση συμφραζομένων. Θα σας δείξουμε πώς να ρυθμίσετε ένα wiki στο OneNote και να δημιουργήσετε το χώρο αποθήκευσης γνώσης για τη διαχείριση των πληροφοριών.
Τι κάνει το OneNote ένα μεγάλο wiki
Στον πυρήνα της, ένα wiki είναι ένας συνεργατικός χώρος στον ιστό όπου ο καθένας μπορεί να προσθέσει ή να επεξεργαστεί περιεχόμενο. Σε οποιαδήποτε δεδομένη σελίδα, μπορείτε να συνδέσετε διαισθητικά τις σελίδες επισημαίνοντας λέξεις-κλειδιά και θέματα.
Το λογισμικό καταρτίζει αυτόματα κατάλογοι και δημιουργεί μια ιεραρχία κατηγοριών από πάνω προς τα κάτω. Παρόλο που το OneNote δεν μπορεί να ταιριάξει με μια ειδική εφαρμογή wiki, έχει μερικά εκπληκτικά χαρακτηριστικά που σχετίζονται με το wiki.
- Είναι δωρεάν, cross-platform, και εύκολο να δημιουργηθεί. Εάν έχετε μια μικρή ομάδα, μπορείτε να μοιραστείτε οργανωμένες πληροφορίες χωρίς να περάσετε από μια απότομη καμπύλη μάθησης.
- Το OneNote δεν σας περιορίζει σε μια συγκεκριμένη δομή πληροφοριών. Όπως και σε ένα wiki, μπορείτε να πάτε σε οποιοδήποτε βάθος. Ο φορητός υπολογιστής αποτελείται από τμήματα. Κάθε τμήμα μπορεί να χωριστεί σε ομάδες με διαφορετικά θέματα. Και κάθε τμήμα μπορεί να περιέχει πολλαπλές σελίδες ή υποσελίδες, αλληλοσυνδεδεμένες μεταξύ τους.
- Όποιος έχει δικαιώματα πρόσβασης στο σημειωματάριο μπορεί να επεξεργαστεί το περιεχόμενο OneNote. Δεν χρειάζεται καν να γνωρίζουν την επεξεργασία wiki.
Πώς να δημιουργήσετε ένα Wiki στο OneNote
1. Δημιουργήστε μια Αρχική σελίδα
Θα δημιουργήσουμε μια ιστοσελίδα wiki με ένα περίγραμμα του εγγράφου. Τα περιγράμματα προσφέρουν μια συνοπτική προβολή ενός συγκεκριμένου θέματος. Συχνά δημιουργούνται για να σχεδιάσουν και να συνοψίσουν ένα έργο.
Μπορείτε να έχετε ένα περίγραμμα με μια κύρια επικεφαλίδα στην κορυφή και τρία επίπεδα των κύριων σημείων παρακάτω, καθένα από τα οποία έχει πέντε έως έξι γραμμές λεπτομέρειας στο παράδειγμά μας.

Δεδομένου ότι κάθε έργο μπορεί να είναι διαφορετικό, μπορείτε να προσθέσετε στόχους, λίστα εργασιών, ένα ημερολόγιο, συμβούλιο Kanban ή οτιδήποτε άλλο για να τα εξατομικεύσετε. Με τις δυνατότητες σύνδεσης OneNote, μπορείτε να συνδέσετε κάθε θέμα σε μια σελίδα, μια παράγραφο, μια σελίδα σε διαφορετικές ενότητες ή σε ένα ξεχωριστό σημειωματάριο.
2. Συνδέστε μια σελίδα ή μια ενότητα χρησιμοποιώντας τη σύνταξη Wiki
Αν ξεκινάτε απλά, μπορείτε να μετατρέψετε αυτά τα σημεία σε μεμονωμένες σελίδες. Για να το κάνετε αυτό, επισημάνετε το κείμενό σας και επιλέξτε Σύνδεση σε σελίδες από το μενού περιβάλλοντος.
Κάθε σημείο δημιουργεί ξεχωριστή σελίδα στο σημειωματάριό σας και εισάγει εσωτερικούς συνδέσμους που δείχνουν προς την αντίστοιχη σελίδα.

Το OneNote υποστηρίζει επίσης σύνταξη δημιουργίας συνδέσμων που χρησιμοποιείται σε διάφορα πακέτα wiki. Εισαγάγετε ένα ζεύγος αριστερών παρενθέσεων ακολουθούμενο από το όνομα της σελίδας ή της ενότητας. Αυτό το κείμενο θα πρέπει να ταιριάζει ακριβώς με το όνομα του στόχου σύνδεσής σας. Στη συνέχεια τερματίστε τη σύνδεσή σας με ένα ζευγάρι δεξιά στηρίγματα.
Αν το όνομα του στόχου συνδέσμου σας υπάρχει, το κείμενο θα δείχνει σε εκείνη την τοποθεσία με μια μπλε, συμπαγή γραμμή. Ή αλλιώς, το OneNote θα δημιουργήσει μια νέα κενή σελίδα με μια μπλε, σπασμένη γραμμή που σας λέει να προσθέσετε περιεχόμενο σε αυτή τη σελίδα.

Σημείωση: Ακόμη και αν διαγράψετε τον προορισμό, το OneNote θα ανοίξει τη διαγραμμένη σελίδα μέσω του κάδου ανακύκλωσης του φορητού υπολογιστή. Η δυνατότητα επαναφοράς της σελίδας λήγει μετά από 60 ημέρες. Εάν έχετε μια ενότητα και μια σελίδα με το ίδιο όνομα, οι σύνδεσμοι wiki θα ευνοούν πρώτα τη σελίδα. Δοκιμάστε να χρησιμοποιήσετε τη μέθοδο χειροκίνητης δημιουργίας συνδέσμων.
3. Σύνδεση με ένα παράθυρο διαλόγου με διαχωριστικό
Επισημάνετε το κείμενο που θέλετε να συνδέσετε και, στη συνέχεια, επιλέξτε Εισαγωγή> Σύνδεσμος . Από το παράθυρο διαλόγου Σύνδεση (Link), κάντε κλικ στο σύμβολο Plus δίπλα σε ένα σημειωματάριο, επεκτείνετε τον φορητό υπολογιστή και επιλέξτε την επιθυμητή ενότητα. Κάντε κλικ στην ενότητα ή τη σελίδα που θέλετε να συνδέσετε και κάντε κλικ στο OK .

Οι συνδέσεις που δημιουργείτε μέσω σύνταξης wiki ή μη αυτόματης μεθόδου δεν θα σπάσουν εάν αλλάξετε το όνομα της σελίδας ή της ενότητας.
Ακόμα κι αν μετακινήσετε σελίδες και τμήματα γύρω από το σημειωματάριό σας, ο σύνδεσμος θα παραμείνει ανέπαφος. Πίσω από τη σκηνή, η OneNote ενημερώνει και συντηρεί αυτόματα όπως απαιτείται.
4. Σύνδεση σε συγκεκριμένη παράγραφο
Μπορείτε επίσης να συνδέσετε μια συγκεκριμένη παράγραφο σε ένα σημειωματάριο. Αυτό σας επιτρέπει να μεταβείτε απευθείας στις ακριβείς πληροφορίες. Ανοίξτε το σημειωματάριο και μεταβείτε στην παράγραφο που θέλετε να συνδέσετε.
Επιλέξτε το κείμενό σας, κάντε δεξί κλικ και επιλέξτε Αντιγραφή συνδέσμου στην παράγραφο . Στη συνέχεια, μεταβείτε σε μια σελίδα σε άλλη ενότητα, επισημάνετε το κείμενο και εισαγάγετε τη σύνδεσή σας μέσω του πλαισίου διαλόγου σύνδεσης.

5. Σύνδεση με τα αρχεία και τα έγγραφα του Office
Το κύριο πλεονέκτημα της χρήσης του OneNote 10 Μοναδικοί τρόποι χρήσης του Microsoft OneNote 10 Μοναδικοί τρόποι χρήσης του Microsoft OneNote OneNote είναι μία από τις πιο υποτιμημένες εφαρμογές της Microsoft. Είναι διαθέσιμο σε σχεδόν κάθε πλατφόρμα και μπορεί να κάνει πολλά κόλπα που δεν θα περιμένατε από μια εφαρμογή που κρατάει σημειώσεις. Διαβάστε περισσότερα ως πλατφόρμα wiki που υποστηρίζει πολλά διαφορετικά είδη περιεχομένου. Μπορείτε να πάρετε παρόμοια χαρακτηριστικά με άλλα πακέτα wiki, αλλά είναι πολύ πιο εύκολο να επιτευχθεί με το OneNote. Μεταβείτε στην ενότητα Αρχεία, κάντε κλικ στην καρτέλα Εισαγωγή και επιλέξτε Αρχείο προσάρτησης .
Εναλλακτικά, μπορείτε να αποθηκεύσετε το συνημμένο στο σύννεφο. Στο OneNote για Windows 10, μεταβείτε στην επιλογή Ρυθμίσεις> Επιλογές και, στη συνέχεια, επιλέξτε την επιλογή Αποθήκευση συνημμένων σε σύννεφο . Όταν εισάγετε ένα αρχείο, ας πούμε ένα PDF, ανεβάζει το αρχείο στο OneDrive και εισάγει έναν σύνδεσμο στο συγκεκριμένο αρχείο.

Στην περίπτωση των εγγράφων του Microsoft Word, το OneNote θα εμφανίσει μια ζωντανή προεπισκόπηση του εγγράφου. Μπορείτε επίσης να το συνδέσετε σε άλλη σελίδα και να δείτε τις αλλαγές που έγιναν στο έγγραφο σε πραγματικό χρόνο.
Πώς να δημιουργήσετε έναν πίνακα περιεχομένων στο OneNote
Ένα από τα καλύτερα πράγματα για τα wikis είναι ότι κάνουν τα περισσότερα από τα πράγματα στη σελίδα αυτόματα. Όταν δημιουργείτε τίτλους στη σελίδα, το wiki θα δημιουργήσει αυτόματα έναν πίνακα περιεχομένων.
Παρόλο που το OneNote δεν σας επιτρέπει να δημιουργήσετε έναν πίνακα περιεχομένων από προεπιλογή, μπορείτε να δημιουργήσετε μια νέα σελίδα στο επάνω επίπεδο και να συνδεθείτε σε σελίδες χρησιμοποιώντας τη σύνταξη wiki.
Για να εξοικονομήσετε χρόνο, εγκαταστήστε το Onetastic και επανεκκινήστε το OneNote. Μεταβείτε στο Macroland και εγκαταστήστε τη μακροεντολή πίνακα περιεχομένων. Επιλέξτε μια λειτουργία δημιουργίας συνδέσμων και επιλέξτε Δημιουργία νέας σελίδας TOC .
Θα πρέπει επίσης να δοκιμάσετε αυτές τις μακροεντολές για να αυξήσετε την παραγωγικότητά σας με το OneNote Οι 10 καλύτερες μακροεντολές OneNote πρέπει να δοκιμάσετε τις 10 καλύτερες μακροεντολές OneNote που πρέπει να δοκιμάσετε Το OneNote είναι ένα εξαιρετικό εργαλείο παραγωγικότητας μόνο του, αλλά μπορείτε να το πάτε στο επόμενο επίπεδο χρησιμοποιώντας μακροεντολές . Σας παρουσιάζουμε πώς να ξεκινήσετε και τις καλύτερες διαθέσιμες μακροεντολές τώρα. Διαβάστε περισσότερα . Από τώρα, μπορείτε να χρησιμοποιήσετε μακροεντολές μόνο με το OneNote 2016.

Υπάρχουν επίσης μακροεντολές για τη δημιουργία του πίνακα περιεχομένων στον τρέχοντα σημειωματάριο και την τρέχουσα σελίδα. Αν δημιουργήσετε περισσότερες σελίδες, μπορείτε επίσης να ενημερώσετε τον πίνακα περιεχομένων χωρίς να διαγράψετε τα υπάρχοντα.
Πώς να προβάλλετε το Ιστορικό σελίδας στο OneNote
Η σελίδα ιστορικού εμφανίζει όλες τις αλλαγές που πραγματοποίησαν οι χρήστες σε ένα άρθρο. Στη Wikipedia, θα δείτε το ιστορικό της σελίδας ως Ιστορικό προβολών στην επάνω δεξιά γωνία της σελίδας. Μπορείτε να διαλέξετε μια μεγάλη συλλογή σελίδων και επεξεργασιών που θα επιστρέψουν εδώ και δεκαετίες.
Στο OneNote 2016, μεταβείτε στην ενότητα Ιστορικό και κάντε κλικ στην επιλογή Εκδόσεις σελίδας . Θα δείτε όλες τις αλλαγές που κάνατε σε αυτήν τη σελίδα με τις ημερομηνίες τους στη γραμμή πλοήγησης της σελίδας.
Για να επαναφέρετε την παλαιότερη έκδοση, κάντε κλικ στην κίτρινη γραμμή στο επάνω μέρος της σελίδας. Στη συνέχεια, μπορείτε να επιλέξετε να επαναφέρετε τη σελίδα ή να διαγράψετε αυτό το ιστορικό από εκδόσεις σελίδας.

Πώς να συνεργαστείτε με άλλους χρήστες στο OneNote
Όταν εργάζεστε σε ένα έργο wiki, ίσως θελήσετε να μοιραστείτε σημειώσεις με άλλους στην ομάδα σας και να συνεργαστείτε μαζί. Μεταβείτε στην ενότητα Αρχείο και κάντε κλικ στην επιλογή Κοινή χρήση για να εμφανίσετε τις επιλογές κοινής χρήσης. Κάντε κλικ στην επιλογή Κοινή χρήση με άτομα για να εμφανίσετε το πλαίσιο κοινής χρήσης με άτομα.
Καταχωρίστε τη διεύθυνση ηλεκτρονικού ταχυδρομείου των ατόμων με τα οποία θέλετε να μοιραστείτε και επιλέξτε Μπορεί να επεξεργαστεί . Στη συνέχεια, κάντε κλικ στο κουμπί Κοινή χρήση . Οι χρήστες πρέπει να κάνουν κλικ στο email πρόσκλησης για να ανοίξουν το σημειωματάριο στο OneNote Online.
Όταν περισσότεροι από ένας χρήστες επεξεργάζονται ένα σημειωματάριο, κάθε αλλαγή που γίνεται από έναν χρήστη προσδιορίζεται με το όνομα ή τα αρχικά τους. Τοποθετήστε το δείκτη του ποντικιού πάνω από το όνομα για να δείτε την ημερομηνία και τον συγγραφέα της σελίδας.

Στο OneNote για Windows 10, ανοίξτε το σημειωματάριο που θέλετε να μοιραστείτε. Στην επάνω δεξιά γωνία του παραθύρου της εφαρμογής, κάντε κλικ στην επιλογή Κοινή χρήση . Στη συνέχεια, επαναλάβετε όλα τα βήματα.
Μόλις αρχίσετε να συνεργάζεστε, η διατήρηση των σελίδων wiki σας γίνεται απλή και σας βοηθά να διαχειρίζεστε γρήγορα πολλές πληροφορίες.

OneNote για τη Διαχείριση των λιστών εργασιών
Το OneNote είναι μια ισχυρή πλατφόρμα wiki όταν το χρησιμοποιείτε σαν ένα. Ο καλύτερος τρόπος για να καταλάβετε τι λειτουργεί για σας είναι να πειραματιστείτε ελεύθερα. Δείτε ποιες λειτουργίες είναι χρήσιμες, κάντε κανονικές τροποποιήσεις στον τρόπο με τον οποίο δομείται η πληροφορία και πώς μπορείτε να την ενσωματώσετε στη ροή εργασίας σας.
Γνωρίζατε ότι μπορείτε επίσης να διαχειριστείτε τη λίστα των εργασιών σας με το OneNote; Η δημιουργία μιας λίστας υποχρεώσεων στο OneNote είναι απλή και προσφέρει πολλές λειτουργίες. Για να μάθετε περισσότερα, διαβάστε τις συμβουλές και τα κόλπα για τη χρήση του OneNote ως λίστα των υποχρεώσεών σας 6 Συμβουλές για τη χρήση του OneNote ως λίστα των δικών σας 6 Συμβουλές για τη χρήση του OneNote ως λίστα υποχρεώσεων Χρησιμοποιείτε το OneNote για να κάνετε το μέγιστο λίστα? Εφαρμόστε τις συμβουλές μας για καλύτερες λίστες ελέγχου OneNote. Διαβάστε περισσότερα . Και αν είστε χρήστης Mac, βεβαιωθείτε ότι έχετε διαβάσει τον βασικό μας οδηγό OneNote για Mac. Ο βασικός οδηγός OneNote για Mac Ο βασικός οδηγός OneNote για Mac Το Microsoft OneNote είναι μια δωρεάν εφαρμογή λήψης σημειώσεων για Mac, iPad και iPhone. Εδώ είναι όλα όσα χρειάζεστε για να γίνετε πιο παραγωγικοί. Διαβάστε περισσότερα .
Εξερευνήστε περισσότερα για: Microsoft OneNote, Λογισμικό Οργάνωσης, Διαχείριση Έργου, Wiki.

