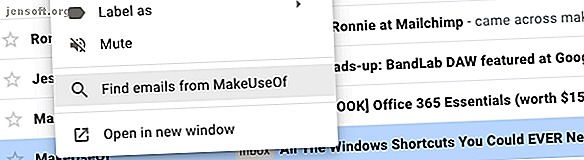
Πώς να ταξινομήσετε τα εισερχόμενα του Gmail από τον αποστολέα, το θέμα και την ετικέτα
Διαφήμιση
Το Gmail είναι ένα εξαιρετικό εργαλείο, αλλά δεν επαρκεί για να προσφέρει διαισθητικούς τρόπους διαλογής των εισερχομένων. Ευτυχώς, υπάρχουν εύκολες λύσεις που σας δίνουν μεγαλύτερο έλεγχο στην εύρεση μηνυμάτων. Ας δούμε πώς να οργανώσετε και να ταξινομήσετε το Gmail.
Ξεκλειδώστε τις "πιο χρήσιμες συντομεύσεις πληκτρολογίου του Gmail" τώρα!
Αυτό θα σας υπογράψει στο newsletter μας
Εισαγάγετε το Email σας Ξεκλειδώστε Διαβάστε την πολιτική απορρήτου μας1. Ταξινόμηση του Gmail από τον αποστολέα
Δεν υπάρχει εύκολος τρόπος να ταξινομήσετε το Gmail ανά αποστολέα, αλλά υπάρχουν πολλά τεχνάσματα που σας βοηθούν να δείτε όλα τα μηνύματα ηλεκτρονικού ταχυδρομείου που λαμβάνετε από ένα άτομο.
Η πιο γρήγορη είναι πολύ χρήσιμη εάν είχατε ένα μήνυμα ηλεκτρονικού ταχυδρομείου από αυτό το άτομο πρόσφατα, παρόλο που μπορείτε να το χρησιμοποιήσετε όποτε βρίσκεστε στα εισερχόμενά σας.
Μεταβείτε στα εισερχόμενά σας, εντοπίστε οποιοδήποτε μήνυμα ηλεκτρονικού ταχυδρομείου από τον αποστολέα που θέλετε να επιλέξετε, και κάντε δεξί κλικ στο email. Από το μενού που ανοίγει, επιλέξτε Εύρεση μηνυμάτων ηλεκτρονικού ταχυδρομείου από .

Σχεδόν αμέσως θα δείτε μια λίστα με όλα τα μηνύματα ηλεκτρονικού ταχυδρομείου που έχετε λάβει από αυτόν τον αποστολέα, ακόμη και αρχαία που έχετε αρχειοθετήσει από καιρό. Θα δείτε επίσης τα πλήρη στοιχεία επικοινωνίας για αυτόν τον αποστολέα, καθιστώντας εύκολη την αποστολή ενός μηνύματος ή την έναρξη μιας κλήσης βίντεο.

Δεν βλέπετε αμέσως τον επιθυμητό αποστολέα στα εισερχόμενά σας; Κανένα πρόβλημα. Πληκτρολογήστε πρώτα το όνομα ή τη διεύθυνση ηλεκτρονικού ταχυδρομείου του ατόμου στο πλαίσιο αναζήτησης του Gmail. Στη συνέχεια, απλά κάντε δεξί κλικ σε οποιοδήποτε από τα μηνύματα που βρίσκει και επιλέξτε ξανά Εύρεση μηνυμάτων ηλεκτρονικού ταχυδρομείου .
2. Ταξινόμηση μηνυμάτων ηλεκτρονικού ταχυδρομείου από οποιονδήποτε αποστολέα
Μπορείτε να ταξινομήσετε τα εισερχόμενα του Gmail από οποιονδήποτε αποστολέα χωρίς να γνωρίζετε το όνομα του ατόμου. Επιστρέψτε στη γραμμή αναζήτησης της Google και παρατηρήστε το μικρό προς τα κάτω τρίγωνο που βρίσκεται στην δεξιά πλευρά. Αυτό είναι το κουμπί Εμφάνιση επιλογών αναζήτησης .

Κάντε κλικ στο βέλος και θα δείτε ένα πλαίσιο που προσφέρει διάφορους τρόπους εντοπισμού μηνυμάτων.
Μπορείτε να ορίσετε παραμέτρους για να βρείτε μηνύματα ηλεκτρονικού ταχυδρομείου που περιέχουν ή δεν έχουν συγκεκριμένες λέξεις. Αυτή η επιλογή τις βρίσκει σε ολόκληρα μηνύματα ηλεκτρονικού ταχυδρομείου, όχι μόνο στα θέματα, και είναι χρήσιμη όταν δεν μπορείτε να θυμηθείτε ποια ήταν η συνομιλία. Μπορείτε επίσης να φιλτράρετε τα αποτελέσματα ώστε να περιλαμβάνουν μόνο μηνύματα με συνημμένα.

Παίξτε με τις δυνατότητες του πλαισίου αναζήτησης και εξοικειωθείτε με αυτές. Χρησιμοποιήστε την επιλογή Ημερομηνία εντός για να περιορίσετε τις αναζητήσεις σας σε συγκεκριμένο χρονικό πλαίσιο, για παράδειγμα. Όταν βρείτε τον αποστολέα που αναζητάτε, χρησιμοποιήστε την επιλογή Εύρεση μηνυμάτων ηλεκτρονικού ταχυδρομείου από την επιλογή για να δημιουργήσετε μια πλήρη λίστα μηνυμάτων.
Αν προτιμάτε να μην χρησιμοποιείτε τις επιλογές αναζήτησης, υπάρχει μια άλλη μέθοδος για να δοκιμάσετε.

Όπως και το Google, το Gmail αναγνωρίζει τους χειριστές προηγμένης αναζήτησης. Πληκτρολογήστε σε: bob στην κύρια γραμμή αναζήτησης για να βρείτε όλα τα μηνύματα ηλεκτρονικού ταχυδρομείου που έχετε στείλει σε άτομα που ονομάζονται Bob.
3. Ταξινόμηση των Εισερχομένων Gmail σας ανά Θέμα
Μερικές φορές θα πρέπει να ταξινομήσετε το Gmail με θέμα. Ίσως πρέπει να βρείτε όλα τα μηνύματα που σας έστειλαν οι άνθρωποι για μια επερχόμενη οικογενειακή επανένωση.
Επιστρέψτε στη γραμμή αναζήτησης της Google και ανατρέξτε στις πρόσθετες επιλογές αναζήτησης. Ένα από τα πλαίσια επιτρέπει την αναζήτηση ανά θέμα. Όπως θα θυμάστε από τις προηγούμενες συμβουλές, είναι επίσης δυνατή η αναζήτηση μηνυμάτων για ορισμένες λέξεις. Πληκτρολογήστε μερικές συναφείς λέξεις-συγκεντρωθείτε, συγκεντρώστε, συμβάν και ούτω καθεξής - στο πλαίσιο Περιλαμβάνει τα λόγια, διαχωρισμένα με κόμματα.

Τέλος, στρέψτε την προσοχή σας στην επιλογή Αναζήτηση στο κάτω μέρος της θυρίδας. Από προεπιλογή, έχει ρυθμιστεί η αναζήτηση σε όλα τα μηνύματα ηλεκτρονικού ταχυδρομείου σας. Εάν αυτό είναι πολύ ευρύ, αλλάξτε το για να αναζητήσετε μόνο μηνύματα φιλτραρισμένα σε ένα συγκεκριμένο φάκελο εισερχομένων ή για μια συγκεκριμένη ετικέτα.

Τι γίνεται αν κάποιος σας πει ότι έστειλαν ένα μήνυμα, αλλά δεν το βλέπετε στα εισερχόμενα; Μπορείτε επίσης να αναζητήσετε το Spam και το Trash όπως αυτό. Εάν το μήνυμα ηλεκτρονικού ταχυδρομείου έχει παρερμηνευθεί ως ανεπιθύμητο μήνυμα ή το διαγράψετε, δεν χάνονται αν είναι ακόμα στο σκουπίδια.
Απλά θυμηθείτε ότι το Gmail διαγράφει αυτόματα όλα τα μηνύματα στον κάδο απορριμμάτων μετά από 30 ημέρες.
4. Αναζητήστε μηνύματα με ειδικές ετικέτες
Στο τελευταίο τμήμα, παρουσιάσαμε για λίγο ετικέτες. Εάν δεν είστε εξοικειωμένοι με τις ετικέτες στο Gmail 16 Βασικοί όροι και λειτουργίες Gmail πρέπει να γνωρίζετε για τους 16 βασικούς όρους και λειτουργίες του Gmail που πρέπει να γνωρίζετε Για να σας βοηθήσουμε να εξοικειωθείτε με το Gmail, εδώ είναι οι πιο σημαντικοί όροι και δυνατότητες του Gmail που πρέπει να γνωρίζετε σχετικά με. Διαβάστε περισσότερα, σκεφτείτε τους ως φακέλους. Η αντιστοίχιση μιας ετικέτας σε ένα μήνυμα ηλεκτρονικού ταχυδρομείου ισοδυναμεί με τη μεταφορά της σε ένα φάκελο και μπορείτε να χρησιμοποιήσετε ετικέτες για να ταξινομήσετε τα εισερχόμενά σας.
Εφαρμογή ετικετών στα μηνύματα ηλεκτρονικού ταχυδρομείου
Πρώτα, επιλέξτε οποιοδήποτε μήνυμα στα εισερχόμενα. Όταν ανοίξει, θα δείτε μια σειρά από εικονίδια επάνω από αυτό. Επιλέξτε το με το εικονίδιο που μοιάζει με ετικέτα. Αυτό είναι το κουμπί Ετικετών του Gmail. Κάντε κλικ σε αυτό για να εμφανιστεί μια λίστα με όλες τις ετικέτες που έχετε κάνει προηγουμένως. Επιλέξτε Δημιουργία νέου για να δημιουργήσετε ένα νέο.

Μπορείτε επίσης να προσθέσετε ετικέτες σε πολλά μηνύματα ταυτόχρονα επιλέγοντας τα αντίστοιχα πλαίσια ελέγχου (αυτό είναι ιδανικό όταν θέλετε να διαγράψετε μαζικά μηνύματα).
Κάνετε αυτό ακριβώς πριν κάνετε κλικ στο κουμπί ετικέτας στην κορυφή της διεπαφής του Gmail. Μπορείτε επίσης να επισημάνετε ένα μήνυμα αφού κάνετε κλικ σε αυτό αντί για τα κύρια εισερχόμενα.
Ταξινόμηση μηνυμάτων ηλεκτρονικού ταχυδρομείου από ετικέτες
Τώρα που έχουμε περάσει από την εφαρμογή ετικετών, ας εφαρμόσουμε αυτή τη γνώση για τη διαλογή μέσω ηλεκτρονικού ταχυδρομείου, με την ευγένεια των ετικετών.

Είναι πολύ εύκολο να το κάνετε. απλώς κάντε κλικ στην ετικέτα ετικέτας είτε στο ίδιο το μήνυμα ηλεκτρονικού ταχυδρομείου (που εμφανίζεται παραπάνω) είτε στην πλαϊνή γραμμή των εισερχομένων (που εμφανίζεται παρακάτω).

5. Αυτόματη Εφαρμογή ετικετών στα Απεσταλμένα Μηνύματα
Όπως έχετε δει εδώ, η εφαρμογή μιας ετικέτας είναι μια γρήγορη και απλή διαδικασία. Ωστόσο, είναι ακόμα ένα πράγμα που πρέπει να θυμάστε, διατηρώντας τις καρτέλες στα εισερχόμενά σας. Εάν είστε καθημερινά απασχολημένος, προτιμάτε να μην κάνετε αυτό το βήμα.
Μπορείτε να χρησιμοποιήσετε ετικέτες όταν δημιουργείτε φίλτρα για να ταξινομήσετε και να οργανώσετε τα εισερχόμενά σας. Ακόμα καλύτερα, μια δωρεάν εφαρμογή, με διαθέσιμα σχέδια πριμοδότησης, που ονομάζεται Gmelius, τοποθετεί αυτόματα ετικέτες στα απεσταλμένα μηνύματα.
Μετά τη λήψη της εφαρμογής, ανοίξτε τον πίνακα ελέγχου και βρείτε την καρτέλα Παραγωγικότητα. Στη συνέχεια, αναζητήστε την επιλογή " Αποστολή και προσθήκη ετικετών ". Εφαρμόστε αυτήν την επιλογή και φορτώστε ξανά τα εισερχόμενά σας. Στη συνέχεια, ελέγξτε το εικονίδιο της ετικέτας δίπλα στο κουμπί αποστολής της εφαρμογής. Μοιάζει με μια μικρή κορδέλα και δείχνει ότι έχετε ενεργοποιήσει την αυτόματη επισήμανση.
Για να δείτε πώς λειτουργεί το Gmelius, στείλτε ένα μήνυμα μέσω του Gmelius. Κάνοντας κλικ στο κουμπί αποστολής για ένα μήνυμα ηλεκτρονικού ταχυδρομείου, εμφανίζεται ένα πλαίσιο σήμανσης. Μετακινηθείτε στη λίστα για να επιλέξετε ένα ή χρησιμοποιήστε το κατάλληλο πλαίσιο αναζήτησης. Στη συνέχεια, κάντε κλικ στην επιλογή " Ετικέτα και αποστολή " στο κάτω μέρος.
Αν καταλήξετε να δοκιμάσετε τον Gmelius, υπάρχουν διάφοροι τρόποι να προσωποποιήσετε τα εισερχόμενά σας. Δεν σχετίζονται με τη διαλογή μηνυμάτων αλλά περιλαμβάνουν και άλλες χρήσιμες δυνατότητες. Εφόσον γνωρίζετε πώς να ταξινομήσετε τα εισερχόμενά σας, γιατί να μην κάνετε ακόμα περισσότερα με αυτήν την εφαρμογή με πλούσια χαρακτηριστικά;
Λήψη: Gmelius | Chrome | Safari | Android | iOS (Περιορισμένη δωρεάν με ετήσια σχέδια που ξεκινούν από $ 9 / μήνα)
Ποιος είναι ο προτιμώμενος τρόπος να ταξινομήσετε τα εισερχόμενα του Gmail σας;
Δεν είναι τόσο εύκολο όσο θα περίμενε κανείς να ταξινομεί τα μηνύματα ηλεκτρονικού ταχυδρομείου στο Gmail. Τα αυτόματα εργαλεία διαλογής της υπηρεσίας θέλουν να το κάνουν για σας, και αυτό δεν είναι πάντα αρκετό εάν θέλετε να έχετε περισσότερα χέρια.
Κάνοντας τις συμβουλές που μόλις ανακαλύψατε ένα μέρος της καθημερινής σας ρουτίνας δεν είναι δύσκολο. Για περισσότερους τρόπους για να παραμείνετε οργανωμένοι, ελέγξτε πώς μπορείτε να κόψετε τα τεράστια εισερχόμενα ηλεκτρονικού ταχυδρομείου σας Πώς να κόψετε τα εισερχόμενα μηνύματος ηλεκτρονικού ταχυδρομείου 20.000 σε μηδέν σε 30 λεπτά Πώς να κόψετε τα εισερχόμενα μηνυμάτων ηλεκτρονικού ταχυδρομείου 20.000 σε μηδέν σε 30 λεπτά Τα εισερχόμενα του Gmail μπορούν να μεγαλώσουν ένα κτήνος. Αυτές οι συμβουλές θα σας βοηθήσουν να φτάσετε στο φάκελο "Εισερχόμενα" σε έξι απλά βήματα Διαβάστε περισσότερα και πώς να σταματήσετε τα ανεπιθύμητα μηνύματα ηλεκτρονικού ταχυδρομείου στο Gmail Πώς να σταματήσετε τα μηνύματα spam στο Gmail Πώς να σταματήσετε τα μηνύματα ηλεκτρονικού ταχυδρομείου spam στο Gmail Να λαμβάνετε πάρα πολλά μηνύματα ηλεκτρονικού ταχυδρομείου ανεπιθύμητης αλληλογραφίας; Αυτές οι έξυπνες συμβουλές του Gmail θα σας βοηθήσουν να αποκλείσετε ανεπιθύμητα μηνύματα ηλεκτρονικού ταχυδρομείου ανεπιθύμητων μηνυμάτων από το κλείδωμα των εισερχομένων σας στο Gmail. Διαβάστε περισσότερα .
Εξερευνήστε περισσότερα σχετικά με: Declutter, Συμβουλές ηλεκτρονικού ταχυδρομείου, Gmail, Κόλπα παραγωγικότητας.

