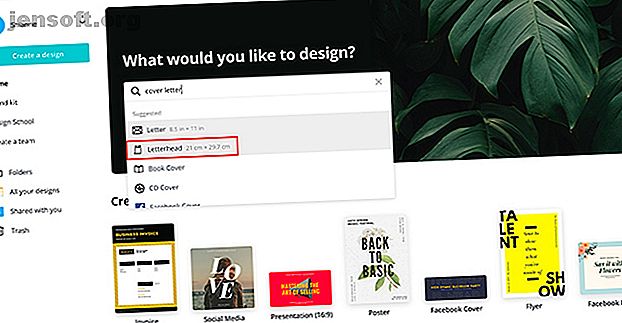
Πώς να σχεδιάσετε την τέλεια συνοδευτική επιστολή χρησιμοποιώντας το Canva
Διαφήμιση
Όταν ψάχνετε για μια δουλειά, υπάρχουν λίγα πράγματα πιο χρονοβόρα από τη δημιουργία συνοδευτικής επιστολής. Είναι ζωτικής σημασίας να δημιουργηθεί μια καλά γραμμένη συνοδευτική επιστολή που να ξεχωρίζει από το πλήθος.
Αλλά πώς φτιάχνεις τη συνοδευτική επιστολή σου όμορφη; Πώς μπορείτε να αποφύγετε το χτύπημα ανθρώπινων πόρων; Σε αυτό το άρθρο σας παρουσιάζουμε πώς μπορείτε να δημιουργήσετε το τέλειο συνοδευτικό γράμμα χρησιμοποιώντας το Canva.
Βήμα 1: Πού πρέπει να χρησιμοποιήσετε μια συνοδευτική επιστολή;

Το πρώτο πράγμα που πρέπει να θυμάστε είναι ότι η αγορά εργασίας αλλάζει.
Όταν υποβάλλετε αίτηση για μια εργασία στο διαδίκτυο, οι μεγάλες εταιρείες θα έχουν συνήθως να συμπληρώσετε ένα έντυπο όπου η συνοδευτική σας επιστολή περιορίζεται σε απλό κείμενο.
Μερικές φορές θα χρειαστεί να στείλετε το βιογραφικό σας μέσω ηλεκτρονικού ταχυδρομείου και όταν το κάνετε είναι καλύτερο να τοποθετήσετε την επιστολή σας στο σώμα του μηνύματος ηλεκτρονικού ταχυδρομείου.
Σε αμφότερες τις περιπτώσεις, δεν είναι απαραίτητο ένα συνοδευτικό έγγραφο. Αλλά όταν αφήσετε ένα βιογραφικό στο πρόσωπο ή μια εταιρεία σας επιτρέπει να επισυνάψετε ένα PDF, εκεί όπου ένα καλό σχέδιο λειτουργεί καλά.
Για να δημιουργήσετε μια συνοδευτική επιστολή χρησιμοποιώντας το Canva, συνδεθείτε στο λογαριασμό σας. Στην ενότητα "Τι θα θέλατε να σχεδιάσετε;" πληκτρολογήστε "cover letter".
Επιλέξτε την επιλογή Επιστολόχαρτο ή Επιστολή . Για αυτό το φροντιστήριο θα επιλέξω επιστολόχαρτο .
Βήμα 2: Βρείτε ένα στυλ προτύπου

Αφού βρίσκεστε στο χώρο εργασίας σας, θα δείτε μια κενή σελίδα και μια λίστα με πρότυπα επιστολόχαρτων. Αν έχετε διαβάσει το σεμινάριό μας λεπτομερώς πώς να βρείτε το τέλειο βιογραφικό σημείωμα στο Canva Πώς να βρείτε το τέλειο βιογραφικό για σας στο Canva Πώς να βρείτε το τέλειο βιογραφικό για σας σε Canva Σε αυτό το άρθρο, θα σας δείξει πώς να βρείτε το τέλειο βιογραφικό για Canva και πώς να το προσαρμόσετε ανάλογα με τις ανάγκες σας. Διαβάστε περισσότερα, θα είστε εξοικειωμένοι με αυτό το βήμα.
Σε αυτό το σεμινάριο δημιουργήσαμε ένα βιογραφικό σημείωμα για μια γυναίκα που έκανε αίτηση σε μια σύγχρονη εταιρεία ψησίματος. Ας υποθέσουμε ότι θέλουμε να δημιουργήσουμε μια συνοδευτική επιστολή που να ταιριάζει με το βιογραφικό της.
Για να το κάνετε αυτό, κάντε κλικ στην επιλογή Προσωπικά επιστολόχαρτα . Εκεί θα βρείτε τα πιο κατάλληλα για το σκοπό αυτό πρότυπα.

Μόλις εκεί, ξεκινήστε την περιήγηση.
Ο σχεδιασμός που επιλέξαμε δεν μοιάζει με το μοντέρνο βιογραφικό, αλλά έχει δυναμικό λόγω των στοιχείων της γραμμής και της απλής διάταξης. Ας πάμε με αυτό.

Υπάρχει πολύ κείμενο σε μια συνοδευτική επιστολή και μερικά από αυτά μπορεί να είναι πολύ μικρά.
Αυτή τη στιγμή είμαι σμίκρυνση για να δείτε ολόκληρη τη σελίδα μου, αλλά τι γίνεται αν αυτό είναι πολύ μικρό μέγεθος για να εργαστείτε με;
Για μεγέθυνση, κάντε κλικ στο εργαλείο ζουμ στην κάτω δεξιά γωνία του χώρου εργασίας σας. Επιλέξτε το μέγεθος που λειτουργεί για εσάς.
Βήμα 3: Αλλάξτε το φόντο

Στη συνέχεια, πρόκειται να αλλάξουμε το χρώμα φόντου της συνοδευτικής επιστολής.
Βεβαιωθείτε ότι έχετε επιλέξει ολόκληρο το έγγραφο. Κάντε κλικ στο εικονίδιο δείγματος χρώματος στην επάνω αριστερή γωνία της οθόνης. Θα εμφανιστεί ο πίνακας του δείκτη.
Επιλέξτε το νέο σας χρώμα.
Βήμα 4: Αλλάξτε το χρώμα των στοιχείων σας

Αφού αλλάξετε το φόντο, θα χρειαστεί να διορθώσετε τα οπτικά στοιχεία αυτής της συνοδευτικής επιστολής για να τα προσαρμόσετε στο βιογραφικό σημείωμα.
Το πρώτο στοιχείο που πρόκειται να αντιμετωπίσουμε είναι η γραμμή που βρίσκεται στην κορυφή της σελίδας. Η γραμμή ταιριάζει με το γενικό σχεδιασμό μας, αλλά είναι λάθος χρώμα.
Για να το αλλάξετε, κάντε κλικ στο στοιχείο και, στη συνέχεια, κάντε κλικ στον πίνακα παραθύρων.
Για αυτή τη γραμμή θα επιλέξετε ένα λαμπερό μπλε χρώμα.

Αυτό το λαμπερό μπλε είναι πολύ κοντά στο χρώμα που θέλουμε, αλλά όχι ακριβώς.
Για να διορθώσετε αυτό, κάντε κλικ στο σύμβολο + στο πλαίσιο δείγματος χρώματος. Με αυτό θα εμφανιστεί ο επιλογέας χρώματος, όπου μπορείτε να ρυθμίσετε το μπλε ανάλογα με τις ανάγκες.

Μόλις αποφασίσετε, η Canva θα προσθέσει το χρώμα στον πίνακα σας.
Στη συνέχεια, μπορείτε να κάνετε κλικ σε ένα άλλο στοιχείο και στη συνέχεια να κάνετε κλικ στο δείγμα χρώματος. Το νέο μπλε θα εφαρμοστεί σε αυτό.
Βήμα 5: Αλλαγή του κειμένου κεφαλίδας

Αφού προσαρμόσετε τα οπτικά στοιχεία στη σελίδα σας, ήρθε η ώρα να διορθώσετε το κείμενο.
Όπως αναφέρθηκε, υπάρχει αρκετό κείμενο και το πρώτο πράγμα που θα επικεντρωθούμε είναι η "κεφαλίδα". Περιέχει το όνομα, τη διεύθυνση και τα στοιχεία επικοινωνίας σας.
Η Canva θέτει αυτόματα κείμενο κράτησης θέσης σε κάθε τμήμα, οπότε πρέπει να κάνετε κλικ στον τίτλο -στην περίπτωση αυτή το "Elementary School του James Morrison" -και να διαγράψετε τις λέξεις στο πλαίσιο κειμένου.
Στη συνέχεια, πληκτρολογήστε το όνομά σας. Για αυτό το σεμινάριο πηγαίνουμε με το "Jill Smith".
Στη συνέχεια, επιλέξτε την ίδια γραμματοσειρά που χρησιμοποιήσατε στο μοντέρνο βιογραφικό σημείωμα, και τα δύο ονόματα ταιριάζουν. Επιλέξτε ένα μέγεθος για τη γραμματοσειρά και ένα χρώμα.
Κάντε κλικ στο τμήμα διεύθυνσης κάτω από το όνομά σας. Διαγράψτε το σύμβολο κράτησης θέσης και τοποθετήστε τη δική σας διεύθυνση.
Βήμα 6: Αλλάξτε το κείμενο του υποτίτλου σας

Αφού αλλάξετε την κεφαλίδα σας, θα χρειαστεί να αλλάξετε τη διάκριση.
Εδώ θα απευθύνετε την επιστολή σε κάποιον άλλο, μαζί με τον λόγο για τον οποίο την αποστέλλετε. Είναι μια καλή ιδέα να συμπεριληφθεί ο αριθμός δημοσίευσης θέσεων εργασίας και ο τίτλος για αναφορά.
Βεβαιωθείτε ότι το πλαίσιο κειμένου είναι ενεργό, ώστε να μπορείτε να το επεξεργαστείτε. Διαγράψτε το κείμενο που φέρει το σύμβολο κράτησης θέσης, τοποθετήστε το δικό σας και μετά πηγαίνετε στην επάνω αριστερή γωνία του χώρου εργασίας σας.
Χρησιμοποιήστε τα αναπτυσσόμενα μενού για να αλλάξετε τη γραμματοσειρά, το μέγεθος και το χρώμα σας.

Στο μοντέρνο μας φούρνο συνεχίζουμε τις διακρίσεις μας σε όλα τα caps, αλλά σε αυτό το πρότυπο οι υποτιτλίες δεν είναι. Πώς μπορείτε να διορθώσετε αυτό χωρίς να το πληκτρολογήσετε ξανά ξανά;
Απλά κάντε κλικ στο εικονίδιο Uppercase στο επάνω μέρος της οθόνης σας, που φαίνεται εδώ με κόκκινο χρώμα.
Όταν κάνετε κλικ σε αυτό, ο Canva αλλάζει αυτόματα το κείμενο σε all-caps. Για να το αλλάξετε ξανά, κάντε ξανά κλικ στο Uppercase .
Βήμα 7: Προσθέστε μια νέα υποδιαίρεση

Έχετε ήδη μια υποκατηγορία, αλλά τι εάν θέλετε ένα μέρος της εν λόγω διάκρισης με ένα στυλ και το υπόλοιπο με ένα άλλο; Θα χρειαστείτε ένα άλλο κουτί.
Διαγράψτε το κείμενο που θέλετε με διαφορετικό στυλ από το πρώτο σας πλαίσιο. Στην περίπτωση αυτή, το κείμενο αυτό είναι "Δημοσίευση εργασιών και περιγραφή".
Στη συνέχεια, κάντε κλικ στην επιλογή Κείμενο> Προσθέστε μια υποενότητα στην αριστερή πλευρά της οθόνης σας. Η Canva θα προσθέσει μια υποκατηγορία για εσάς, αλλά θα χρειαστεί κάποια προσαρμογή.

Για να ευθυγραμμίσετε αυτό το κείμενο με την άλλη υποδιαίρεση, κάντε κλικ στο κουμπί Ευθυγράμμιση, που βλέπετε εδώ με κόκκινο χρώμα.
Όταν κάνετε κλικ σε αυτό, θα περνάει από τους διάφορους τύπους ευθυγραμμίσεων - απλά συνεχίστε να πατάτε μέχρι να βρείτε το σωστό για το έγγραφό σας.

Στη συνέχεια, αλλάξτε το κείμενο κράτησης θέσης σε "Δημοσίευση εργασίας και περιγραφή".
Μεταβείτε στην επάνω αριστερή γωνία του χώρου εργασίας σας και αλλάξτε τη γραμματοσειρά, το μέγεθος και το χρώμα. Ακολουθήστε τα ίδια βήματα με τα προηγούμενα.
Βήμα 8: Διαγραφή πλαισίου κειμένου

Τι γίνεται αν θέλετε να διαγράψετε ένα πλαίσιο κειμένου που δεν απαιτείται για την συνοδευτική σας επιστολή; Και πάλι, πολύ εύκολο.
Απλώς κάντε κλικ στο πλαίσιο κειμένου που θέλετε να απαλλαγείτε και, στη συνέχεια, μεταβείτε στο εικονίδιο κάδου απορριμμάτων στην επάνω δεξιά γωνία της οθόνης σας.
Κάνοντας κλικ σε αυτό θα διαγραφεί το πλαίσιο.
Βήμα 9: Ομαδοποίηση στοιχείων

Έχουμε μιλήσει για την ομαδοποίηση στοιχείων στο σεμινάριό μας λεπτομερώς πώς να δημιουργήσετε ένα βιογραφικό από το μηδέν χρησιμοποιώντας Canva Πώς να δημιουργήσετε μια συνέχιση από το μηδέν Χρησιμοποιώντας Canva Πώς να δημιουργήσετε μια συνέχιση από το μηδέν Χρησιμοποιώντας Canva Σε αυτό το άρθρο, θα σας δείξουμε πώς να δημιουργήσετε ένα βιογραφικό χρησιμοποιώντας το Canva και το βιογραφικό σας ξεχωρίζει από το πλήθος. Διαβάστε περισσότερα .
Η σύντομη και εύκολη έκδοση: τα στοιχεία ομαδοποίησης είναι χρήσιμα αν χρειάζεται να τα διατηρήσετε ευθυγραμμισμένα και να τα μετακινήσετε γύρω από τη σελίδα.

Για να ομαδοποιήσετε στοιχεία, κάντε κλικ και σύρετε πάνω από τα μεμονωμένα στοιχεία, ώστε να εμφανίζεται το μπλε πλαίσιο οριοθέτησης.
Στη συνέχεια, κάντε κλικ στην επιλογή Ομάδα στην επάνω δεξιά γωνία του χώρου εργασίας σας. Voila. Τελειώσατε.
Βήμα 10: Προσθέστε ένα σχήμα

Πλησιάζουμε στο τέλος αυτού του φροντιστηρίου και, καθώς κάνετε τελικούς ελέγχους, ίσως αποφασίσετε ότι θέλετε να προσθέσετε άλλο σχήμα για ενδιαφέρον.
Για αυτό το σεμινάριο, ας υποθέσουμε ότι θέλουμε να προσθέσουμε έναν κύκλο στο τέλος της γραμμής στο επάνω μέρος της σελίδας. Υπήρχε ένα μοτίβο όπως αυτό στο σύγχρονο βιογραφικό βιογραφικό, και θέλουμε να το μιμηθούμε.
Για να το κάνετε αυτό, κάντε κλικ στην επιλογή Στοιχεία> Σχήματα> Κύκλος . Μόλις το κάνετε, θα εμφανιστεί ένας μεγάλος κύκλος στο πρότυπο σας.

Κάντε κλικ και σύρετε τον κύκλο στο κατάλληλο σημείο της σελίδας σας. Αλλάξτε το μέγεθος κάνοντας κλικ σε μια από τις γωνίες του πλαισίου οριοθέτησης, για να το κάνετε μικρότερο.
Για να αλλάξετε το χρώμα του, κάντε κλικ στο εικονίδιο δείγματος χρώματος στην επάνω αριστερή γωνία της οθόνης.
Βήμα 11: Αλλαγή του κειμένου σώματος

Τώρα που έχουμε καθορίσει τα οπτικά στοιχεία στη συνοδευτική επιστολή, ήρθε η ώρα να σμικρύνουμε και να ρίξουμε μια ματιά σε αυτό.
Προσωπικά πιστεύω ότι αυτό το σχέδιο είναι πολύ καλό. Ταιριάζει με την εμφάνιση και την αίσθηση του σύγχρονου βιογραφικού, και μεταδίδει μια αίσθηση προσέγγισης μέσω της χρήσης των φωτεινών χρωμάτων.

Το μόνο που έχει απομείνει είναι να προσθέσετε το κείμενο του σώματος. Εκεί θα πάει το "κρέας" της συνοδευτικής επιστολής σας - το μέρος όπου μιλάτε για τον εαυτό σας και τι κάνετε.
Για να γράψετε το κείμενό σας, κάντε κλικ και διαγράψτε το σύμβολο κράτησης θέσης και στη συνέχεια ξεκινήστε να πληκτρολογείτε.
Βήμα 12: Δώστε το συνοδευτικό σας γράμμα ένα πολύ σημαντικό όνομα

Τώρα που η συνοδευτική σας επιστολή είναι πλήρης, αλλάξτε το όνομα του προτύπου σε κάτι που έχει νόημα. Με αυτόν τον τρόπο θα μπορείτε να το βρείτε ξανά κάτω από το Σπίτι> Τα σχέδιά σας στο Canva.
Οι Κυνηγίες Εργασίας δεν μένουν για πάντα
Οι συνοδευτικές επιστολές είναι δύσκολες να γράψουν και μόνο ένα μέρος της μεγαλύτερης εικόνας, αλλά με την Canva για να μπορέσεις να βάλεις το καλύτερο σου πόδι προς τα εμπρός και να αυξήσεις τις πιθανότητες να προσγειώσεις αυτή τη δουλειά. Εάν θέλετε να βοηθήσετε με το βιογραφικό σας επίσης, ρίξτε μια ματιά σε αυτούς τους ελεύθερους κατασκευαστές βιογραφικό σημείων 5 Δωρεάν Βιογραφικό Σημειωματάριο για να κάνει το βιογραφικό σας ξεχωρίζει σε ένα κυνήγι εργασίας 5 Δωρεάν Βιογραφικά για να κάνει το βιογραφικό σας ξεχωρίζει σε ένα κυνήγι εργασίας Χρειάζεστε το βιογραφικό σας να ξεχωριζει? Χρησιμοποιήστε αυτά τα εργαλεία δημιουργίας δωρεάν βιογραφικού για να ενισχύσετε το κυνήγι εργασίας σας και να αυξήσετε το ποσοστό επιτυχίας σας. Διαβάστε περισσότερα .
Ψάχνετε για περισσότερη κατεύθυνση για το πού να αναζητήσετε θέσεις εργασίας; Στη συνέχεια, ελέγξτε τη λίστα των μηχανών αναζήτησης εργασίας που πρέπει να δοκιμάσετε 10 Μηχανές αναζήτησης εργασίας Θα πρέπει να δοκιμάσετε τις πρώτες 10 μηχανές αναζήτησης εργασίας που πρέπει να δοκιμάσετε πρώτα Οι μηχανές αναζήτησης εργασίας μπορούν να σας βοηθήσουν να βρείτε και να εφαρμόσετε τον ακριβή τύπο θέσης που αναζητάτε. Εάν είστε τώρα το κυνήγι εργασίας, αυτές οι τοποθεσίες είναι για σας. Διαβάστε περισσότερα για να σας βοηθήσει να λάβετε τεκμηριωμένη απόφαση.
Εξερευνήστε περισσότερα για: Canva, Αναζήτηση εργασίας, .

