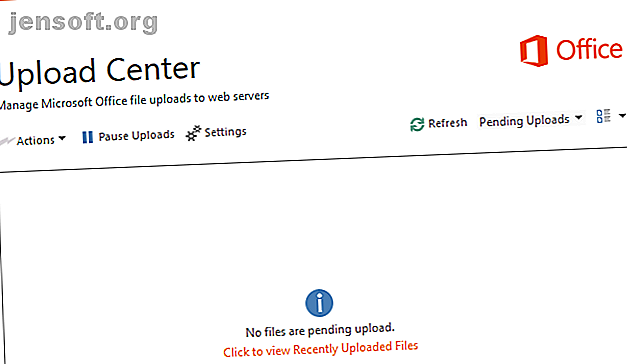
Πώς να απενεργοποιήσετε το Κέντρο μεταφόρτωσης του Microsoft Office
Διαφήμιση
Το Microsoft Office συσκευάζει πολλές δυνατότητες, αλλά μερικές από αυτές είναι πιο σύγχυση από χρήσιμες. Ένα χαρακτηριστικό που θα μπορούσε να σας ρίξει για έναν βρόχο είναι το Κέντρο μεταφόρτωσης του Microsoft Office.
Το Κέντρο μεταφόρτωσης του Office εισήχθη στο Office 2010 και ζει σήμερα. Ας εξετάσουμε τι ακριβώς κάνει αυτό το χαρακτηριστικό και δείτε αν είναι δυνατό να απενεργοποιήσετε το Κέντρο μεταφόρτωσης του Microsoft Office.
Τι κάνει το Κέντρο μεταφόρτωσης του Office;

Οι παλαιότερες εκδόσεις του Office σχεδιάστηκαν για να αποθηκεύουν έγγραφα, υπολογιστικά φύλλα και άλλα αρχεία του Office μόνο στον τοπικό δίσκο αποθήκευσης. Ωστόσο, η ενσωμάτωση του OneDrive και η έμφαση στην αποθήκευση του cloud σε σύγχρονες εκδόσεις οδήγησαν στο να συμπεριληφθεί το Κέντρο Μεταφόρτωσης.
Σκοπός του είναι να βοηθήσει στην εξασφάλιση ομαλών μεταφορών αρχείων κατά τη μεταφόρτωση σε "διακομιστές ιστού" (ή σε συνεργασία με έγγραφα), όπως το θέτει η σελίδα πληροφοριών. Στην πραγματικότητα, αυτό σημαίνει όταν αποθηκεύετε αρχεία σε OneDrive ή απομακρυσμένους διακομιστές, όπως το SharePoint.
Από προεπιλογή, όταν κάνετε κλικ στην επιλογή Αποθήκευση σε ένα έγγραφο, το Office αποθηκεύει ένα τοπικό αντίγραφο του αρχείου στο σύστημά σας. Προσπαθεί στη συνέχεια να μεταφορτώσει ένα αντίγραφο αυτού του αρχείου στο OneDrive ή σε οποιαδήποτε άλλη τοποθεσία στο διαδίκτυο που έχετε επιλέξει. Αν όλα πάνε καλά, δεν παρατηρείτε ποτέ κάποιο πρόβλημα. Ωστόσο, ενδέχεται να προκύψουν προβλήματα εάν βρίσκεστε σε ασταθή σύνδεση ή αντιμετωπίζετε σφάλμα συγχρονισμού.
Το Κέντρο αποστολής του Office είναι χρήσιμο;
Παρά αυτό που μπορεί να σκεφτείς, το Κέντρο μεταφόρτωσης δεν είναι άχρηστο. Το άρθρο βοήθειας του Κέντρου μεταφόρτωσης της Microsoft εξηγεί κάποιες περιπτώσεις όπου είναι χρήσιμο: κυρίως όταν εργάζεστε σε ένα απομακρυσμένο αρχείο και χάσετε τη σύνδεση. Αυτό μπορεί να συμβεί αν ο διακομιστής από τον οποίο φορτώθηκε το αρχείο έληξε εκτός σύνδεσης. Το Κέντρο μεταφόρτωσης μπορεί επίσης να έρθει χρήσιμο, ενημερώνοντάς σας για το πότε έχει τελειώσει η μεταφόρτωση ενός αρχείου.
Σε μια στικτή σύνδεση, μπορείτε να αποθηκεύσετε το έγγραφο ανά πάσα στιγμή για να έχετε ένα τοπικό αντίγραφο και το Κέντρο μεταφόρτωσης θα φροντίσει για την ενημέρωση του αντιγράφου του διακομιστή όταν επανασυνδεθεί. Όπως αναφέρθηκε, σας ενημερώνει επίσης για τα συγχρονισμένα σφάλματα νωρίτερα και όχι αργότερα.
Αν μεταφορτώσετε δεκάδες έγγραφα ταυτόχρονα σε έναν εταιρικό διακομιστή ή αντιμετωπίζετε συχνά κακές ασύρματες συνδέσεις, το Κέντρο μεταφόρτωσης της Microsoft είναι χρήσιμο και ίσως να μην το απενεργοποιήσετε. Για όσους εργάζονται μόνο στο περιστασιακό αρχείο στο Office ή δεν χρησιμοποιούν ποτέ το OneDrive, είναι περιττό και μπορείτε να το κρύψετε αν το επιθυμείτε.
Πώς να απενεργοποιήσετε το εικονίδιο του κέντρου μεταφόρτωσης του Office
Ίσως δεν σας πειράζει το Κέντρο Μεταφόρτωσης να κάνει το έργο του πίσω από τις σκηνές, αλλά θέλετε να κρατήσετε το εικονίδιο του έξω από το δίσκο του συστήματός σας. Σε αυτήν την περίπτωση, μπορείτε να καταργήσετε το εικονίδιο χωρίς να σταματήσετε τελείως το πρόγραμμα.
Θα χρειαστεί να ξεκινήσετε την εφαρμογή Upload Center app για να το κάνετε αυτό. Ο ευκολότερος τρόπος είναι να αναζητήσετε το Κέντρο μεταφόρτωσης του Office στο μενού "Έναρξη". Αφού βρεθείτε εκεί, θα δείτε ένα πλαίσιο που περιέχει τυχόν μεταφορτώσεις σε εκκρεμότητα. Κάντε κλικ στην επιλογή Ρυθμίσεις πάνω από αυτό το πλαίσιο για να ανοίξετε το μενού επιλογών.

Αυτό είναι ένα απλό μενού ρυθμίσεων που δεν σας προσφέρει πολλές επιλογές. Καταργήστε την επιλογή του εικονιδίου εμφάνισης στην περιοχή ειδοποιήσεων για να καταργήσετε το Κέντρο μεταφόρτωσης του Office από το System Tray.
Σημειώστε ότι ακόμα και αφού το κάνετε αυτό, το πρόγραμμα λειτουργεί ακόμα όταν χρειάζεται. Μπορείτε να το ανοίξετε οποιαδήποτε στιγμή χρησιμοποιώντας την ίδια μέθοδο όπως παραπάνω.
Πώς να απενεργοποιήσετε το Κέντρο μεταφόρτωσης της Microsoft

Ενδέχεται να έχετε παρατηρήσει ότι δεν υπάρχει εύκολος τρόπος απενεργοποίησης του Κέντρου μεταφόρτωσης του Office. Όταν κάνετε κλικ με το δεξιό κουμπί του ποντικιού στο εικονίδιο στο δίσκο συστήματος, δεν υπάρχει επιλογή να το κλείσετε. Τι κάνετε λοιπόν εάν θέλετε να απενεργοποιήσετε εντελώς το Κέντρο μεταφόρτωσης της Microsoft;
Υπάρχουν μερικές διαθέσιμες λύσεις για αυτό, αλλά ποικίλλουν ανάλογα με την έκδοση των Windows και του Office που διαθέτετε. Εξαιτίας αυτού, είναι δύσκολο να εμφανιστεί μια συγκεκριμένη μέθοδος για την κατάργηση του Κέντρου μεταφόρτωσης του Office.
Θα επισημάνουμε μερικές μεθόδους που κάποιοι ισχυρίστηκαν ότι λειτούργησαν γι 'αυτούς, αν και τα χιλιόμετρα σας μπορεί να διαφέρουν. Αλλά πρώτα…
Πραγματικά πρέπει να απενεργοποιήσετε το Κέντρο μεταφόρτωσης του Office;
Για τους περισσότερους χρήστες, η προσπάθεια κατάργησης του Office Upload Center δεν αξίζει τον κόπο. Είναι μέρος του Microsoft Office, και δεν είναι τρομερά επεμβατική. Στις περισσότερες περιπτώσεις, μόνο οι επιχειρηματικοί χρήστες θα αποθηκεύουν έγγραφα σε SharePoint ή απομακρυσμένους διακομιστές. Έτσι, για έναν μέσο χρήστη, τίθεται σε ισχύ μόνο κατά την αποθήκευση στο OneDrive.
Θα πρέπει να δείτε το Κέντρο μεταφόρτωσης μόνο όταν εμφανιστεί ένα σφάλμα. Εάν αυτό συμβαίνει συχνά, πιθανότατα δεν πρόκειται για πρόβλημα με το Κέντρο μεταφόρτωσης, αλλά για τη σύνδεσή σας στο δίκτυο. Θα πρέπει να διαγνώσετε προβλήματα σύνδεσης στο διαδίκτυο προβλήματα δικτύου; 7 Διαγνωστικά κόλπα και απλά διορθωτικά προβλήματα δικτύου; 7 Διαγνωστικά κόλπα και απλές διορθώσεις Τα προβλήματα δικτύου πρέπει να διαγνωσθούν πριν να επιλυθούν. Αυτό το άρθρο καλύπτει επτά απλά κόλπα για τον καθορισμό του δικτύου σας. Διαβάστε περισσότερα αντί. Μόλις αυτό είναι σταθερό, μπορείτε να κρύψετε το Κέντρο μεταφόρτωσης και να συνεχίσετε σαν να μην υπάρχει καν εκεί.
Δεν υπάρχει καμία επίσημη μέθοδος για να την απενεργοποιήσετε, οπότε ακολουθήστε τις παρακάτω λύσεις με ένα σιτάρι αλατιού.
Απενεργοποιήστε την ενσωμάτωση του Office OneDrive στα Windows 10

Το OneDrive περιλαμβάνεται ως τμήμα των Windows 10 και, από προεπιλογή, λειτουργεί μέσα στο Microsoft Office. Ορισμένοι χρήστες αναφέρουν ότι η απενεργοποίηση αυτής της ολοκλήρωσης σταματά να εκτελείται το Κέντρο μεταφόρτωσης. Είναι εύκολο να το κάνετε, γι 'αυτό αξίζει να δοκιμάσετε.
Ανοίξτε τις επιλογές του OneDrive κάνοντας δεξί κλικ στο εικονίδιο του στο System Tray και επιλέγοντας Ρυθμίσεις . Στην καρτέλα του Office, καταργήστε την επιλογή του κουτιού Χρήση εφαρμογών του Office για να συγχρονίσετε τα αρχεία του Office που ανοίγω .
Η επανεκκίνηση και το Κέντρο μεταφόρτωσης του Office δεν θα πρέπει πλέον να φορτώνονται. Σημειώστε ότι η απενεργοποίηση αυτής της λειτουργίας θα απενεργοποιήσει ορισμένες λειτουργίες συνεργασίας του Office, ωστόσο.
Καταργήστε τις διαδικασίες του Κέντρου αποστολής του Office
Μέσα στον φάκελο εγκατάστασης του Microsoft Office υπάρχουν πολλά αρχεία που χρειάζεται να λειτουργήσει σωστά το Office. Λίγα από αυτά σχετίζονται με το Κέντρο μεταφόρτωσης, επομένως μπορείτε να το απενεργοποιήσετε ενοχλητικά με αυτά.
Ακολουθήστε την παρακάτω διαδρομή για να εντοπίσετε τον κύριο φάκελο του Office στον υπολογιστή σας. Αυτό το παράδειγμα χρησιμοποιεί το Office 2016. ανάλογα με την έκδοση που έχετε εγκαταστήσει, ο φάκελος Office16 μπορεί να έχει διαφορετικό αριθμό:
C:\Program Files (x86)\Microsoft Office\root\Office16 Μέσα σε αυτό το φάκελο, θα βρείτε ένα πρόγραμμα MSOSYNC.EXE, το οποίο χειρίζεται συγχρονισμό αρχείων. Υπάρχει επίσης ένα αρχείο που ονομάζεται MSOUC.EXE, το οποίο είναι η πραγματική εφαρμογή του Κέντρου μεταφόρτωσης. Μπορείτε να τα διαγράψετε ή να αλλάξετε το όνομά τους, για να αποφευχθεί η εμφάνισή τους.
Αλλά αυτό θα μπορούσε να εισάγει σφάλματα, και το Office πιθανότατα θα τα αναδημιουργήσει πριν από πολύ καιρό ούτως ή άλλως. Επομένως, αυτό είναι πιθανότατα μια βραχυπρόθεσμη λύση.
Άλλες πιθανές λύσεις του Office Upload Center
Μισώ το Κέντρο μεταφόρτωσης του Microsoft Office με ένα κρύο πάθος. Αυτό το πράγμα δεν πρέπει να υπάρχει.
- Paul Thurrott (@ thurrott) 20 Ιουλίου 2015
Πολλές από τις προηγούμενες μεθόδους για την κατάργηση του Κέντρου μεταφόρτωσης του Microsoft Office λειτουργούν μόνο σε παλαιότερες εκδόσεις. Δεν υπάρχει πλέον μια καταχώρηση MSOSYNC.EXE στην καρτέλα Εκκίνηση του Task Manager Τρόπος χρήσης του φακέλου εκκίνησης των Windows 10: Όλα όσα πρέπει να ξέρετε Πώς να χρησιμοποιήσετε τον φάκελο εκκίνησης των Windows 10: Όλα όσα πρέπει να ξέρετε μπορείτε να διαχειριστείτε τα προγράμματα που εκτελούνται κατά την εκκίνηση. Δείτε πώς μπορείτε να βρείτε τον φάκελο εκκίνησης και να διαχειριστείτε τα προγράμματα του. Διαβάστε περισσότερα, αλλά αξίζει τον έλεγχο για αυτό αν χρησιμοποιείτε μια παλαιότερη έκδοση του Office.
Ορισμένοι χρήστες του Office 2013 ισχυρίζονται ότι η απενεργοποίηση μιας εργασίας από το Task Scheduler μπορεί να σταματήσει και το Κέντρο μεταφόρτωσης. Στο πλαίσιο της Βιβλιοθήκης Χρονοδιάγραμμα εργασιών (Task Scheduler Library ) στα αριστερά, θα πρέπει να δείτε μια καταχώρηση με τίτλο Συντήρηση συντόμευσης του Microsoft Office 15 για το [username] . Κάντε δεξί κλικ σε αυτό και επιλέξτε Απενεργοποίηση για να το σταματήσετε να εκτελείται.
Μπορείτε επίσης να βρείτε την καταχώρηση MSOSYNC.EXE στη Διαχείριση εργασιών και να την καταστρέψετε. Αλλά θα πρέπει να το κάνετε κάθε φορά που κάνετε επανεκκίνηση του υπολογιστή σας και θα μπορούσε να εμφανιστεί ξανά όταν αποθηκεύσετε ένα έγγραφο στο Office.
Διαφορετικά, η κύρια μέθοδος απενεργοποίησης του Κέντρου μεταφόρτωσης του Office φαίνεται να επεξεργάζεται μια καταχώρηση μητρώου. Όταν το ελέγξαμε, η αξία που εμφανίστηκε για το Κέντρο μεταφόρτωσης δεν ήταν πλέον παρούσα.
Δεν συνιστούμε να επεξεργαστείτε το Μητρώο για κάτι τόσο μικρό, ούτως ή άλλως, διότι κάτι τέτοιο μπορεί να καταστρέψει το Μητρώο και το μικρό όφελος δεν αξίζει πραγματικά. Το Κέντρο μεταφόρτωσης θα μπορούσε εύκολα να επανέλθει με μια μελλοντική ενημέρωση ακόμη και μετά από αυτό.
Αντίο, Κέντρο μεταφόρτωσης γραφείου
Το Κέντρο μεταφόρτωσης είναι χρήσιμο για μερικούς ανθρώπους, αλλά όχι πολύ περισσότερο από μια δεύτερη σκέψη για τους άλλους. Για τους περισσότερους, η απόκρυψη θα πρέπει να είναι αρκετή, αλλά ελπίζουμε ότι ένας από τους τρόπους αντιμετώπισής τους θα αποδειχθεί επιτυχής εάν μισείτε πραγματικά τη χρησιμότητα.
Για περισσότερη περικοπή υπολογιστή, ελέγξτε τα περιττά προγράμματα των Windows που πρέπει να απεγκαταστήσετε 12 Μη απαραίτητα προγράμματα και εφαρμογές των Windows Πρέπει να καταργήσετε την εγκατάσταση 12 Μη απαραίτητα προγράμματα και εφαρμογές των Windows Πρέπει να απεγκαταστήσετε Αναρωτιέστε ποια Windows 10 εφαρμογές για απεγκατάσταση; Ακολουθούν αρκετές περιττές εφαρμογές και προγράμματα των Windows 10 που πρέπει να καταργήσετε. Διαβάστε περισσότερα .
Εξερευνήστε περισσότερα σχετικά με: Εργαλεία συνεργασίας, Microsoft Office 2010, Microsoft Office 2013, Microsoft Office 2016, Microsoft Office 2019, Συμβουλές Microsoft Office, Microsoft OneDrive.

