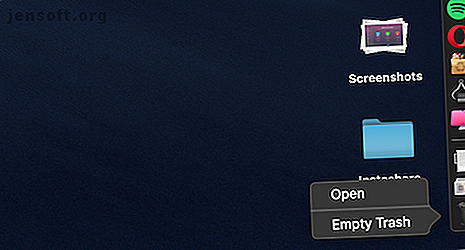
Πώς να ελευθερώσετε χώρο στο Mac: 8 συμβουλές και τεχνάσματα που πρέπει να ξέρετε
Διαφήμιση
Η μονάδα στερεάς κατάστασης που κυκλοφόρησε στο MacBook σας είναι ένα δίκοπο σπαθί. Τα SSD κάνουν τους υπολογιστές απίστευτα γρήγορους. Αλλά επειδή η αποθήκευση flash είναι ακριβή, τα περισσότερα MacBook εξακολουθούν να διατίθενται με ένα μικρό SSD 128 GB από προεπιλογή. Και η αναβάθμιση σε ένα μεγαλύτερο SSD κοστίζει εκατοντάδες δολάρια.
Αν είστε κολλημένοι με περιορισμένο χώρο αποθήκευσης, θα χρειαστεί να είστε προληπτικοί. Ρίξτε μια ματιά σε αυτά τα βήματα που μπορείτε να πάρετε (και αργότερα αυτοματοποιήστε) για να απελευθερώσετε πολύτιμο χώρο αποθήκευσης στο Mac σας. Με αυτό τον τρόπο, το Mac σας δεν θα ρίξει το τρομακτικό Το δίσκο σας είναι σχεδόν πλήρες banner την επόμενη φορά που κάνετε λήψη ενός μεγάλου αρχείου.
1. Αδειάστε το Κάδο απορριμμάτων

Γνωρίζατε ότι το macOS δεν διαγράφει αυτόματα στοιχεία από τον Κάδο απορριμμάτων; Υπάρχει μια πιθανότητα να έχετε λίγα gigabytes δεδομένων απλά κάθεται σε αυτό.
Στη βάση σας, κάντε δεξί κλικ στο εικονίδιο Κάδος απορριμμάτων και επιλέξτε Κενή κάδο απορριμμάτων . Μόλις διαγραφούν τα δεδομένα, δεν θα μπορείτε να έχετε πάλι πρόσβαση σε αυτά (αν και υπάρχουν εξειδικευμένες εφαρμογές για την ανάκτηση δεδομένων στο Mac Το Best Data Recovery Software for Mac για να βρείτε τα χαμένα δεδομένα & αρχεία Το καλύτερο λογισμικό αποκατάστασης στοιχείων για Mac για να βρείτε Lost Δεδομένα & Αρχεία Το SSD σου έπαψε να πεθαίνει; Η κάρτα SD της ψηφιακής φωτογραφικής μηχανής έχει καταστραφεί ;, Μην απελπίζεστε - εδώ μπορείτε να κάνετε για να ανακτήσετε τα αρχεία σας μόνοι σας.
2. Απεγκαταστήστε τις εφαρμογές που δεν χρησιμοποιείτε
Εάν είστε το είδος του ατόμου που διαβάζει ιστοτόπους τεχνολογίας, ίσως θέλετε να δοκιμάσετε νέες εφαρμογές για Mac μόνο για να δείτε τι πρόκειται. Αλλά είναι εύκολο να ξεχάσετε να τα διαγράψετε όταν τελειώσετε τη δοκιμή.
Ξεκινήστε αναλύοντας το τι υπάρχει στο μηχάνημά σας. Θα χρειαστεί να κατεβάσετε μια εφαρμογή που ονομάζεται AppCleaner (ναι, είναι ειρωνικό ότι πρέπει να κατεβάσετε μια εφαρμογή για αυτό, αλλά πιστέψτε με, αξίζει τον κόπο). AppCleaner είναι ο καλύτερος τρόπος για να απεγκαταστήσετε τις εφαρμογές σε Mac, επειδή αυτόματα διαγράφει όλα τα ανεπιθύμητα αρχεία που σχετίζονται με την εφαρμογή.
Ανοίξτε το AppCleaner, περιηγηθείτε στη λίστα, κάντε κλικ σε μια εφαρμογή που δεν χρειάζεστε και πατήστε το κουμπί Κατάργηση .

Αν βρίσκεστε σε MacOS Sierra και πιο ψηλά, θα χαρούμε να γνωρίζουμε ότι το macOS διαθέτει ενσωματωμένη λειτουργία διαχείρισης αποθήκευσης (την οποία θα αναφερθούμε σε πολλές φορές σε αυτόν τον οδηγό).
Κάντε κλικ στο εικονίδιο της Apple από τη γραμμή μενού, επιλέξτε Σχετικά με αυτό το Mac και μεταβείτε στην ενότητα Storage . Από εδώ, κάντε κλικ στο Διαχείριση .

Θα δείτε μερικές επιλογές. Η πρώτη ενέργεια που πρέπει να ακολουθήσετε είναι να ενεργοποιήσετε τη λειτουργία που αδειάζει αυτόματα τον Κάδο απορριμμάτων μετά από 30 ημέρες.
Στη συνέχεια, κάντε κλικ στο κουμπί Εφαρμογές . Θα δείτε μια λίστα με όλες τις εφαρμογές, ταξινομημένες ανάλογα με τον χώρο που αναλαμβάνουν. Επιλέξτε μία ή περισσότερες εφαρμογές που θέλετε να απεγκαταστήσετε και κάντε κλικ στην επιλογή Διαγραφή .

Τα δεδομένα εφαρμογής και εφαρμογών θα σταλούν στον Κάδο απορριμμάτων. Αδειάστε τα σκουπίδια και μόλις κερδίσατε ένα σημαντικό κομμάτι χώρου πίσω.
3. Εύρεση και διαγραφή μεγάλων αρχείων

Από το ίδιο παράθυρο διαχείρισης αποθήκευσης, κάντε κλικ στην επιλογή Έγγραφα από την πλαϊνή γραμμή. Εδώ θα δείτε μια λίστα με όλα τα αρχεία σας, ταξινομημένα από το μεγαλύτερο στο μικρότερο.
Ο καλύτερος τρόπος για να διεκδικήσετε ένα μεγάλο κομμάτι αποθηκευτικού χώρου είναι να αφαιρέσετε μερικά τεράστια αρχεία. Το ξεσκόνισμα των εκατοντάδων μικρών αρχείων διαρκεί πολύ περισσότερο. Ρίξτε μια ματιά στα αρχεία στο επάνω μέρος της λίστας και δείτε αν μπορείτε να ζήσετε χωρίς αυτούς. Για να διαγράψετε ένα αρχείο, κάντε κλικ σε αυτό και πατήστε το κουμπί Διαγραφή .
Εάν διαθέτετε χώρο στο λογαριασμό σας Dropbox ή Google Drive, μπορείτε να μετακινήσετε το αρχείο στο αποθηκευτικό χώρο στο σύννεφο για να ελευθερώσετε τοπικό αποθηκευτικό χώρο.
Μόλις τα μεγάλα αρχεία είναι εκτός δρόμου, ήρθε η ώρα να ξεπεράσουμε. Ένας φάκελος 1.5GB γεμάτος με φωτογραφίες που δεν χρειάζεστε πλέον παίρνει ακριβώς χώρο όπως ένα βίντεο 1.5GB, αλλά είναι πολύ πιο δύσκολο να βρεθεί.
Το macOS το καθιστά ευκολότερο. Στην κορυφή της προβολής " Έγγραφα ", θα δείτε δύο ακόμα επιλογές για την ταξινόμηση μέσω αρχείων: Downloads και File Browser .
Η ενότητα " Λήψεις " σάς παρέχει ανάλυση των αρχείων και των φακέλων που είναι παλαιότεροι από τρεις μήνες, έξι μήνες ή ένα χρόνο. Έτσι μπορείτε να περάσετε από αρχεία που δεν έχετε πρόσβαση σε μεγάλο χρονικό διάστημα και να αποφασίσετε αν θέλετε να τα ξεφορτωθείτε.

Η ενότητα "Πρόγραμμα περιήγησης αρχείων " είναι βασικά μια προβολή Finder στο εργαλείο διαχείρισης αποθήκευσης. Μπορείτε να περιηγηθείτε σε ολόκληρο το σύστημα αποθήκευσης αρχείων και να βρείτε αρχεία ή φακέλους που θέλετε να διαγράψετε.

4. Διαγραφή αρχείων iTunes και αντιγράφων ασφαλείας iOS
Αν δημιουργήσετε αντίγραφα ασφαλείας για το iPhone ή το iPad στο Mac σας, τα αντίγραφα ασφαλείας θα μπορούσαν να πάρουν μέχρι και τα gigabytes του χώρου αποθήκευσης. Στο παράθυρο Διαχείρισης αποθήκευσης, κάντε κλικ στην ενότητα Αρχεία iOS . Μόλις είστε βέβαιοι ότι θέλετε να διαγράψετε το αντίγραφο ασφαλείας της συσκευής iOS, κάντε κλικ σε αυτό και πατήστε το κουμπί Διαγραφή .
Με παρόμοιο τρόπο, μπορείτε να διαγράψετε δεδομένα από την εφαρμογή iTunes από την ενότητα iTunes . Ταινίες, τηλεοπτικές εκπομπές και ηχητικά βιβλία θα εμφανιστούν εδώ.
5. Ρίξτε μια ματιά στις εφαρμογές αποθήκευσης Cloud

Αν χρησιμοποιείτε την εφαρμογή Dropbox ή το Google Drive για να συγχρονίσετε τα αρχεία Mac στο σύννεφο, ρίξτε μια ματιά στο τι ακριβώς αποθηκεύεται στο cloud και τι υπάρχει στο Mac σας. Από προεπιλογή, οι υπηρεσίες συγχρονισμού σύννεφων έχουν την τάση να κατεβάζουν όλα τα δεδομένα στον υπολογιστή σας Mac.
Εάν χρησιμοποιείτε το Dropbox, μεταβείτε στη λειτουργία Selective Sync . Σας επιτρέπει να επιλέξετε τους φακέλους που θέλετε να κατεβάσετε στη μονάδα Mac σας.
Μεταβείτε στις Προτιμήσεις > Συγχρονισμός και κάντε κλικ στο κουμπί Επιλογή φακέλων προς συγχρονισμό . Πηγαίνετε μέσω αυτής της λίστας και αφαιρέστε όλους τους φακέλους που δεν χρειάζεστε απολύτως. Θυμηθείτε ότι μπορείτε πάντα να έχετε πρόσβαση στα δεδομένα Dropbox από τον ιστότοπο ή την εφαρμογή για κινητά.
6. Βελτιστοποιήστε την αποθήκευση στην εφαρμογή Φωτογραφίες

Εάν πληρώνετε για μια βαθμίδα iCloud Drive των 50GB ή 200GB, εξετάζοντας τη δυνατότητα βελτιστοποίησης της αποθήκευσης για την εφαρμογή Φωτογραφίες.
Η λειτουργία Βελτιστοποίηση αποθήκευσης στις Φωτογραφίες λειτουργεί ακριβώς όπως και στο iPhone. Αντί να διατηρείτε ολόκληρη τη βιβλιοθήκη φωτογραφιών iCloud στη συσκευή, θα κρατήσει μόνο τις πιο πρόσφατες φωτογραφίες, μαζί με μικρογραφίες χαμηλής ανάλυσης παλαιότερων φωτογραφιών.
Όταν απαιτείται, ο υπολογιστής σας θα κάνει λήψη φωτογραφιών από το iCloud. Αυτό το μικρό χαρακτηριστικό μπορεί να βοηθήσει στη μείωση της βιβλιοθήκης φωτογραφιών σας από δεκάδες gigabytes σε μόλις ένα ζευγάρι.
Ανοίξτε την εφαρμογή Φωτογραφίες, μεταβείτε στις Προτιμήσεις > iCloud > iCloud Photos και επιλέξτε την επιλογή Optimize Storage για να την ενεργοποιήσετε.
7. Αποθήκευση επιφάνειας εργασίας και εγγράφων στο iCloud

Η δυνατότητα Store in iCloud δημιουργεί αυτόματα αντίγραφα ασφαλείας όλων των δεδομένων από τους φακέλους της επιφάνειας εργασίας και των εγγράφων και αποθηκεύει μόνο τα πιο πρόσφατα αρχεία τοπικά. Όταν χρειάζεται, μπορείτε να κάνετε λήψη των παλιών αρχείων πατώντας ένα κουμπί.
Ενώ αυτή η λειτουργία είναι τακτοποιημένη, δεν είναι η πιο αξιόπιστη επιλογή. Εάν τα σημαντικά αρχεία εργασίας σας είναι αποθηκευμένα στο φάκελο " Έγγραφα ", θα σας συνιστούσαμε να μην χρησιμοποιήσετε αυτή τη λειτουργία. Ωστόσο, για τους περισσότερους χρήστες, η ενεργοποίηση αυτής της λειτουργίας μπορεί να απελευθερώσει έναν καλό χώρο αποθήκευσης.
Για να το ενεργοποιήσετε, ανοίξτε την οθόνη Διαχείριση αποθήκευσης και κάντε κλικ στο κουμπί Αποθήκευση στο iCloud από την ενότητα Συστάσεις .
8. Αυτοματοποιήστε τη χρήση του CleanMyMac X και του Gemini 2

Η μέθοδος χειρός καθαρισμού είναι αποτελεσματική (ήμουν σε θέση να διαγράψω περισσότερα από 30GB χρησιμοποιώντας τα βήματα που περιγράφονται παραπάνω), αλλά το κάνει να γίνεται επανειλημμένα χρονοβόρα. Και αν είστε χρήστης ενέργειας Mac, ίσως χρειαστεί να το κάνετε κάθε μήνα.
Ευτυχώς, ορισμένες εφαρμογές μπορούν να σας βοηθήσουν να απλοποιήσετε μερικά από αυτά τα βήματα και να αυτοματοποιήσετε τη συντήρηση Mac. Το CleanMyMac X είναι ένα βοηθητικό πρόγραμμα all-in-one για να κρατάτε τον Mac σε κορυφαία μορφή. Σας βοηθά να διαγράφετε αρχεία cache, προσωρινά αρχεία και εφαρμογές. Έχει ένα έξυπνο πρόγραμμα περιήγησης αρχείων που θα σας βοηθήσει να απαλλαγείτε από παλιά και αχρησιμοποίητα αρχεία επίσης.
Η αδερφή της εφαρμογής CleanMyMac X, Gemini 2, ειδικεύεται στην εξεύρεση διπλότυπων. Υπάρχει μια δίκαιη πιθανότητα να έχετε δύο αντίγραφα των ίδιων φωτογραφιών (ή τριών παρόμοιων φωτογραφιών), εγγράφων ή βίντεο. Το Gemini 2 βρίσκει διπλότυπα αρχεία στο Mac σας και σας βοηθά να τα ξεφορτωθείτε. Και οι δύο εφαρμογές είναι διαθέσιμες ως μέρος του Setapp μαζί με άλλες εφαρμογές Mac premium μέσω της υπηρεσίας συνδρομής 11 Premium Mac Apps που κάνουν μια συνδρομή SetApp Αξίζει να είναι 11 Premium Mac Apps που κάνουν μια συνδρομή SetApp Αξίζει να σημειωθεί Το SetApp παρέχει πρόσβαση σε πάνω από 150 premium Mac εφαρμογές για $ 9.99 / mo. Εδώ είναι μερικές από τις αγαπημένες μας εφαρμογές από το πακέτο. Διαβάστε περισσότερα .
Κατεβάστε : CleanMyMac X ($ 35 ετησίως | $ 90 μία φορά αγορά)
Λήψη : Gemini 2 ($ 20 ετησίως | $ 45 αγορά ία φορά)
Κάντε την καθημερινή ζωή στο Mac σας πιο εύκολη
Τώρα που έχετε απελευθερώσει κάποιο χώρο αποθήκευσης, μπορείτε να αρχίσετε να χρησιμοποιείτε το Mac για να ολοκληρώσετε τη δουλειά σας. Ακολουθήστε αυτά τα βήματα μια φορά και δεν θα πρέπει να ανησυχείτε για το μικρό χώρο στο δίσκο πια.
Υπάρχουν πιο λίγες αλλαγές που μπορείτε να κάνετε για να βελτιώσετε την καθημερινή σας εμπειρία χρησιμοποιώντας ένα Mac 11 Μικρές άκρες για να κάνετε τις καθημερινές εργασίες ευκολότερες στο Mac σας 11 Μικρές Συμβουλές για να κάνετε τις καθημερινές εργασίες ευκολότερες στο Mac σας Θέλετε να εργαστείτε πιο αποτελεσματικά στο Mac σας; Δοκιμάστε να εφαρμόσετε ορισμένες από αυτές τις μικρές αλλά χρήσιμες αλλαγές για να σας εξοικονομήσουμε λίγα λεπτά. Διαβάστε περισσότερα . Μάθετε πώς μπορείτε να βάλετε το Dock στο δεξί άκρο, χρησιμοποιήστε το Stacks για να οργανώσετε την επιφάνεια εργασίας σας και να αρχίσετε να χρησιμοποιείτε τα Spaces για έναν πιο οργανωμένο χώρο στην επιφάνεια εργασίας.
Εξερευνήστε περισσότερα σχετικά με: Υποστήριξη Υπολογιστών, Διαχείριση αρχείων, Σκληρός δίσκος, Mac Συμβουλές, Solid State Drive, Αποθήκευση.

