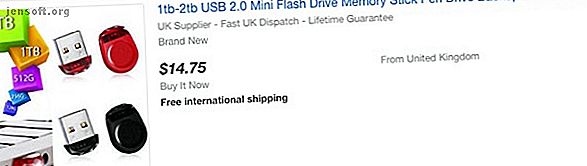
Πώς να εγκαταστήσετε macOS από USB
Διαφήμιση
Όπως ίσως γνωρίζετε, μπορείτε να εγκαταστήσετε ξανά το macOS στον υπολογιστή σας μέσω της ανάκτησης του διαδικτύου. Αλλά ξέρατε ότι μπορείτε να δημιουργήσετε μια bootable μονάδα USB για να εγκαταστήσετε macOS από; Αυτό θα σας επιτρέψει να εκκινήσετε το Mac σας από διαφορετική πηγή αν δεν λειτουργεί κανονικά και κάνει εγκατεστημένες σε πολλαπλές μηχανές εύκολα.
Ξεκλειδώστε τις "πιο χρήσιμες συντομεύσεις πληκτρολογίου Mac" τώρα!
Αυτό θα σας υπογράψει στο newsletter μας
Εισαγάγετε το Email σας Ξεκλειδώστε Διαβάστε την πολιτική απορρήτου μαςΑς δούμε πώς να το κάνουμε αυτό.
Επιλέγοντας μια μονάδα flash USB για την εγκατάσταση του Mac
Οι μονάδες flash USB είναι φθηνότερες από ποτέ, οπότε δεν θα χρειαστεί να ξοδέψετε πολλά για αυτό το έργο. Ωστόσο, βεβαιωθείτε ότι έχετε αγοράσει ένα flash drive όνομα μάρκας (όπως SanDisk, Kingston, ή PNY) από ένα αξιόπιστο κατάστημα. Μείνετε μακριά από τις υπερ-φτηνές μονάδες δίσκου με υποθηκευτικά υψηλή αποθήκευση σε ιστότοπους όπως το eBay.
Αυτές οι μονάδες δίσκων έχουν το λογισμικό τους που έχει πειραχτεί για να αναφέρουν ένα ψεύτικο μέγεθος στο λειτουργικό σας σύστημα. Όχι μόνο οι ταχύτητες μεταφοράς θα είναι οδυνηρές αργά, αλλά η χρήση τους μπορεί επίσης να οδηγήσει σε απώλεια δεδομένων ή ακόμα και σε μια θύρα USB που έχει υποστεί ζημιά.

Επίσης, ελέγξτε για να δείτε ποιες θύρες έχετε στον υπολογιστή σας Mac. Το MacBook 12 "διαθέτει μία μόνο θύρα USB-C, ενώ τα μοντέλα MacBook Pro από το 2016 και αργότερα διαθέτουν θύρες USB-C αποκλειστικά. Ευτυχώς υπάρχουν διαθέσιμες μονάδες USB-C ή μπορείτε να χρησιμοποιήσετε προσαρμογέα USB-C σε USB-A.
Είναι καλύτερο να πάτε με μια μονάδα USB 3.0, με ελάχιστο μέγεθος 16GB. Το Samsung BAR Plus είναι καλή συνολική αξία για τα χρήματα. έχουμε επισημάνει τις γρηγορότερες μονάδες USB 3.0 που μπορείτε να αγοράσετε για περισσότερες επιλογές.
Μορφοποίηση της μονάδας USB Flash
Μπορείτε να δημιουργήσετε μόνο ένα πρόγραμμα εκκίνησης για macOS σε Mac. Εάν χρησιμοποιείτε μια μονάδα flash που διαθέτει ήδη δεδομένα, βεβαιωθείτε ότι έχετε δημιουργήσει αντίγραφα ασφαλείας για οποιαδήποτε σημαντικά αρχεία, καθώς πρόκειται να διαγράψετε όλα σε μια στιγμή.
Ανοίξτε το Finder. Μεταβείτε στην επιλογή Εφαρμογές > Βοηθητικά προγράμματα και ανοίξτε το Disk Utility . Θα πρέπει να δείτε τη μονάδα flash κάτω από το τμήμα Εξωτερικά στο αριστερό τμήμα του παραθύρου. Αφού την επιλέξετε, κάντε κλικ στο κουμπί Διαγραφή κατά μήκος της κορυφής.
Επιλέξτε ένα φιλικό όνομα (το οποίο θα χρησιμοποιήσετε αργότερα) και βεβαιωθείτε ότι έχετε επιλέξει το Mac OS Extended (Journaled) για τη μορφή. Τέλος, κάντε κλικ στην επιλογή Διαγραφή και τελειώσατε με αυτό το βήμα.

Λήψη του προγράμματος εγκατάστασης macOS
Για να κάνετε λήψη του προγράμματος εγκατάστασης macOS, ανοίξτε το App Store και αναζητήστε την έκδοση macOS. Κάντε κλικ στο κουμπί " Λήψη " αν βρίσκεστε στη High Sierra ή νωρίτερα.
Το MacOS Mojave είναι ελαφρώς διαφορετικό, καθώς ανοίγει τις Προτιμήσεις Συστήματος για να κατεβάσει τον εγκαταστάτη. Αυτό οφείλεται στο γεγονός ότι μία από τις αλλαγές στο Mojave είναι ένας νέος τρόπος εγκατάστασης ενημερώσεων.
Σε κάθε περίπτωση, μόλις ανοίξει ο εγκαταστάτης, κλείστε το χωρίς να συνεχίσετε την εγκατάσταση.

Δημιουργία ενός εκκινήσιμου USB χρησιμοποιώντας τερματικό
Το τερματικό είναι ο ευκολότερος τρόπος για να δημιουργήσετε την εκκίνηση της μονάδας USB. Απλώς αντικαταστήστε το τμήμα MyVolume της εντολής με το όνομα που δώσατε στη μονάδα δίσκου στο βήμα Disk Utility παραπάνω.
Λάβετε υπόψη ότι οι εντολές διαφέρουν ελαφρώς για τη δημιουργία εγκαταστάσεων Mojave και High Sierra σε παλαιότερες εκδόσεις του macOS.
Εγκαταστάτης Mojave στο Mojave ή στο High Sierra:
sudo /Applications/Install\ macOS\ Mojave.app/Contents/Resources/createinstallmedia --volume /Volumes/MyVolume Εγκαταστάτης Mojave στη Sierra ή νωρίτερα:
sudo /Applications/Install\ macOS\ Mojave.app/Contents/Resources/createinstallmedia --volume /Volumes/MyVolume --applicationpath /Applications/Install\ macOS\ Mojave.app Υψηλής Sierra εγκαταστάτης στη High Sierra:
sudo /Applications/Install\ macOS\ High\ Sierra.app/Contents/Resources/createinstallmedia --volume /Volumes/MyVolume Υψηλός εγκαταστάτης Sierra στη Sierra ή νωρίτερα:
sudo /Applications/Install\ macOS\ High\ Sierra.app/Contents/Resources/createinstallmedia --volume /Volumes/MyVolume --applicationpath /Applications/Install\ macOS\ High\ Sierra.app Οροσειρά:
sudo /Applications/Install\ macOS\ Sierra.app/Contents/Resources/createinstallmedia --volume /Volumes/MyVolume --applicationpath /Applications/Install\ macOS\ Sierra.app El Capitan:
sudo /Applications/Install\ OS\ X\ El\ Capitan.app/Contents/Resources/createinstallmedia --volume /Volumes/MyVolume --applicationpath /Applications/Install\ OS\ X\ El\ Capitan.app Αντιγράψτε και επικολλήστε την εντολή που χρειάζεστε παραπάνω στο παράθυρο του τερματικού σας και πατήστε το πλήκτρο επιστροφής . Αφού εισαγάγετε τον κωδικό πρόσβασής σας, επιβεβαιώστε ότι θέλετε να διαγράψετε τη μονάδα USB πληκτρολογώντας το Y που ακολουθείται από την επιστροφή .
Το Terminal θα διαγράψει τώρα και θα δημιουργήσει την εκκίνηση της μονάδας δίσκου USB, έτοιμη για εκκίνηση.

Δημιουργία ενός εκκινήσιμου USB χρησιμοποιώντας το DiskMaker X
Αν δεν είστε οπαδός της χρήσης του Terminal, μπορείτε να δοκιμάσετε μια εφαρμογή τρίτου κατασκευαστή ειδικά σχεδιασμένη για τη δημιουργία μιας bootable macOS USB. Αφού κατεβάσετε την έκδοση MacOS που έχετε επιλέξει, όπως περιγράφεται λεπτομερώς παραπάνω, μπορείτε να πραγματοποιήσετε λήψη και εγκατάσταση του DiskMaker X.

Λόγω της ενημερωμένης ασφάλειας, το MacOS Mojave έχει κάποια πρόσθετα βήματα που απαιτούνται αν θέλετε να χρησιμοποιήσετε το DiskMaker X. Οι προγραμματιστές συνιστούν την αντιστροφή αυτών των αλλαγών μετά την πραγματοποίηση της μονάδας USB, αν δεν σκοπεύετε να χρησιμοποιήσετε την εφαρμογή στο μέλλον .
Μεταβείτε στις Προτιμήσεις συστήματος > Ασφάλεια και προστασία προσωπικών δεδομένων > Απόρρητο > Προσβασιμότητα . Για να κάνετε αλλαγές, κάντε κλικ στο εικονίδιο κλειδώματος στο κάτω μέρος και πληκτρολογήστε τα διαπιστευτήριά σας.
Στη συνέχεια, κάντε κλικ στο κουμπί Συν, περιηγηθείτε στο φάκελο " Εφαρμογές ", επιλέξτε DiskMaker X και κάντε κλικ στο κουμπί " Άνοιγμα" . Το DiskMaker X θα πρέπει τώρα να εμφανίζεται στη λίστα.

Μόλις ξεκινήσετε το DiskMaker X, θα σας ζητήσει να επιβεβαιώσετε το πρόγραμμα εγκατάστασης macOS που έχετε κατεβάσει.
Η επόμενη ερώτηση εμφανίζει ένα από τα πλεονεκτήματα του DiskMaker X, ότι μπορείτε να δημιουργήσετε ένα δίσκο πολλαπλών εγκαταστάσεων. Αυτό σημαίνει ότι μπορείτε να δημιουργήσετε μερικά τμήματα στη μονάδα USB και να έχετε ένα διαφορετικό πρόγραμμα εγκατάστασης macOS σε κάθε διαμέρισμα.
Αν προτιμάτε να δημιουργήσετε έναν ενιαίο δίσκο εγκατάστασης, επιλέξτε Erase All Disk . Τέλος, επιβεβαιώστε ότι θέλετε να διαγράψετε τα πάντα στη μονάδα USB.

Το DiskMaker θα συνεχίσει να δημιουργεί το δίσκο σας στο παρασκήνιο και θα σας ενημερώνει για την πρόοδό του. Μετά από λίγα λεπτά, το DiskMaker X θα σας ειδοποιήσει ότι ο δίσκος εκκίνησης είναι έτοιμος και θα σας δώσει κάποιες οδηγίες για τη χρήση του.
Εκκίνηση του Mac σας από μονάδα USB
Τώρα αν βρεθείτε σε μια κολλώδη κατάσταση όπου το Mac δεν εκκινεί ή θέλετε να κάνετε μια νέα εγκατάσταση macOS, έχετε μια λύση. Μπορείτε να κάνετε εκκίνηση από τη μονάδα USB και να μην χρειαστεί να κάνετε ξανά λήψη του προγράμματος εγκατάστασης macOS.
Απλά συνδέστε τη δημιουργηθείσα μονάδα USB σε μια ανοιχτή θύρα USB στο Mac σας. Ενεργοποιήστε το σύστημα ή επανεκκινήστε το εάν είναι ήδη ενεργοποιημένο. Αμέσως πατήστε και κρατήστε πατημένο το πλήκτρο Option (Alt) στο πληκτρολόγιό σας κατά την εκκίνηση.
Θα πρέπει τώρα να δείτε μια επιλογή για να επιλέξετε τη μονάδα USB ως δίσκο εκκίνησης. Μετά την επιλογή του, το σύστημά σας θα εκκινήσει τη μονάδα USB και θα μεταφερθείτε στην οθόνη MacOS Utilities .

Ορισμένα ασύρματα πληκτρολόγια μπορεί να μην λειτουργούν σε αυτό το σημείο. Εάν αντιμετωπίζετε δυσκολίες, συνδέστε ένα ενσύρματο πληκτρολόγιο αντί. Εάν δεν βλέπετε τη μονάδα USB ως μία από τις επιλογές εκκίνησης, δοκιμάστε μια διαφορετική θύρα USB.
Χρησιμοποιώντας το bootable macOS USB
Από την οθόνη MacOS Utilities μπορείτε να εκτελέσετε μια νέα εγκατάσταση του macOS, να επαναφέρετε από ένα αντίγραφο ασφαλείας του Time Machine ή να αποκτήσετε πρόσβαση σε εργαλεία όπως το Disk Utility. Μπορείτε επίσης να χρησιμοποιήσετε τη μονάδα USB για αναβάθμιση του macOS στην πιο πρόσφατη έκδοση. (Βεβαιωθείτε ότι προετοιμάσατε το Mac για ενημέρωση πρώτα.) Εάν πρέπει να αντιμετωπίσετε προβλήματα με το Mac χωρίς σύνδεση δικτύου, αυτή η μονάδα USB μπορεί να είναι μια συσκευή διασφάλισης ζωής.
Ξέρετε ότι θα μπορούσατε επίσης να εγκαταστήσετε λειτουργικά συστήματα σε ένα USB stick Πώς να εγκαταστήσετε πολλαπλά λειτουργικά συστήματα εκκίνησης σε ένα USB stick Πώς να εγκαταστήσετε πολλαπλά λειτουργικά συστήματα εκκίνησης σε ένα USB Stick Θέλετε να εγκαταστήσετε και / ή να εκτελέσετε πολλαπλά λειτουργικά συστήματα από ένα μόνο bootable USB ραβδί? Μπορείτε με αυτά τα εργαλεία. Διαβάστε περισσότερα ? Σας παρουσιάζουμε πώς:
Πιστωτική εικόνα: karandaev / Depositphotos
Εξερευνήστε περισσότερα σχετικά με: Εγκατάσταση λογισμικού, macOS High Sierra, MacOS Mojave, μονάδα USB.

