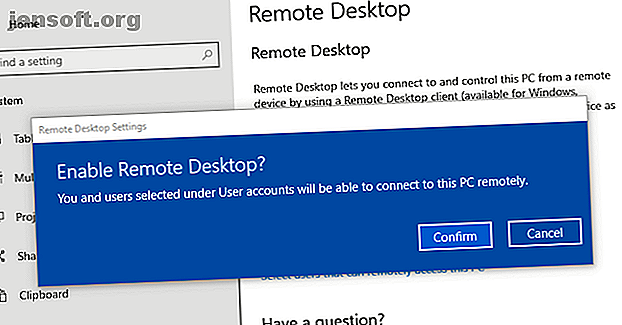
Απομακρυσμένη επιφάνεια εργασίας της Microsoft: Πώς να αποκτήσετε πρόσβαση στα Windows από το Mac
Διαφήμιση
Είναι εύκολο να αποκτήσετε πρόσβαση και να εργαστείτε στον υπολογιστή σας Windows από Mac. Η Microsoft προσφέρει ένα δωρεάν εργαλείο για να κάνει τη δουλειά. Διαβάστε παρακάτω για να μάθετε πώς μπορείτε να ρυθμίσετε και να χρησιμοποιήσετε την Απομακρυσμένη επιφάνεια εργασίας της Microsoft για Mac.
Η απομακρυσμένη επιφάνεια εργασίας για Mac είναι σχετικά απλή στη ρύθμιση. Σας επιτρέπει να χρησιμοποιείτε τις εφαρμογές των Windows, να εργάζεστε με αρχεία ή να κάνετε οτιδήποτε άλλο κανονικά κάνετε στα Windows απευθείας από το MacBook ή από άλλη μηχανή macOS.
Βήμα 1: Προετοιμάστε τον υπολογιστή με Windows
Η απομακρυσμένη επιφάνεια εργασίας της Microsoft απαιτεί Windows 10 Pro ή Enterprise ή Windows Server. Το λογισμικό λειτουργεί με το πρωτόκολλο RDP της Microsoft, το οποίο δεν είναι διαθέσιμο στα τυπικά Windows 10 Home Edition. Εάν πρέπει να συνδεθείτε σε έναν υπολογιστή που εκτελείται στο σπίτι, ένα από τα καλύτερα εργαλεία απομακρυσμένης πρόσβασης θα σας βοηθήσει.
Τα πρώτα βήματα για τη ρύθμιση της Απομακρυσμένης επιφάνειας εργασίας για Mac προκύπτουν στον υπολογιστή σας των Windows.
Στη μηχανή Windows 10, ανοίξτε το μενού Έναρξη και μεταβείτε στις Ρυθμίσεις> Σύστημα> Απομακρυσμένη επιφάνεια εργασίας . Ορίστε την επιλογή Ενεργοποίηση απομακρυσμένης επιφάνειας εργασίας στην επιλογή Ενεργοποίηση και κάντε κλικ στην επιλογή Επιβεβαίωση όταν σας ζητηθεί.

Ο υπολογιστής σας πρέπει να είναι ανοιχτός και να είναι ανοιχτός για να συνδεθείτε από απόσταση. Επομένως, μπορεί να θέλετε να ενεργοποιήσετε την επιλογή Keep my PC awake . Για να το κάνετε αυτό, κάντε κλικ στην επιλογή Εμφάνιση ρυθμίσεων παράλληλα με αυτό και ρυθμίστε την επιλογή Sleep to Never . Θα πρέπει πιθανώς να το κάνετε μόνο εάν χρειάζεστε σταθερή απομακρυσμένη πρόσβαση στον υπολογιστή. Εάν δεν το κάνετε, αφήστε το να κοιμηθεί είναι σοφό.
Στη συνέχεια, κάντε κύλιση προς τα κάτω στους Λογαριασμούς χρηστών . Από προεπιλογή, ο λογαριασμός στον οποίο είστε συνδεδεμένοι θα έχει αυτόματα δικαιώματα απομακρυσμένης πρόσβασης. Για να επιτρέψετε σε άλλους χρήστες να συνδέονται εξ αποστάσεως, κάντε κλικ στην επιλογή Επιλογή χρηστών για να προσθέσετε τα ονόματα χρήστη τους.

Λάβετε το όνομα του υπολογιστή σας και τη διεύθυνση IP
Τέλος, πρέπει να πάρετε μερικά κομμάτια των πληροφοριών πριν μεταβείτε στο Mac σας. Στο ίδιο μενού απομακρυσμένης επιφάνειας εργασίας, στην ενότητα Τρόπος σύνδεσης σε αυτόν τον υπολογιστή, σημειώστε το όνομα του υπολογιστή σας.
Εάν το τρέχον όνομα είναι γενικό και θέλετε να το κάνετε κάτι που είναι πιο εύκολο να θυμάστε, μεταβείτε στην καρτέλα Πληροφορίες και κάντε κλικ στην επιλογή Μετονομασία αυτού του υπολογιστή .

Στη συνέχεια, θα πρέπει να βρείτε τη διεύθυνση IP του υπολογιστή σας στο δίκτυό σας. Μεταβείτε στις Ρυθμίσεις> Δίκτυο και Διαδίκτυο . Επιλέξτε Wi-Fi (ή Ethernet εάν χρησιμοποιείτε ενσύρματη σύνδεση), στη συνέχεια κάντε κλικ στο δίκτυο στο οποίο είστε συνδεδεμένοι.
Αυτό ανοίγει την οθόνη ιδιοτήτων σύνδεσης δικτύου. Μεταβείτε στο κάτω μέρος της σελίδας και εντοπίστε τη διεύθυνση IPv4 στη λίστα. Σημειώστε αυτό τον αριθμό.

Βήμα 2: Εγκαταστήστε την απομακρυσμένη επιφάνεια εργασίας της Microsoft για Mac
Τώρα, μεταβείτε στο Mac σας και εγκαταστήστε την απομακρυσμένη επιφάνεια εργασίας της Microsoft, διαθέσιμη δωρεάν στο Mac App Store. Η Microsoft προσφέρει επίσης εκδόσεις της εφαρμογής για iOS και Android.
Οι οδηγίες για αυτές τις πλατφόρμες είναι οι ίδιες με αυτές που χρησιμοποιούμε εδώ.
Βήμα 3: Προσθέστε τον υπολογιστή σας στην απομακρυσμένη επιφάνεια εργασίας της Microsoft
Εκκινήστε το πρόγραμμα-πελάτη απομακρυσμένης επιφάνειας εργασίας στο Mac σας. Κάντε κλικ στην επιλογή Προσθήκη επιφάνειας εργασίας για να ξεκινήσετε.
Στο παράθυρο διαλόγου που ανοίγει, πληκτρολογήστε το Όνομα υπολογιστή που ελέγξατε νωρίτερα. Εάν διαπιστώσετε ότι δεν μπορείτε να συνδεθείτε με αυτό το όνομα, χρησιμοποιήστε την διεύθυνση IP που έχετε σημειώσει αντί.

Από προεπιλογή, ο λογαριασμός χρήστη έχει οριστεί για να με ρωτάει κάθε φορά . Αυτό σημαίνει ότι θα σας ζητήσει ένα όνομα χρήστη και έναν κωδικό πρόσβασης κάθε φορά που συνδέεστε. Αν δεν θέλετε αυτό, κάντε κλικ στην αναπτυσσόμενη λίστα και επιλέξτε Προσθήκη λογαριασμού .
Προσθέστε το όνομα χρήστη σας στον τομέα μορφοποίησης \ [username] . Μπορείτε επίσης να προσθέσετε τον κωδικό πρόσβασής σας, για αυτόματη σύνδεση. Αφήστε το κενό και θα σας ζητηθεί να το εισάγετε κάθε φορά.
Αυτό είναι το μόνο που χρειάζεται να κάνετε για να δημιουργήσετε μια σύνδεση. Κάντε κλικ στην επιλογή Αποθήκευση και μπορείτε να συνδεθείτε. Ωστόσο, ίσως να θέλετε να προσαρμόσετε μερικές άλλες ρυθμίσεις πριν προχωρήσετε περαιτέρω.

Βήμα 4: Ρύθμιση της απομακρυσμένης σύνδεσης
Κάντε κλικ στην επιλογή Εμφάνιση περισσότερων για να αλλάξετε τις ρυθμίσεις σας. Εδώ μπορείτε να διαμορφώσετε τον τρόπο λειτουργίας της απομακρυσμένης σύνδεσης:
- Στην καρτέλα Γενικά, προσθέστε ένα φιλικό όνομα για να καταστήσετε έναν υπολογιστή αναγνωρίσιμο εάν έχετε περισσότερες από μία συνδέσεις.
- Στην καρτέλα " Εμφάνιση ", κάντε κλικ στην επιλογή " Προσαρμογή περιόδου λειτουργίας" σε περίπτωση που δεν σχεδιάζετε να χρησιμοποιήσετε την απομακρυσμένη σύνδεση σε λειτουργία πλήρους οθόνης. Επίσης, ορίστε την επιλογή Optimize for Retina Displays, εάν εργάζεστε σε μια οθόνη υψηλής ανάλυσης.
- Στην καρτέλα Ήχος, επιλέξτε ποιος υπολογιστής θα έπρεπε να αναπαράγει ήχο (αν υπάρχει) και εάν θέλετε να χρησιμοποιήσετε το μικρόφωνο του Mac σας.
Ωστόσο, η πιο σημαντική επιλογή είναι οι Τοπικοί πόροι .

Αυτό σας δίνει τη δυνατότητα να αποκτήσετε πρόσβαση σε ορισμένους φακέλους στο Mac σας κατά τη διάρκεια της απομακρυσμένης περιόδου λειτουργίας των Windows. Μπορείτε να αποκτήσετε πρόσβαση σε αυτούς τους φακέλους μέσω του Εξερεύνηση αρχείων των Windows (Windows File Explorer), όπου θα τις βρείτε κάτω από αυτόν τον υπολογιστή . Μπορείτε να εργαστείτε σε αρχεία που είναι αποθηκευμένα στο Mac σας σε μια εφαρμογή των Windows ή να αντιγράψετε αρχεία μεταξύ των μηχανών.

Ωστόσο, όλα αυτά περιλαμβάνονται στην απομακρυσμένη συνεδρία. Η κοινή χρήση ενός φακέλου με αυτόν τον τρόπο δεν καθιστά το φάκελο προσβάσιμο στον φυσικό υπολογιστή με Windows.
Κάντε κλικ στην επιλογή Αποθήκευση για να ολοκληρώσετε τη ρύθμιση της σύνδεσής σας.
Βήμα 5: Συνδεθείτε!
Είστε πλέον έτοιμοι να συνδεθείτε. Ο υπολογιστής σας πρέπει να είναι ενεργοποιημένος και αφυπνισμένος και να είναι συνδεδεμένος στο ίδιο δίκτυο με το Mac.
Η εφαρμογή Απομακρυσμένη επιφάνεια εργασίας θα εμφανίσει τον υπολογιστή σας, με μια προεπισκόπηση μικρογραφιών, κάτω από τις Αποθηκευμένες επιφάνειες εργασίας . Κάντε διπλό κλικ για σύνδεση.
Αν δεν αλλάξατε τις ρυθμίσεις, θα πρέπει να εισαγάγετε τώρα το όνομα χρήστη και / ή τον κωδικό πρόσβασής σας. Να θυμάστε ότι το όνομα χρήστη πρέπει να είναι στον τομέα μορφοποίησης \ [username] . Κάντε κλικ στο κουμπί OK .
Προειδοποίηση ασφαλείας

Θα δείτε τώρα μια προειδοποίηση ασφαλείας σχετικά με ένα μη επαληθευμένο πιστοποιητικό. Εάν είστε στο σπίτι ή εργάζεστε σε ένα δίκτυο μικρών επιχειρήσεων, μπορείτε να κάνετε κλικ στο Continue (Συνέχεια) και να αγνοήσετε το μήνυμα. Εάν βρίσκεστε σε ένα μεγάλο δίκτυο με πρόσβαση του κοινού, να είστε προσεκτικοί για να το κάνετε αυτό.
Μόλις συνδεθείτε
Όταν ο υπολογιστής Mac εγκαθιστά τη σύνδεση απομακρυσμένης επιφάνειας εργασίας, ο υπολογιστής σας Windows θα κλειδώσει και θα μεταβεί στην οθόνη σύνδεσης. Εάν κάποιος προσπαθήσει να χρησιμοποιήσει τον υπολογιστή, η απομακρυσμένη συνεδρία σας θα τελειώσει. Δεν μπορείτε να έχετε δύο άτομα που χρησιμοποιούν τον ίδιο υπολογιστή ταυτόχρονα.
Χρησιμοποιώντας τα Windows στο Mac σας

Εκτός αν αλλάξατε τη ρύθμιση, η περίοδος απομακρυσμένης επιφάνειας εργασίας σας ανοίγει σε πλήρη οθόνη. Για να το χρησιμοποιήσετε σε ένα παράθυρο, μετακινήστε το δείκτη του ποντικιού στο πάνω μέρος της οθόνης και κάντε κλικ στο πράσινο κουμπί παραθύρου στην επάνω αριστερή γωνία.
Η χρήση των Windows μέσω της Απομακρυσμένης επιφάνειας εργασίας είναι σχεδόν η ίδια με τη χρήση του σε έναν ειδικό υπολογιστή. Μία από τις λίγες αλλαγές - και ένα πιθανό σημείο σύγχυσης - είναι ότι η εφαρμογή χάρτες τις συντομεύσεις πληκτρολογίου για κοπή, αντιγραφή και επικόλληση σε εκείνες που χρησιμοποιούνται στο macOS, χρησιμοποιώντας το πλήκτρο Command . Ωστόσο, μερικές άλλες συντομεύσεις συνεχίζουν να χρησιμοποιούν το πλήκτρο ελέγχου όπως κάνουν στα Windows.
Μπορείτε να ξεκινήσετε εφαρμογές, να εργαστείτε σε αρχεία ή ακόμα και να παίξετε παιχνίδια αν θέλετε. Μπορεί να υπάρξει μικρή υστέρηση κατά τη διάρκεια της βαριάς χρήσης, αλλά τις περισσότερες φορές είναι γρήγορη και ανταποκρινόμενη.

Δεν μπορείτε να μεταφέρετε αρχεία μεταξύ Mac και Windows. Μοιράζονται το πρόχειρο από προεπιλογή, αν και, έτσι μπορείτε να αντιγράψετε και να επικολλήσετε μεταξύ τους.
Για ένα μεγαλύτερο επίπεδο κοινής χρήσης αρχείων, ρυθμίστε έναν κοινόχρηστο φάκελο χρησιμοποιώντας τη ρύθμιση Local Resources, όπως περιγράψαμε παραπάνω.
Αποσύνδεση και διαγραφή της επιφάνειας εργασίας σας
Για να αποσυνδέσετε και να τερματίσετε την περίοδο σύνδεσης, απλά κλείστε το παράθυρο απομακρυσμένης επιφάνειας εργασίας στο Mac. Μπορείτε να επεξεργαστείτε τις ρυθμίσεις σας ανά πάσα στιγμή τοποθετώντας το δείκτη του ποντικιού πάνω από τη μικρογραφία στην Αποθηκευμένη επιφάνεια εργασίας και κάνοντας κλικ στο εικονίδιο Στυλό .
Για να διαγράψετε μια επιφάνεια εργασίας, κάντε δεξί κλικ σε αυτήν και επιλέξτε Διαγραφή .
Απομακρυσμένη πρόσβαση στον υπολογιστή σας από οπουδήποτε
Η απομακρυσμένη επιφάνεια εργασίας της Microsoft είναι ένας εύκολος τρόπος πρόσβασης στα Windows από ένα Mac. Αλλά τι γίνεται αν πρέπει να το κάνετε αντίστροφα ή ίσως χρειαστεί να φέρετε έναν υπολογιστή Linux ή ένα Chromebook στο μίγμα;
Η πιο γρήγορη λύση εδώ είναι να ρυθμίσετε το Chrome Remote Desktop Control Ο υπολογιστής σας από οπουδήποτε Χρήση του Remote Desktop Remote Control του υπολογιστή σας από οπουδήποτε Χρήση της απομακρυσμένης επιφάνειας εργασίας του Chrome Χρειάζεστε να ελέγχετε εξ αποστάσεως τον υπολογιστή σας από άλλη συσκευή; Αντιμετωπίζοντας το RDP ή υπηρεσίες όπως το LogMeIn; Λοιπόν, έχουμε τη λύση: Google Chrome! Ας μάθουμε πώς να χειρίζεστε απομακρυσμένα έναν υπολογιστή με το Chrome. Διαβάστε περισσότερα, το εργαλείο απομακρυσμένης πρόσβασης της Google που εκτελείται σε οποιονδήποτε επιτραπέζιο υπολογιστή που έχει εγκατεστημένο το Chrome. Έχουμε επίσης δείξει πώς να απομακρυσμένη πρόσβαση στο Mac από οποιαδήποτε πλατφόρμα.
Εξερευνήστε περισσότερα σχετικά με: Συμβουλές Mac, Απομακρυσμένη πρόσβαση, Απομακρυσμένη επιφάνεια εργασίας, Απομακρυσμένη εργασία

