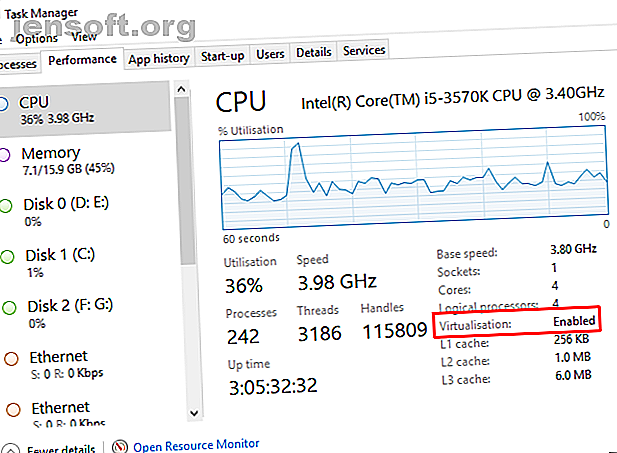
Πώς να ρυθμίσετε το Windows Sandbox στα Windows 10
Διαφήμιση
Η Microsoft προσθέτει πάντα νέα και συναρπαστικά χαρακτηριστικά στα Windows 10. Δεν λειτουργούν πάντα. Πολλοί δεν λαμβάνουν μεγάλη υποδοχή κατά την άφιξη. Εντούτοις, η εισαγωγή ενός περιβάλλοντος Windows Sandbox για Windows 10 αντιμετωπίστηκε με σημαντικό ενδιαφέρον.
Προηγουμένως, μπορείτε να δημιουργήσετε μόνο ένα sandbox στα Windows 10 χρησιμοποιώντας εργαλεία άλλων κατασκευαστών. Έχοντας ένα ολοκληρωμένο εργαλείο είναι δυνητικά ευκολότερο και ασφαλέστερο από τις εναλλακτικές λύσεις.
Δείτε πώς μπορείτε να ρυθμίσετε το Windows Sandbox στα Windows 10.
Τι είναι το Sandbox των Windows;
Το Windows Sandbox είναι ένα προσωρινό περιβάλλον εικονικής επιφάνειας εργασίας. Ενώ εκτελείται το Windows Sandbox, εκτελείτε ουσιαστικά μια καθαρή έκδοση του λειτουργικού σας συστήματος, στην οποία οι δραστηριότητές σας δεν επηρεάζουν το υπόλοιπο της μηχανής σας.
Το Windows Sandbox, λοιπόν, είναι ένα ασφαλές περιβάλλον όπου μπορείτε να δοκιμάσετε οποιοδήποτε λογισμικό πριν το εγκαταστήσετε στην κύρια συσκευή σας. Όταν κλείνετε το sandbox, καταστρέφει οποιαδήποτε δραστηριότητα πριν επιστρέψετε στο κεντρικό μηχάνημα.
Πώς λειτουργεί το Sandbox των Windows;
Η Microsoft χρησιμοποιεί διάφορα εργαλεία για να φέρει στη ζωή το Sandbox των Windows.
- Δημιουργία δυναμικής εικόνας . Το Sandbox των Windows αντιγράφει μια εικόνα του υπάρχοντος λειτουργικού σας συστήματος στην εικονική μηχανή. Το περιβάλλον σας Windows Sandbox χρησιμοποιεί πάντα μια νέα, καθαρή εγκατάσταση των Windows 10 με τις πιο πρόσφατες ενημερώσεις. Αλλά δεν χρειάζεται να αποθηκεύσετε ένα επιπλέον αντίγραφο του λειτουργικού συστήματος για εκκίνηση όπως και με άλλα λογισμικά εικονικοποίησης.
- Έξυπνη διαχείριση μνήμης . Οι εικονικές μηχανές μπορούν να γίνουν πολύ δύσκολες για τους πόρους και να απαιτήσουν από τη μηχανή υποδοχής να μοιραστεί το υλικό τους Το Sandbox των Windows χρησιμοποιεί έξυπνη διαχείριση μνήμης για τη δυναμική κατανομή μνήμης μεταξύ του κεντρικού υπολογιστή και του sandbox, διασφαλίζοντας ότι ο κεντρικός υπολογιστής δεν επιβραδύνει την ανίχνευση.
- Στιγμιότυπο και κλωνοποίηση. Το Sandbox των Windows χρησιμοποιεί δύο κοινές τεχνολογίες εικονικοποίησης που ονομάζονται Στιγμιότυπο και Κλωνοποίηση, για να διευκολύνει το φορτίο στο κεντρικό σύστημα. Το στιγμιότυπο επιτρέπει στο Windows Sandbox να εκκινήσει το περιβάλλον μία φορά, στη συνέχεια "διατηρεί τη μνήμη, την CPU και την κατάσταση της συσκευής στο δίσκο". Από εδώ, το περιβάλλον μπορεί να αποκαταστήσει από το δίσκο και όχι να το εκκινήσει κάθε φορά που μια νέα παρουσία του χρειάζεται sandbox.
Το Windows Sandbox χρησιμοποιεί επίσης βελτιωμένη εικονικοποίηση γραφικών για να κάνει το περιβάλλον του sandbox απρόσκοπτη εμπειρία που αντικατοπτρίζει τον κεντρικό υπολογιστή.
Μπορώ να εκτελέσω το Sandbox των Windows;
Το Windows Sandbox είναι διαθέσιμο προς το παρόν για εγκαταστάσεις εγκατάστασης των Windows 10 Pro ή Enterprise που εκτελούν το Insider Preview build 18305 ή νεότερη έκδοση ή την ενημερωμένη έκδοση των Windows 10 Μαΐου 2019 ή νεότερη έκδοση. Δυστυχώς, οι χρήστες των Windows 10 Home δεν θα έχουν πρόσβαση στο Sandbox των Windows.
Θα χρειαστεί επίσης:
- Ένας επεξεργαστής 64-bit
- Η εικονικοποίηση είναι ενεργοποιημένη στο BIOS του συστήματός σας
- 4GB RAM τουλάχιστον (η Microsoft συνιστά 8GB)
- Τουλάχιστον 1 GB ελεύθερου χώρου στο δίσκο (η Microsoft συνιστά τη χρήση ενός SSD)
- Τουλάχιστον 2 πυρήνες CPU (η Microsoft συνιστά τέσσερις πυρήνες με υπερμετρωπία)
Πώς να ελέγξετε εάν είναι ενεργοποιημένη η Εικονικοποίηση
Πριν βυθιστείτε στο BIOS για να ενεργοποιήσετε την εικονικοποίηση, υπάρχει γρήγορος έλεγχος που μπορείτε να κάνετε για να δείτε εάν είναι ήδη ενεργός.
Πληκτρολογήστε εργασία στη γραμμή αναζήτησης του μενού "Έναρξη" και επιλέξτε τη "Καλύτερη αντιστοίχιση". Στο Task Manager, μεταβείτε στην καρτέλα Performance (Εκτέλεση). Θα εμφανιστεί είτε η λίστα Ενεργοποιημένη είτε Απενεργοποίηση παράλληλα με την Εικονικοποίηση .

Εάν η απενεργοποίηση του virtualization είναι απενεργοποιημένη, πρέπει να κατευθυνθείτε στο BIOS και να την ενεργοποιήσετε. Ακολουθήστε τον εύχρηστο οδηγό του Ben Stegner για να μάθετε πώς μπορείτε να ενεργοποιήσετε την εικονικοποίηση.
Μόλις ενεργοποιηθεί, κάντε επανεκκίνηση και συνεχίστε.
Πώς να ενεργοποιήσετε τη λειτουργία Hyper-V και τη λειτουργία Sandbox των Windows
Εντάξει, τώρα πρέπει να ελέγξετε ότι το Microsoft Hyper-V είναι σε λειτουργία. Το Hyper-V είναι ένα εργαλείο εικονικοποίησης Windows Server ενσωματωμένο στα Windows. Σε αυτήν την περίπτωση, το Hyper-V χρησιμοποιείται για τη δημιουργία του Windows Sandbox, οπότε πρέπει να το ενεργοποιήσετε πριν προχωρήσετε.

Πληκτρολογήστε τις λειτουργίες των παραθύρων στη γραμμή αναζήτησης του μενού "Έναρξη" και επιλέξτε τη "Καλύτερη". Κάντε κύλιση προς τα κάτω και ελέγξτε το Hyper-V . Θα ελέγξει αυτόματα τις ενσωματωμένες επιλογές. Τώρα, μετακινηθείτε λίγο πιο κάτω και βρείτε την επιλογή Sandbox των Windows και ελέγξτε το πλαίσιο. Πατήστε OK και, στη συνέχεια, κάντε επανεκκίνηση του συστήματός σας.
Πώς να αποκτήσετε πρόσβαση στην Sandbox των Windows
Μετά την επανεκκίνηση των Windows, πληκτρολογήστε sandbox παράθυρα στη γραμμή αναζήτησης του μενού "Έναρξη". Το Sandbox των Windows θα εμφανιστεί ως ο καλύτερος αγώνας. Ανοίξτε το Sandbox των Windows. εκεί το έχετε!

Το Windows Sandbox ανοίγει μια καθαρή έκδοση της τρέχουσας έκδοσης των Windows σας κάθε φορά που το ανοίγετε. Είναι πάντα ενημερωμένο, με τις ίδιες ενημερώσεις συστήματος ως ο κεντρικός υπολογιστής.
Όταν ολοκληρώσετε τη χρήση του Window Sandbox, απλά κλείστε την εφαρμογή. Οποιεσδήποτε αλλαγές κάνετε στο λειτουργικό σύστημα που εκτελείται στο Windows Sandbox θα εξαφανιστούν μόνιμα.
Τρέξιμο Sandbox των Windows μέσα σε μια εικονική μηχανή
Αν προσπαθείτε να χρησιμοποιήσετε το Sandbox των Windows σε μια εικονική μηχανή, πρέπει να κάνετε ένα επιπλέον βήμα. Πρέπει να ρυθμίσετε το σύστημά σας για να επιτρέψετε την ενσωματωμένη εικονικοποίηση . Αυτό εκτελεί ένα εικονικό περιβάλλον μέσα σε μια εικονική μηχανή.
Στην εικονική μηχανή, πληκτρολογήστε powershell στη γραμμή αναζήτησης του μενού "Έναρξη", κάντε δεξί κλικ στη "Καλύτερη αντιστοίχιση" και επιλέξτε " Εκτέλεση ως διαχειριστής" .
Τώρα, εισάγετε την ακόλουθη εντολή:
Set-VMProcessor -VMName -ExposeVirtualizationExtensions $true Ανταλλαγή για το όνομα της εικονικής μηχανής.
Επανεκκινήστε την εικονική μηχανή σας. Μετά την επανεκκίνηση, η επιλογή Sandbox των Windows πρέπει να είναι διαθέσιμη στο μενού "Έναρξη".
Εκτέλεση Windows Sandbox στα Windows 10 Home
Ξέρω ότι είπα ότι το Windows Sandbox δεν μπορεί να τρέξει στα Windows 10 Home. Είναι αλήθεια; από το κουτί, δεν μπορείτε. Αλλά μια ενημερωμένη έκδοση κώδικα που αναπτύχθηκε από την ομάδα Deskmodder επιτρέπει στους χρήστες των Windows 10 Home να γυρίσουν το Windows Sandbox.
Τώρα, δεν είχα την ευκαιρία να δοκιμάσω αυτό το έμπλαστρο. Τα αποτελέσματα φαίνονται μικτά και η εισαγωγή του Windows Sandbox στο σύστημά σας μέσω μιας ενημερωμένης έκδοσης κώδικα μπορεί να έχει απρόβλεπτες συνέπειες. Αν θέλετε να δοκιμάσετε το Windows Sandbox στο σύστημα Windows 10 Home, πάρτε ένα αντίγραφο ασφαλείας του συστήματος προτού το κάνετε.
Δοκιμάστε το Sandbox των Windows!
Αν έχετε τη δυνατότητα, δοκιμάστε το Sandbox των Windows. Η ενημερωμένη έκδοση των Windows 10 Μαΐου 2019 εξακολουθεί να φιλτράρεται στους περισσότερους χρήστες Windows 10. Οι μαζικές αναβαθμίσεις ενημερώσεων χρειάζονται λίγο χρόνο. Αλλά όταν φτάσει η ενημέρωση, το Windows Sandbox συνοδεύεται από αυτό.
Εν τω μεταξύ, μπορείτε να ελέγξετε τα καλύτερα εργαλεία τρίβων Windows 10 Sandbox Τα καλύτερα εργαλεία Sandbox για ασφαλή έλεγχο των προγραμμάτων των Windows Τα καλύτερα εργαλεία Sandbox για ασφαλή έλεγχο των προγραμμάτων των Windows Κατά τη δοκιμή ενός νέου προγράμματος, χρησιμοποιήστε ένα περιβάλλον sandbox για να προστατεύσετε το σύστημά σας από επιβλαβές λογισμικό. Διαβάστε περισσότερα . Μπορείτε να χρησιμοποιήσετε αυτά τα εργαλεία για να δοκιμάσετε το νέο λογισμικό με ασφάλεια χωρίς να καταστρέψετε το σύστημά σας στη διαδικασία.
Εξερευνήστε περισσότερα σχετικά με: Virtual Machine, Virtualization, Windows 10.

