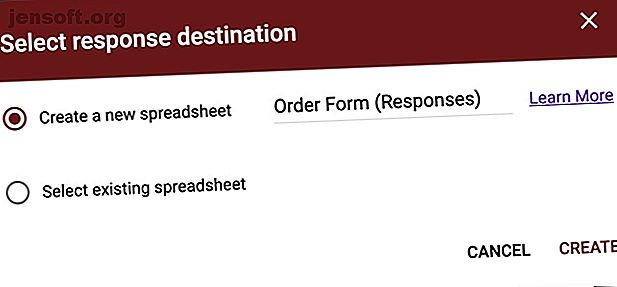
10 Σύνθετες συμβουλές και τεχνάσματα για τα έντυπα της Google
Διαφήμιση
Αν τα Έντυπα Google δεν είναι ακόμα ο δημιουργός της φόρμας, είναι καιρός να αλλάξουμε γνώμη. Υπάρχουν πολλά ισχυρά εργαλεία κρυμμένα μακριά σε μέρη που δεν μπορείτε να βρείτε αν δεν ξέρετε τι ψάχνετε. Είμαστε εδώ για να βεβαιωθούμε ότι γνωρίζετε μερικές συμβουλές και τεχνάσματα για προχωρημένους τύπους Google.
Ξεκλειδώστε τώρα το φύλλο εξαπάτησης "Essential Google Keyboard Shortcuts"!
Αυτό θα σας υπογράψει στο newsletter μας
Εισαγάγετε το Email σας Ξεκλειδώστε Διαβάστε την πολιτική απορρήτου μας1. Επιλέξτε τον προορισμό σας απάντησης
Εάν είστε μέτριος χρήστης των Φορμών Google, πιθανώς ήδη γνωρίζετε ότι μπορείτε να επιλέξετε να αποθηκεύσετε τα αποτελέσματά σας ως υπολογιστικό φύλλο ή να τα διατηρήσετε στη φόρμα. Ωστόσο, μπορεί να μην γνωρίζετε ποιο να επιλέξετε ή γιατί.
Μπορείτε να επιλέξετε τον προορισμό των αποτελεσμάτων κάνοντας κλικ στο κουμπί Περισσότερα (εικονίδιο τριών σημείων) και επιλέγοντας Επιλογή προορισμού απόκρισης . Στη συνέχεια, είτε δημιουργήστε ένα νέο υπολογιστικό φύλλο είτε προσθέστε τις απαντήσεις ως μια άλλη καρτέλα σε ένα υπάρχον υπολογιστικό φύλλο.

Αν θέλετε να στείλετε γρήγορα τις απαντήσεις σας σε ένα υπολογιστικό φύλλο, μπορείτε επίσης να κάνετε κλικ στο πράσινο κουμπί Δημιουργία υπολογιστικού φύλλου . Ή για να κάνετε λήψη στον υπολογιστή σας, επιλέξτε Περισσότερα > Λήψη απαντήσεων (.csv) .
Αν αποφασίσετε να δημιουργήσετε ένα νέο υπολογιστικό φύλλο, θα διαμένει στα Φύλλα Google με το όνομα που αντιστοιχίζετε ή με την προεπιλογή που είναι το όνομα της φόρμας. Εάν επιλέξετε να προσθέσετε ένα υπάρχον υπολογιστικό φύλλο, θα επιλέξετε αυτό που θέλετε στο αναδυόμενο παράθυρο για τα Φύλλα Google.
Η χρήση ενός υπολογιστικού φύλλου για την αποθήκευση αποτελεσμάτων είναι ιδανική εάν θέλετε να χειριστείτε τα δεδομένα. Ίσως προτιμάτε να διατηρείτε τα αποτελέσματα σε φόρμες αν και αναμένετε περισσότερες από 400.000 απαντήσεις, καθώς αυτό είναι το όριο των γραμμών σε ένα κανονικό φύλλο φύλλων Google.
Ανεξάρτητα από τον προορισμό που επιλέγετε, μπορείτε πάντα να πάτε στο Απαντήσεις > Περίληψη για να πάρετε μια πιο οπτική εικόνα των αποτελεσμάτων, η οποία είναι τέλεια αν οι περισσότερες από τις ερωτήσεις σας είναι πολλαπλές επιλογές ή μπορούν να γραφιστούν με κάποιο τρόπο.
2. Λάβετε ειδοποίηση για υποβολές
Αν θέλετε να λαμβάνετε ειδοποιήσεις μέσω ηλεκτρονικού ταχυδρομείου όταν κάποιος υποβάλει τη φόρμα σας, μπορείτε να τον ορίσετε μόνο με δύο κλικ.
Κάντε κλικ στο κουμπί Περισσότερα (εικονίδιο τριών σημείων) στην καρτέλα Απαντήσεις και επιλέξτε Λήψη ειδοποιήσεων μέσω ηλεκτρονικού ταχυδρομείου για νέες απαντήσεις . Η διεύθυνση ηλεκτρονικού ταχυδρομείου με την οποία θα λαμβάνετε απαντήσεις είναι η διεύθυνση του λογαριασμού που χρησιμοποιείτε για να συνδεθείτε στα Έντυπα Google.

3. Εισαγάγετε τις πολλαπλές σελίδες της φόρμας Google
Προκειμένου να βελτιώσετε τη φόρμα σας και να την καταστήσετε πιο εύχρηστη στους ερωτώμενους, είναι δυνατή η προσθήκη πολλών σελίδων εισάγοντας ενότητες.
Μεταβείτε στο τελευταίο τμήμα της σελίδας σας και κάντε κλικ στο κουμπί Προσθήκη ενότητας από τη γραμμή εργαλείων. Μπορείτε να ορίσετε μια κεφαλίδα και μια περιγραφή σε κάθε σελίδα, η οποία σας επιτρέπει να διαχωρίζετε ξεκάθαρα ερωτήσεις συγκεκριμένου είδους ή για συγκεκριμένο τύπο ερωτώμενου.

4. Ενσωματώστε ένα iFrame της φόρμας σας
Εάν θέλετε να χρησιμοποιήσετε τα έντυπα Google για να δημιουργήσετε μια φόρμα επικοινωνίας για τον ιστότοπό σας Πώς να δημιουργήσετε μια δωρεάν φόρμα επικοινωνίας με τις φόρμες Google Πώς να δημιουργήσετε μια δωρεάν φόρμα επικοινωνίας με τα έντυπα Google Χρειάζεστε μια φόρμα επικοινωνίας για τον ιστοτόπο ή το blog σας, t όπως τις προεπιλεγμένες επιλογές; Χρησιμοποιήστε τα Έντυπα Google και συλλέξτε τις απαντήσεις στα Φύλλα Google! Διαβάστε περισσότερα ή για κάποιο άλλο σκοπό, όπου είναι χρήσιμο να ενσωματώσετε τη φόρμα ως iFrame, είναι εύκολο να το κάνετε.
Κάντε κλικ στην επιλογή Αποστολή στο επάνω δεξιό μέρος της σελίδας της φόρμας. Στη συνέχεια, κάντε κλικ στο εικονίδιο Ενσωμάτωση, ρυθμίστε το πλάτος και το ύψος του iFrame, αν θέλετε, και κάντε κλικ στην εντολή Αντιγραφή . Στη συνέχεια, μπορείτε να επικολλήσετε τον κώδικα όπου χρειάζεστε.

5. Δημιουργήστε ένα Quiz Auto-Grading
Για τους εκπαιδευτικούς, ένα κουίζ με αυτόματη βαθμολόγηση στα Έντυπα Google είναι ένας πολύ εύκολος τρόπος για να εξοικονομήσετε χρόνο. Στην κύρια σελίδα των Φορμών Google, κάντε κλικ στην επιλογή " Γκαλερί προτύπου" στην κορυφή. Μετακινηθείτε προς τα κάτω και στην επιλογή Εκπαίδευση επιλέξτε Blank Quiz .
Κάντε κλικ στην επιλογή Προσθήκη ερωτήματος από τη γραμμή εργαλείων, εισαγάγετε την ερώτηση και κάντε κλικ στο πλήκτρο απάντησης για να δώσετε τη σωστή απάντηση και την τιμή του σημείου για την ερώτηση. Όταν οι ερωτηθέντες τελειώνουν το κουίζ, θα δουν μια επιλογή για την προβολή του σκορ . Αυτό δείχνει ότι όλες οι ερωτήσεις που απαντήθηκαν, έχουν επισημανθεί ως σωστές ή λανθασμένες και οι βαθμοί που έλαβαν.

6. Μετατρέψτε ένα έντυπο σε ένα κουίζ
Αν δημιουργήσετε μια φόρμα που θέλετε να χρησιμοποιήσετε αργότερα ως κουίζ αυτόματης ταξινόμησης, αυτό είναι απλό. Στη σελίδα φόρμας, κάντε κλικ στο κουμπί Ρυθμίσεις (εικονίδιο με το γρανάζι) στην επάνω δεξιά γωνία. Επιλέξτε την καρτέλα " Κουίζ " και ενεργοποιήστε την εναλλαγή για να κάνετε ένα κουίζ και κάντε κλικ στην επιλογή " Αποθήκευση" .

Στη συνέχεια, μπορείτε να μεταβείτε στη φόρμα και να εισαγάγετε τα πλήκτρα απάντησης και τις τιμές των σημείων ακριβώς όπως αν δημιουργήσετε το κουίζ από την αρχή.
7. Αποκτήστε έναν προ-πληρωμένο σύνδεσμο
Ίσως θελήσετε να συμπληρώσετε ορισμένες απαντήσεις σε μια φόρμα για τους ερωτώμενους. Για παράδειγμα, μπορείτε να χρησιμοποιήσετε αυτό για να ξεκινήσετε μια φόρμα επικοινωνίας στον ιστότοπό σας. Κάντε κλικ στην επιλογή Περισσότερα στην επάνω δεξιά γωνία της σελίδας φόρμας (δίπλα στην επιλογή Αποστολή ) και, στη συνέχεια, επιλέξτε Λήψη προπληρωμένου συνδέσμου . Στη συνέχεια, συμπληρώστε τη φόρμα όπως θα θέλατε να κάνουν οι ερωτώμενοι για οποιαδήποτε ερώτηση και κάντε κλικ στην επιλογή Λήψη συνδέσμου .
Στη συνέχεια, θα δείτε στο κάτω αριστερό μέρος ότι ο σύνδεσμός σας είναι έτοιμος, απλώς κάντε κλικ στην επιλογή Αντιγραφή συνδέσμου και, στη συνέχεια, επικολλήστε τον εκεί όπου θέλετε να το μοιραστείτε.

8. Προσαρμόστε τις προεπιλογές για τα μηνύματα ηλεκτρονικού ταχυδρομείου, τις απαιτούμενες ερωτήσεις και τις τιμές των σημείων
Αν σκοπεύετε να δημιουργήσετε φόρμες κάτω από το δρόμο και θέλετε πάντα να συλλέγετε διευθύνσεις ηλεκτρονικού ταχυδρομείου, μπορείτε να επισημάνετε μια ρύθμιση για να γίνει προεπιλογή. Επιπλέον, αν σκοπεύετε να κάνετε όλες τις ερωτήσεις που απαιτούνται ή να χρησιμοποιήσετε την ίδια τιμή σημείου για ερωτήσεις κουίζ, μπορείτε επίσης να ορίσετε αυτές τις προεπιλογές.
Κάντε κλικ στην επιλογή Περισσότερα στο επάνω δεξιό μέρος της σελίδας φόρμας (δίπλα στην επιλογή Αποστολή ) και, στη συνέχεια, επιλέξτε Προτιμήσεις . Τώρα στο αναδυόμενο παράθυρο, σημειώστε τα πλαίσια ελέγχου για όλες ή όλες αυτές τις επιλογές. Πρόκειται για μια μεγάλη εξοικονόμηση χρόνου, εάν σκοπεύετε να χρησιμοποιήσετε τις ίδιες ρυθμίσεις σε φόρμες που προχωρούν προς τα εμπρός.

9. Προσθέστε διακλάδωση λογικής
Η λογική διακλάδωση είναι ένας φανταχτερός τρόπος να λέτε ότι ο ερωτώμενος θα πάει σε μια συγκεκριμένη σελίδα με βάση την απάντηση που δίνουν. Για παράδειγμα, εάν λέτε ότι είστε Αυστραλός, οι ερωτήσεις θα αφορούν τις περιοχές της Αυστραλίας. Εάν επιλέξετε μια συγκεκριμένη ηλικιακή ομάδα ως απάντηση, θα μπορούσατε να έχετε ερωτήσεις κατάλληλες για την ηλικία.
Μπορείτε να το χρησιμοποιήσετε για οποιαδήποτε ερώτηση, όπου ο χρήστης μπορεί να δώσει μια απάντηση από μια επιλογή από τις απαντήσεις. Κάντε κλικ στο κουμπί Περισσότερα (εικονίδιο τριών σημείων) για την ερώτηση και επιλέξτε Μετάβαση στην ενότητα με βάση την απάντηση .
Στη συνέχεια, επιλέξτε από πού θέλετε να κατευθύνετε τον ερωτώμενο από το αναπτυσσόμενο πλαίσιο. Μπορείτε επίσης να τους υποβάλετε τη φόρμα αντί να τα στείλετε σε μια νέα ενότητα.

10. Χρησιμοποιήστε το Scripting
Δεν υπάρχουν δέσμες ενεργειών για τις φόρμες αυτές καθ 'εαυτές, αλλά υπάρχουν τρόποι να χρησιμοποιείτε δέσμες ενεργειών εάν θέλετε. Επιλέξτε το κουμπί Ρυθμίσεις (εικονίδιο με το γρανάζι) στην επάνω δεξιά γωνία της σελίδας της φόρμας και επιλέξτε τον επεξεργαστή Script . Θα ξεκινήσετε με μια καθαρή πλάκα σε μια νέα καρτέλα όπου μπορείτε να εισάγετε το σενάριό σας. Απλώς πατήστε Αρχείο > Αποθήκευση όταν τελειώσετε.

Για μερικά παραδείγματα και βοήθεια για σεναριογραφίες Google Forms, κατευθυνθείτε στη σελίδα δέσμης ενεργειών Google Apps για προγραμματιστές.
Ψάχνετε για περισσότερες Βοήθεια για τα Έντυπα Google;
Αυτές οι συμβουλές και τα τεχνάσματα του Google Forms είναι ακριβώς η κορυφή του παγόβουνου. Έχουμε επίσης καλύψει τον τρόπο χρήσης των Εγγράφων Google για την επιχείρησή σας Πώς να χρησιμοποιήσετε τα έντυπα Google για την επιχείρησή σας Πώς να χρησιμοποιήσετε τα έντυπα της Google για την επιχείρησή σας Μια φόρμα είναι ένας εύκολος τρόπος για να αυτοματοποιήσετε μια επαναλαμβανόμενη εργασία. Εδώ σας παρουσιάζουμε πώς μπορείτε να χρησιμοποιήσετε τα έντυπα Google για κοινές εργασίες ή επιχειρηματικές ρουτίνες. Διαβάστε περισσότερα και έχουμε έναν οδηγό που ίσως να είναι ο καλύτερος οδηγός για τα έντυπα Google που θα βρείτε Ο καλύτερος οδηγός για τα έντυπα της Google θα βρείτε ποτέ τον καλύτερο οδηγό για τα έντυπα Google που θα βρείτε ποτέ Τα έντυπα της Google είναι ένα από τα καλύτερα δωρεάν εργαλεία ιστού διαθέσιμα για τη συλλογή δεδομένων. Αυτός ο οδηγός Google Forms θα σας δώσει όλα όσα χρειάζεστε για να μάθετε βασικές δεξιότητες οικοδόμησης. Διαβάστε περισσότερα .
Εξερευνήστε περισσότερα σχετικά με το: Google Drive, Έντυπα Google, Έρευνες.

