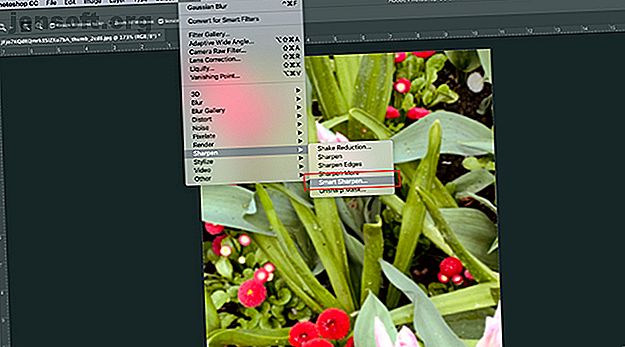
Πώς να κάνετε τις φωτογραφίες σας πιο ευκρινείς Χρησιμοποιώντας το Adobe Photoshop
Διαφήμιση
Ένα από τα πιο συνηθισμένα λάθη κατά τη λήψη μιας φωτογραφίας είναι ότι καταλήγει να φαίνεται θολή. Αυτό συμβαίνει επειδή μετακινήσατε, το αντικείμενο μετακινήθηκε ή η κάμερα δεν εστιάστηκε σωστά.
Κατεβάστε τις δωρεάν συντομεύσεις πληκτρολογίου Adobe Photoshop σήμερα για να ανακαλύψετε κάθε εντολή πληκτρολογίου του Photoshop που πρέπει να ξέρετε!Μην ανησυχείτε. Ανάλογα με το επίπεδο θολότητας που υπάρχει, αυτό είναι κάτι που μπορεί να διορθωθεί. Το μόνο που χρειάζεστε είναι το Adobe Photoshop. Δείτε πώς μπορείτε να κάνετε τις φωτογραφίες σας πιο ευκρινείς χρησιμοποιώντας το Photoshop.
Βήμα 1: Ανοίξτε τη φωτογραφία σας

Όταν ακονίζετε εικόνες, οι συνολικές αλλαγές θα είναι λεπτές. Το Photoshop είναι εκεί για να κάνει μικρές προσαρμογές, όχι να ξαναφτιάξετε την εικόνα σας από το έδαφος.
Εάν μια φωτογραφία είναι τόσο θολή, δεν μπορείτε να κάνετε κανένα από τα σχήματα, τότε πιθανότατα δεν μπορεί να διορθωθεί. Ωστόσο, αν έχετε μια φωτογραφία που είναι ακόμα διακριτή αλλά ασαφής γύρω από τις άκρες, τότε είναι καλό υποψήφιο για βελτίωση.
Για αυτό το φροντιστήριο, έχω χρησιμοποιήσει μια φωτογραφία μερικά λουλούδια που έκανα κατά τη διάρκεια των πρόσφατων διακοπών μου στη Βικτώρια. Λατρεύω τις λεπτομέρειες σε αυτή τη φωτογραφία, αλλά τα λουλούδια είναι λίγο θολά.
Υπάρχουν μερικοί διαφορετικοί τρόποι με τους οποίους μπορείτε να ακονίσετε μια εικόνα στο Photoshop. Για αυτό το φροντιστήριο, ωστόσο, θα επικεντρωθούμε στην πιο ευέλικτη από αυτές τις επιλογές - το εργαλείο Smart Sharpen . Είναι ένα χαρακτηριστικό που συνοδεύει το Photoshop CC.
Μόλις ανοίξετε τη δική σας φωτογραφία, μεταβείτε στο στοιχείο Φίλτρο> Κοπή> Smart Sharpen . Θα το δείτε συγκεντρωμένο μαζί με τα άλλα εργαλεία ακονίσματος.
Βήμα 2: Μάθετε πώς να χρησιμοποιείτε το εργαλείο Smart Sharpen Tool

Όταν κάνετε κλικ στο στοιχείο Smart Sharpen, θα εμφανιστεί ένα νέο παράθυρο.
Το παράθυρό σας μπορεί να είναι μικρότερο από το δικό μου ή να βρίσκεται σε διαφορετικό σημείο, αλλά αυτό είναι εντάξει. Μπορείτε να κάνετε το παράθυρό σας μεγαλύτερο και να το επανατοποθετήσετε στην οθόνη για να σας δώσει μια μεγαλύτερη περιοχή για να εργαστείτε, όπως έκανα σε αυτό το παράδειγμα.
Για να κάνετε το παράθυρό σας μεγαλύτερο, κάντε κλικ και σύρετε σε μια από τις γωνίες για να το αλλάξετε το μέγεθος. Κάντε κλικ και σύρετε την ανοιχτή γκρι γραμμή στην κορυφή του παραθύρου για να την μετακινήσετε στην οθόνη.
Στη δεξιά πλευρά του παραθύρου Smart Sharpen θα δείτε τις ρυθμίσεις σας. Στην κορυφή είναι το πλαίσιο ελέγχου Προεπισκόπηση παραθύρου, το οποίο θα πρέπει να είναι ενεργοποιημένο.
Στη συνέχεια, εμφανίζεται το μενού Προεπιλογές, οι γενικές ρυθμίσεις και οι Σκιές και τα Στιγμιότυπα . Ας ρίξουμε μια ματιά σε όλες αυτές τις κατηγορίες.
Βήμα 3: Το προεπιλεγμένο μενού

Θα δείτε το μενού Προεπιλογή στο επάνω μέρος των ρυθμίσεών σας. Εδώ μπορείτε να φορτώσετε μια προεπιλογή ακονίσματος, να αποθηκεύσετε μια προκαθορισμένη ρύθμιση ή να δημιουργήσετε μια προσαρμοσμένη.
Ένα ενδιαφέρον πράγμα που πρέπει να σημειωθεί είναι ότι το Photoshop σάς ρυθμίζει αυτόματα σε Προεπιλογή αν δεν έχετε χρησιμοποιήσει αυτό το εργαλείο πριν. Το λεπτό που αρχίζετε να αλλάζετε τις ρυθμίσεις, θα μεταβεί η Προκαθορισμένη σε Προσαρμοσμένη .
Βήμα 4: Οι γενικές λειτουργίες σας

Αφού τελειώσετε με το μενού Προεπιλογές, ήρθε η ώρα να μετακινηθείτε προς τα κάτω και να διερευνήσετε τις γενικές ρυθμίσεις σας. Εδώ μπορείτε να προσαρμόσετε την ευκρίνεια της εικόνας σας. Όταν ακονίζετε μια εικόνα, αυξάνει την αντίθεση ανάμεσα στα στοιχεία της εικόνας σας.
Το ποσό σημαίνει το συνολικό ακόνισμα που έχετε εφαρμόσει στην εικόνα σας. Όσο υψηλότερο είναι το ποσοστό, τόσο πιο ακονισμένο θα υπάρξει.
Η ακτίνα είναι η περιοχή γύρω από την ακονισμένη άκρη που θα επηρεαστεί. Όσο υψηλότερο είναι το ποσοστό, τόσο μεγαλύτερη είναι η πληγείσα περιοχή.
Η ρύθμιση Reduce Noise (Σμίκρυνση θορύβου) σάς βοηθά να μειώσετε τα αντικείμενα εικόνας στην εικόνα.
Και οι τρεις από αυτές τις επιλογές είναι εξαιρετικές. Εάν πιέσετε αυτές τις ρυθμίσεις υπερβολικά υψηλές, η εικόνα σας μπορεί να αρχίσει να φαίνεται οδοντωτή ή με βελόνες λόγω της μεγάλης αντίθεσης.
Όταν συμβεί αυτό, είναι καλύτερο να μειώσετε αυτές τις ρυθμίσεις για να προσθέσετε λίγο θόλωση πίσω.
Στο κάτω μέρος αυτών των ρυθμίσεων, θα δείτε ένα αναπτυσσόμενο μενού που ονομάζεται Κατάργηση . Σε αυτό το μενού μπορείτε να επιλέξετε την κατάργηση τριών διαφορετικών τύπων θολώματος που μπορεί να επηρεάζουν την εικόνα σας.
Μια Gaussian Blur προέρχεται από μια συνολική θολή εικόνα. Αυτό μπορεί να επηρεάσει την εικόνα σας, εάν ληφθεί το σούρουπο, για παράδειγμα, όταν η ορατότητα ήταν κακή.
Ο θόλος του φακού εμφανίζεται όταν μετακινηθείτε, αλλά το αντικείμενο δεν το έκανε.
Το Motion Blur εμφανίζεται όταν το αντικείμενο στις εικόνες σας κινείται. Εάν επιλέξετε να αφαιρέσετε τη λειτουργία Motion Blur, θα δείτε το μικρό κυκλικό "dial" δίπλα της να γίνει ενεργό. Αυτός ο επιλογέας σάς επιτρέπει να αλλάξετε την κατεύθυνση της αφαίρεσης θολώματος κίνησης.
Βήμα 5: Σκιές και Στιγμιότυπα

Κάτω από τις γενικές ρυθμίσεις, θα δείτε την ενότητα Σκιές . Αυτή η ενότητα λειτουργεί με τον ίδιο τρόπο όπως και στην προηγούμενη περιοχή, αλλά σε αντίθεση με τις γενικές ρυθμίσεις εστιάζει ειδικά στις σκοτεινές περιοχές της εικόνας σας.
Παίξτε γύρω με αυτή τη ρύθμιση και δείτε τι λειτουργεί καλύτερα για εσάς. Κάθε εικόνα θα έχει ελαφρώς διαφορετικό επίπεδο θολότητας, οπότε οι ρυθμίσεις που απαιτούνται για τη βαθμονόμηση της φωτογραφίας μου μπορεί να διαφέρουν από τις δικές σας.

Κάτω από την ενότητα Σκιές, θα δείτε τα Κύρια σημεία . Αυτή η ενότητα λειτουργεί τα ίδια με τα άλλα δύο, αλλά εστιάζει στις πιο φωτεινές περιοχές της εικόνας σας.
Βήμα 6: Αποθηκεύστε την προεπιλογή σας και ελέγξτε την εργασία σας

Ένας δροσερός τρόπος που μπορείτε να ελέγξετε τις αλλαγές στο παράθυρο Smart Sharpen - προτού τις εφαρμόσετε, είναι να κάνετε κλικ και να κρατήσετε πατημένο το είδωλο στο παράθυρο προεπισκόπησης. Σύρετε λίγο. Όταν το κάνετε, το Photoshop θα σας δείξει ποιες ήταν οι εικόνες σας πριν να εφαρμόσετε τις αλλαγές.
Αφήστε το ποντίκι σας και επανέρχεται στις νέες αλλαγές.
Εάν είστε ικανοποιημένοι με τον τρόπο εμφάνισης της εικόνας σας, μπορείτε να πατήσετε OK και να εφαρμόσετε τις ρυθμίσεις αμέσως. Μπορείτε επίσης να επιλέξετε να αποθηκεύσετε πρώτα τις ρυθμίσεις.
Για να αποθηκεύσετε τις ρυθμίσεις ως προεπιλογή, επιστρέψτε στο αναπτυσσόμενο μενού Προκαθορισμένο και επιλέξτε Αποθήκευση προεπιλογής .
Αφού γίνει αυτό, κάντε κλικ στο OK . Το Photoshop θα εφαρμόσει τις αλλαγές και θα βγει από το παράθυρο Smart Sharpen.

Μόλις επιστρέψετε στον κύριο χώρο εργασίας σας, θα δείτε την εικόνα σας με τις αλλαγές που εφαρμόστηκαν.
Επειδή αυτές οι αλλαγές πρόκειται να είναι λεπτή, θα είναι δύσκολο να δούμε τι είναι διαφορετικό με την πρώτη ματιά. Ας συγκρίνουμε τις νέες και τις παλιές εικόνες δίπλα-δίπλα:

Όπως μπορείτε να δείτε, οι νέες άκρες στα αριστερά είναι πολύ καθαρότερες.
Αν δεν σας αρέσουν οι αλλαγές που έχετε κάνει στη δική σας εικόνα, δεν υπάρχει πρόβλημα. Απλώς πηγαίνετε File> Undo Smart Sharpen για να αναιρέσετε τις αλλαγές που έχετε κάνει.
Μόλις τελειώσετε με τα τσιμπήματα σας, αποθηκεύστε την εικόνα και τις ενημερώσεις της μεταβαίνοντας στο Αρχείο> Αποθήκευση .
Μπορείτε επίσης να μεταβείτε στο Αρχείο> Αποθήκευση ως εάν θέλετε να διατηρήσετε ένα αντίγραφο της αρχικής, αμετάβλητης εικόνας.
Αν θέλετε να εκτελέσετε μερικές ακόμη επεξεργασίες εικόνων προτού αποθηκεύσετε το αρχείο σας, ανατρέξτε στο άρθρο που εξηγεί πώς να αλλάξετε το φόντο μιας φωτογραφίας στο Photoshop Πώς να αλλάξετε το φόντο μιας φωτογραφίας στο Photoshop Πώς να αλλάξετε το φόντο ενός Φωτογραφία στο Photoshop Θέλετε να αλλάξετε το φόντο μιας φωτογραφίας στο Photoshop; Η Adobe έχει κάνει αρκετά εύκολο να επεξεργαστεί το φόντο μιας φωτογραφίας. Διαβάστε περισσότερα .
Βήμα 7: Συμβουλές που πρέπει να θυμάστε

Λίγα πράγματα που πρέπει να θυμάστε όταν ακονίζετε τις φωτογραφίες σας χρησιμοποιώντας το Photoshop:
- Όταν ακονίζετε, είναι καλύτερο να ακονίσετε την εικόνα σας σε μικρές ποσότητες. Πάρα πολύ με τη μία μπορεί να οδηγήσει σε αντικείμενα εικόνας αντί να έχει ένα ωραίο, φυσικό αποτέλεσμα.
- Κάτω από το φίλτρο> Κοπή, θα δείτε άλλα εργαλεία ακονίσματος που μπορείτε να χρησιμοποιήσετε. Αυτά λειτουργούν καλά, αλλά δυστυχώς δεν έχουν τόσο μεγάλη ευελιξία όπως το εργαλείο Smart Sharpen.
Προσδιορισμός των φωτογραφιών σας
Το Adobe Photoshop είναι ένα εξαιρετικό εργαλείο επεξεργασίας, είτε πρόκειται για φωτογραφίες είτε για γραφικό σχεδιασμό. Με αυτή τη βασική εισαγωγή στο εργαλείο Smart Sharpen, μπορείτε ακόμη και να αποθηκεύσετε μερικές από τις φωτογραφίες σας από το σωρό ανεπιθύμητης αλληλογραφίας.
Ψάχνετε για περισσότερους τρόπους για να διορθώσετε τις φωτογραφίες σας στο post; Στη συνέχεια, πώς να περικόψετε τις εικόνες σας χρησιμοποιώντας το Photoshop Πώς να περικόψετε εικόνες στο Photoshop Πώς να περικόψετε εικόνες στο Photoshop Μάθετε τα κόλπα για την περικοπή μιας φωτογραφίας, τη διαμόρφωση του πλαισίου, την εστίαση στο σωστό θέμα και την αλλαγή της προοπτικής της σκηνής. Διαβάστε περισσότερα .
Εξερευνήστε περισσότερα σχετικά με: Adobe Photoshop, Συμβουλές επεξεργασίας εικόνας, Tutorial για Photoshop.

