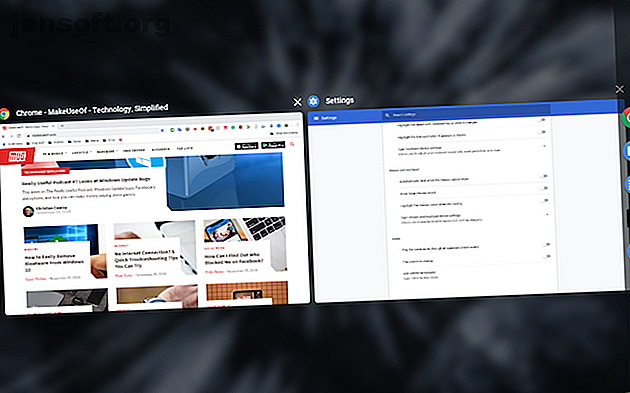
Πώς να κάνετε Multitask Like a Pro στο Chromebook: 8 συμβουλές και κόλπα
Διαφήμιση
Η Google θέλει να αντικαταστήσει τον υπολογιστή σας με ένα λειτουργικό σύστημα το οποίο, στην επιφάνεια, μπορεί να φαίνεται σαν ένα πρόγραμμα περιήγησης ιστού. Αλλά όταν θέλετε να ολοκληρώσετε τη δουλειά σας, χρειάζεστε αυτά τα εργαλεία πολλαπλών εργασιών σε επιτραπέζιους χώρους και μπορείτε εύκολα να μεταβείτε ανάμεσα σε πολλαπλές εφαρμογές και παράθυρα.
Ξεκλειδώστε το φύλλο εξαπάτησης "Συντομεύσεις πληκτρολογίου Chrome OS" τώρα!
Αυτό θα σας υπογράψει στο newsletter μας
Εισαγάγετε το Email σας Ξεκλειδώστε Διαβάστε την πολιτική απορρήτου μαςΚαι παρά αυτό που μπορεί να πιστεύετε, το Chrome OS έχει καλή υποστήριξη πολλαπλών εργασιών.
1. Επιλέξτε Άνοιγμα εφαρμογών με επισκόπηση

Η οθόνη "Επισκόπηση", όπως προτείνει το όνομά της, είναι ένας τρόπος για να δείτε όλες τις ενεργές εφαρμογές. Από εκεί, μπορείτε γρήγορα να εντοπίσετε και να μεταβείτε σε άλλο παράθυρο ή να κλείσετε εκείνα που νομίζετε ότι δεν χρειάζονται πλέον.
Σε κατάσταση λειτουργίας φορητού υπολογιστή, υπάρχουν δύο μέθοδοι για την ενεργοποίηση της σελίδας "Επισκόπηση". Θα μπορούσατε είτε να εκτελέσετε το δάχτυλο με τρία δάχτυλα προς τα κάτω στη χειροκίνητη επιφάνεια αφής είτε να πατήσετε το ειδικό πλήκτρο που είναι διαθέσιμο στο Chromebook σας. Είναι συνήθως το έκτο κουμπί από τα αριστερά στην κορυφαία σειρά του πληκτρολογίου σας.
(Νέο στο Chromebook Έλεγχος του οδηγού για τους αρχάριους του Chromebook Ο οδηγός Ultimate How-To για αρχάριους του Chromebook Ο οδηγός Ultimate How-To για αρχάριους του Chromebook Το Chromebook αξίζει τη φήμη του για εύκολο στη χρήση, αλλά αυτό δεν σημαίνει ότι όλα είναι απλά. Για να σας βοηθήσουμε να μάθετε περισσότερα, ακολουθήστε έναν απόλυτο οδηγό για το Chromebook σας. Διαβάστε περισσότερα για να ξεκινήσετε.)
Όταν το Chromebook βρίσκεται στη θέση του tablet, μπορείτε να αποκτήσετε πρόσβαση στην οθόνη "Επισκόπηση", μετακινώντας προς τα κάτω στο επάνω μέρος της οθόνης σας . Η εναλλαγή στη λειτουργία tablet περιλαμβάνει επίσης ένα ειδικό κουμπί στην άκρη δεξιά στη γραμμή εργασιών για την ενεργοποίηση της Επισκόπησης.
2. Διαχείριση δύο εφαρμογών ή Windows με χωριστή οθόνη

Το εργαλείο διαίρεσης οθόνης αποτελεί τον ακρογωνιαίο λίθο των δυνατοτήτων πολλαπλής αποθήκευσης του Chrome OS. Για την απροσδιόριστη, split-screen ουσιαστικά σημαίνει ότι μπορείτε να τοποθετήσετε δύο εφαρμογές ή παράθυρα δίπλα-δίπλα και να εργαστείτε σε αυτά παράλληλα.
Στη λειτουργία tablet, μπορείτε να έχετε πρόσβαση στη διαχωρισμένη οθόνη, μετακινώντας προς τα κάτω από την κορυφή της οθόνης σας και τοποθετώντας το παράθυρο σε κάθε πλευρά. Στη συνέχεια, μπορείτε να επιλέξετε ποιο από τα διαθέσιμα (και συμβατά) παράθυρα πηγαίνει στην άλλη πλευρά.
Επιπλέον, υπάρχει και μια γραμμή στο κέντρο που μπορείτε να σύρετε σε οποιαδήποτε από τις δύο κατευθύνσεις για να προσαρμόσετε τα μεγέθη τους.
Για να θέσετε τις εφαρμογές σε διαχωρισμένη οθόνη όταν το Chromebook βρίσκεται στη θέση φορητού υπολογιστή, σύρετε το παράθυρο σε μία από τις πλευρές και αυτόματα θα καταλάβει το ήμισυ της οθόνης. Επαναλάβετε την ίδια κίνηση για να τοποθετήσετε το δεύτερο παράθυρο.
Εναλλακτικά, μπορείτε να χρησιμοποιήσετε τον συνδυασμό πληκτρολογίου, Alt +] ή Alt + [ για την προσάρτηση εφαρμογών σε split-screen. Το ίδιο μπορεί να γίνει πατώντας και κρατώντας πατημένο το πλήκτρο μεγιστοποίησης ενός παραθύρου της εφαρμογής και σύροντάς το σε κάθε πλευρά της οθόνης.
3. Εναλλαγή μεταξύ των εφαρμογών και των καρτελών
Για να μεταβείτε αμέσως ανάμεσα σε εφαρμογές στο Chrome OS, χρησιμοποιήστε τη συντόμευση Alt + Tab . Ωστόσο, για να κάνετε το ίδιο με τις καρτέλες του προγράμματος περιήγησης, μπορείτε να χρησιμοποιήσετε είτε το συνδυασμό Ctrl + Tab είτε να σύρετε προς τα αριστερά ή προς τα δεξιά με τρία δάχτυλα στην επιφάνεια αφής.
Στη λειτουργία tablet, δυστυχώς, δεν έχετε άλλες επιλογές εκτός από την μετάβαση στην οθόνη "Επισκόπηση" ή την ανύψωση του ράφι.
4. Γρήγορη επιστροφή και πολύ αργότερα στο Chrome
Αν είστε ιδιοκτήτης του Chromebook, πιθανόν να ξοδεύετε το μεγαλύτερο μέρος του χρόνου σας στο juggling του προγράμματος περιήγησης μεταξύ πολλών σελίδων και καρτελών. Και αν βρεθείτε πολύ συχνά για τα κουμπιά πίσω ή προς τα εμπρός, μπορείτε να το κάνετε με το touchpad ή την οθόνη αφής.
Όταν βρίσκεστε στη λειτουργία φορητού υπολογιστή, μπορείτε να επιστρέψετε και να προωθήσετε στο Google Chrome, σύροντας δύο δάχτυλα προς τα αριστερά ή προς τα δεξιά στην επιφάνεια αφής.
Η χειρονομία παραμένει η ίδια και για τα δισκία, εκτός από εκεί, πρέπει να σπρώξετε με το ένα δάχτυλο και βεβαίως να το κάνετε στην οθόνη και όχι στο trackpad.
5. Έλεγχος του ράφι στο Chrome OS

Η προσαρμογή της γραμμής εργασιών (με την ένδειξη "Ράφι") είναι εξίσου σημαντική. Υπάρχουν μερικές επιλογές εξατομίκευσης διαθέσιμες όταν το πατάτε παρατεταμένα, όπως η αλλαγή της θέσης του ή η απόφαση για το αν θέλετε να εμφανίζεται πάντα.
Μια άλλη λειτουργία Shelf που μπορεί να έρθει χρήσιμη είναι συντομεύσεις εφαρμογής. Κάθε φορά που πατάτε παρατεταμένα μια εφαρμογή συνδεδεμένη στο Ράφι, θα βρείτε μερικές γρήγορες ενέργειες που μπορείτε να εκτελέσετε γρήγορα. Για παράδειγμα, τα Έγγραφα Google διαθέτουν τρία νέα έγγραφα, πρότυπα και αναζήτηση.
6. Γρήγορη προεπισκόπηση αρχείων σε ένα Chromebook

Πιθανότατα έχετε συνηθίσει στην εφαρμογή "Αρχεία" στο Chrome OS, αλλά μια λεπτή λειτουργία που οι περισσότεροι χρήστες παραβλέπουν είναι η συντόμευση προεπισκόπησης.
Αντί να κάνετε διπλό κλικ, μπορείτε να δείτε γρήγορα ένα έγγραφο ή μια εικόνα στο Chrome OS επιλέγοντάς το και πατώντας το πλήκτρο διαστήματος, παρόμοιο με το macOS. Η οθόνη προεπισκόπησης θα εμφανίσει ακόμη και πρόσθετες λεπτομέρειες, όπως το μέγεθος του αρχείου, την ανάλυση και πολλά άλλα.
Το Chrome OS προσφέρει πολλά εργαλεία απορρήτου, οπότε μην ξεχάσετε να τα εξασφαλίσετε Πώς να κάνετε το Chromebook σας πιο ασφαλές σε 7 εύκολα βήματα Πώς να κάνετε το Chromebook σας πιο ασφαλές σε 7 εύκολα βήματα Μπορείτε εύκολα να ισχυριστείτε ότι τα Chromebook είναι οι πιο ασφαλείς φορητοί υπολογιστές στο αγορά. Ωστόσο, αυτό δεν σημαίνει ότι δεν μπορείτε να βελτιώσετε την ασφάλειά τους. Ακολουθούν τέσσερις τρόποι να κάνετε το Chromebook ακόμα πιο ασφαλές. Διαβάστε περισσότερα .
7. Μετατρέψτε τις ιστοσελίδες σε εφαρμογές

Εάν υπάρχει ένας ιστότοπος που επισκέπτεστε συχνά, πρέπει να δημιουργήσετε μια συντόμευση γι 'αυτό, η οποία σας επιτρέπει να το ξεκινήσετε σε ένα ειδικό παράθυρο ακριβώς από το ράφι.
Αρχικά, φορτώστε τον ιστότοπο και στο μενού επισκόπησης, στο πλαίσιο Περισσότερα εργαλεία, επιλέξτε τη δημιουργία μιας συντόμευσης . Ο δικτυακός τόπος θα προστεθεί στη συνέχεια στο ράφι.
Για να βεβαιωθείτε ότι ο ιστότοπος ξεκινάει σε ένα ειδικό παράθυρο, κάντε διπλό κλικ στο εικονίδιο του στο ράφι και στην πρώτη λίστα επιλέξτε Νέο παράθυρο .
8. Ενεργοποιήστε το Πλωτό πληκτρολόγιο

Το εικονικό πληκτρολόγιο καταλαμβάνει υπερβολικό χώρο στη λειτουργία tablet; Κάνε να επιπλέει.
Το εικονικό πληκτρολόγιο στο Chrome OS έχει μια επιλογή να συρρικνώνεται και να μετατραπεί σε μια πλωτή, ακριβώς όπως το ανδροειδές του Android 10 πράγματα που δεν ξέρατε Το Gboard για το Android θα μπορούσε να κάνει 10 πράγματα που δεν ξέρατε Το Gboard για το Android θα μπορούσε να κάνει το καλύτερο πληκτρολόγιο για Το Android είναι ίσως αυτό που έρχεται προεγκατεστημένο: Gboard. Αλλά αξιοποιείτε πλήρως όλες τις μεγάλες δυνατότητές της; Διαβάστε περισσότερα . Το μόνο που χρειάζεται να κάνετε είναι να κάνετε κλικ στο εικονίδιο στη μέση. Για να επιστρέψετε στο αρχικό μέγεθος, πατήστε ξανά.
Μεταβείτε στο κανάλι Chrome OS Dev
Με περισσότερους χρήστες που μαθαίνουν σχετικά με το Chrome OS και τα πλεονεκτήματά του έναντι των παραδοσιακών λειτουργικών συστημάτων, η Google βρίσκεται σε μια ανανεωμένη έκδοση που απελευθερώνει λειτουργίες αριστερά και δεξιά.
Αν θέλετε να τα δοκιμάσετε πριν από κάποιον, δοκιμάστε να μεταβείτε στο κανάλι προγραμματιστή. Κατανοήστε όλα τα κανάλια προγραμματιστών και τα μειονεκτήματά τους Chromebooks - Ποιο κανάλι κυκλοφορίας είναι κατάλληλο για εσάς; Chromebooks - Ποιο κανάλι κυκλοφορίας είναι κατάλληλο για εσάς; Αν θέλετε να έχετε έγκαιρη πρόσβαση στις συναρπαστικές νέες δυνατότητες που έχει προγραμματίσει η Google για μελλοντικές ενημερώσεις, γιατί να μην αλλάξετε το κανάλι αποδέσμευσης; Διαβάστε περισσότερα πριν πηδήσετε το όπλο.
Εξερευνήστε περισσότερα σχετικά με: το Chrome OS, το Chromebook, τα τεχνάσματα παραγωγικότητας.


