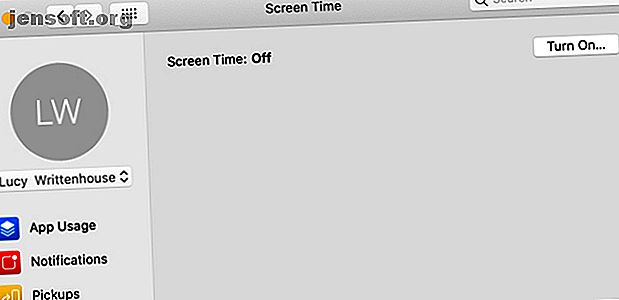
Περιορίστε το περιεχόμενο και ορίστε όρια για παιδιά με χρόνο οθόνης σε Mac
Διαφήμιση
Αυτό που κάποτε ήταν γνωστό ως γονικός έλεγχος για Mac είναι τώρα μέρος της νέας οθόνης χαρακτηριστικό. Με την ενημέρωση MacOS Catalina, η Apple έφερε τα κινητά εργαλεία οθόνης οθόνης στην επιφάνεια εργασίας σας, διευκολύνοντας τη διαχείριση των ορίων εφαρμογών, τον περιορισμό του περιεχομένου και την παρακολούθηση της οθόνης.
Επομένως, εάν πρόσφατα ενημερώσατε το macOS Catalina και χρειάζεστε βοήθεια για τη ρύθμιση της ώρας οθόνης για το παιδί σας, είμαστε εδώ για να σας καθοδηγήσουμε και να εξηγήσουμε τη λειτουργικότητά του.
Ενεργοποιήστε την ώρα οθόνης για το παιδί σας
Όταν ανοίγετε την ώρα οθόνης για πρώτη φορά στο Mac σας, θα πρέπει να την ενεργοποιήσετε για λογαριασμό του παιδιού σας.
Εάν χρησιμοποιείτε την κοινή χρήση της οικογένειας της Apple, μπορείτε να ενεργοποιήσετε την ώρα οθόνης με τα διαπιστευτήριά μας για Mac. Εκείνοι που δεν χρησιμοποιούν το Family Sharing θα πρέπει να συνδεθούν στον λογαριασμό του παιδιού. Στη συνέχεια, ακολουθήστε τα παρακάτω βήματα για να ενεργοποιήσετε τη λειτουργία:
- Ανοίξτε τις Προτιμήσεις συστήματος με το εικονίδιο Dock σας ή με την επίσκεψη στο μενού της Apple > Προτιμήσεις συστήματος στη γραμμή μενού.
- Επιλέξτε Χρόνος οθόνης . (Θα παρατηρήσετε ότι η επιλογή γονικού ελέγχου δεν υπάρχει πλέον στο Catalina και νεότερο.)
- Εάν χρησιμοποιείτε την Κοινή χρήση οικογένειας, απλά επιλέξτε το όνομα χρήστη του παιδιού σας από το αναπτυσσόμενο πλαίσιο στην επάνω αριστερή γωνία.
- Κάντε κλικ στην επιλογή Ενεργοποίηση .

Υπάρχουν δύο ρυθμίσεις στην κύρια οθόνη Επιλογών με τίτλο " Συμπεριλάβετε δεδομένα ιστοτόπου" και " Χρήση χρόνου οθόνης" . Για ένα μικρό παιδί, πιθανότατα θέλετε να ενεργοποιήσετε και τα δύο. Αν επιλέξετε να συμπεριλάβετε τα δεδομένα του ιστότοπου, το βοηθητικό πρόγραμμα θα αναφέρει λεπτομέρειες σχετικά με συγκεκριμένους ιστότοπους που επισκέφτηκαν και όχι μόνο τη συνολική χρήση του Safari.
Η χρήση κωδικού πρόσβασης οθόνης περιορίζει οποιονδήποτε από την πραγματοποίηση αλλαγών στις ρυθμίσεις οθόνης εκτός εάν έχουν τον κωδικό πρόσβασης. Όταν επισημάνετε το πλαίσιο ελέγχου, θα σας ζητηθεί να εισάγετε και, στη συνέχεια, να επιβεβαιώσετε έναν τετραψήφιο κωδικό πρόσβασης οθόνης.
Λάβετε υπόψη ότι αν χρησιμοποιείτε κωδικό πρόσβασης οθόνης για το παιδί σας στο iOS, ο κωδικός πρόσβασης θα είναι ο ίδιος εδώ. Επομένως, αν το αλλάξετε στο Mac, η αλλαγή θα εφαρμοστεί στο iOS και αντίστροφα.

Ρύθμιση χρονικών ορίων οθόνης και περιορισμών
Είναι καλύτερο να ξεκινήσετε από την κορυφή και να δουλέψετε με κάθε επιλογή μέσα στο Screen Time. Θα παρατηρήσετε ότι ορισμένες από τις λειτουργίες Screen Time είναι παρόμοιες με εκείνες που χρησιμοποιήσατε με τους κλασικούς γονικούς ελέγχους στο Mac σας. 5 Χρήσιμοι Τρόποι Χρήσης των Γονικών Ελέγχων του Mac σας 5 Χρήσιμοι Τρόποι Χρήσης των Γονικών Ελέγχων του Mac σας Ακόμα κι αν δεν είστε ένας γονέας, το μενού Γονικός έλεγχος στο Mac σας διαθέτει αρκετές εύχρηστες επιλογές. Δείτε πώς μπορείτε να τα χρησιμοποιήσετε και τα καλύτερα για να τα δοκιμάσετε. Διαβάστε περισσότερα .
Χρόνος αργίας
Εάν χρησιμοποιείτε την ώρα οθόνης για το παιδί σας στη συσκευή iOS, αυτές οι ρυθμίσεις θα μεταφερθούν στο Mac. Αλλά εάν ο Χρόνος οθόνης είναι εντελώς νέος για εσάς, ο προγραμματισμός του χρόνου διακοπής είναι ένας πολύ καλός τρόπος για να περιορίσετε τη χρήση της συσκευής του παιδιού σας κατά τη διάρκεια συγκεκριμένων ωρών. Μπορείτε να τα περιορίσετε σε βασικές συγκεκριμένες εφαρμογές και δραστηριότητες, όπως τηλεφωνικές κλήσεις.
Για να το ρυθμίσετε:
- Κάντε κλικ στο κουμπί Ενεργοποίηση για να ενεργοποιήσετε το χρόνο διακοπής.
- Ρυθμίστε ένα χρονικό διάστημα για το χρόνο διακοπής χρησιμοποιώντας είτε Καθημερινή ή Προσαρμοσμένη . Η επιλογή Προσαρμογή σάς επιτρέπει να συντονίζετε κάθε μέρα. Θα μπορούσατε να επιτρέψετε περισσότερο χρόνο για τα Σαββατοκύριακα, για παράδειγμα.
- Εάν ορίσετε έναν κωδικό πρόσβασης οθόνης χρόνου, θα δείτε μια άλλη επιλογή για το Block At Downtime . Όπως μπορείτε να δείτε από την περιγραφή, αυτό θα εμποδίσει το παιδί σας να χρησιμοποιήσει τη συσκευή του κατά τη διάρκεια του Downtime.

Θυμηθείτε ότι αυτές οι ρυθμίσεις Downtime θα ισχύουν για όλες τις συσκευές όπου το παιδί σας συνδέεται με το λογαριασμό iCloud.
Όρια εφαρμογών
Η ενότητα " Όρια εφαρμογών " είναι μία που πιθανότατα θέλετε να περάσετε λίγο χρόνο εγκατάστασης. Αυτό σας επιτρέπει να δημιουργήσετε όρια για τις εφαρμογές που μπορεί να χρησιμοποιήσει το παιδί σας, συμπεριλαμβανομένων των ημερών και των χρόνων που μπορούν να τις χρησιμοποιήσουν και για πόσο καιρό.
Επιπλέον, μπορείτε να περιορίσετε τις κατηγορίες εφαρμογών ή συγκεκριμένες εφαρμογές σε μια κατηγορία. Έτσι, έχετε μια μεγάλη ευελιξία. Για να ξεκινήσετε:
- Κάντε κλικ στο κουμπί υπογραφής συν για να προσθέσετε ένα όριο εφαρμογής.
- Επιλέξτε τα πλαίσια δίπλα στις κατηγορίες που θέλετε να συμπεριλάβετε. Εναλλακτικά, μπορείτε να κάνετε κλικ στο βέλος για να αναπτύξετε μια κατηγορία και να επιλέξετε συγκεκριμένες εφαρμογές μέσα σε αυτήν.
- Μόλις επιλέξετε τις εφαρμογές, ορίστε το χρονικό όριο στο κάτω μέρος. Όπως και με το Downtime, μπορείτε να επιλέξετε Κάθε μέρα ή Προσαρμογή . Καταχωρίστε τον αριθμό ωρών και λεπτών που θέλετε να επιτρέψετε στο παιδί σας να χρησιμοποιεί αυτές τις εφαρμογές.
- Κάντε κλικ στο κουμπί Τέλος όταν ολοκληρώσετε τη διαδικασία.

Εάν θέλετε να αλλάξετε τα όρια που έχετε ρυθμίσει για το παιδί σας (είτε οι εφαρμογές είτε οι χρόνοι), επιλέξτε ένα όριο στη λίστα και κάντε κλικ στο κουμπί Επεξεργασία ορίου . Για να καταργήσετε ένα όριο, επιλέξτε το από τη λίστα και κάντε κλικ στο κουμπί σημείου μείον .
Πάντα επιτρέπεται
Αυτή η ενότητα "Χρόνος οθόνης" σάς επιτρέπει να επιτρέπετε στο παιδί σας να χρησιμοποιεί συνεχώς συγκεκριμένες εφαρμογές. Αυτό είναι το σημείο όπου μπορείτε να επιλέξετε εφαρμογές όπως το FaceTime ή τα μηνύματα για χρήση από το παιδί σας κατά τη διάρκεια του προγραμματισμένου χρόνου διακοπής τους ή αν έχετε επιλέξει Όλες οι εφαρμογές και κατηγορίες στην ενότητα "Όρια εφαρμογής".

Περιεχόμενο & Απόρρητο
Η ενότητα " Περιεχόμενο και ιδιωτικό απόρρητο " της ώρας οθόνης είναι όπου μπορείτε να περιορίσετε τους ιστότοπους, να επιλέξετε τις επιτρεπόμενες αξιολογήσεις για ταινίες και τηλεοπτικές εκπομπές, να περιορίσετε τις αγορές ή τις λήψεις και πολλά άλλα.
Θα εργαστείτε με τέσσερις τομείς στο Content & Privacy: Περιεχόμενο, Καταστήματα, Εφαρμογές και Άλλο .
Περιεχόμενο
Στην κορυφή της ενότητας " Περιεχόμενο ", μπορείτε να επιλέξετε να επιτρέπετε πρόσβαση σε οποιονδήποτε ιστότοπο, να περιορίσετε ιστότοπους για ενήλικες ή να επιτρέψετε μόνο συγκεκριμένους ιστότοπους.
Εάν αποφασίσετε να περιορίσετε τους ιστότοπους (είτε περιορίζουν τους ιστότοπους ενηλίκων είτε επιτρέπονται μόνο οι ιστότοποι ), θα εμφανιστεί ένα κουμπί Προσαρμογή . Κάντε κλικ σε αυτό, στη συνέχεια, χρησιμοποιήστε τα κουμπιά σημείου συν και πλην σε αυτές τις ενότητες για να προσθέσετε και να καταργήσετε ιστότοπους. Για να επεξεργαστείτε έναν ιστότοπο που έχετε προσθέσει, επιλέξτε τον και κάντε κλικ στο κουμπί με το γρανάζι .
Μόλις τελειώσετε με τις ρυθμίσεις για Περιεχόμενο ιστού, επισημάνετε εκείνα τα στοιχεία στην ενότητα Να επιτρέπεται η πρόσβαση στο παιδί σας.

Προμήθεια
Για ταινίες, τηλεοπτικές εκπομπές, εφαρμογές, βιβλία, podcast και άλλους παρόμοιους τύπους μέσων, κατευθυνθείτε στην ενότητα Store . Η χώρα ή η περιοχή σας θα πρέπει να οριστεί από προεπιλογή, αλλά αν δεν είναι, επιλέξτε την από το αναπτυσσόμενο πλαίσιο Ratings .
Στη συνέχεια, μπορείτε να επιλέξετε τις αξιολογήσεις και τις ηλικίες που θέλετε να επιτρέψετε για ταινίες, εκπομπές και εφαρμογές για το παιδί σας, καθώς και για σαφή βιβλία ή άλλο περιεχόμενο. Κάτω από αυτό, σημειώστε τα πλαίσια για ενέργειες που θέλετε να επιτρέψετε στο iOS, εάν διαθέτουν iPhone ή iPad. Αυτό σας επιτρέπει να αποφασίσετε αν το παιδί σας μπορεί να εγκαταστήσει και να διαγράψει εφαρμογές και να κάνει αγορές εντός εφαρμογής.
Στην περιοχή Απαιτείται κωδικός πρόσβασης, επισημάνετε εάν το παιδί σας θα πρέπει πάντα να εισάγει τον κωδικό πρόσβασης για αγορές στο κατάστημα ή μόνο μετά από 15 λεπτά από την αγορά.

Εφαρμογές και Άλλα
Οι δύο τελευταίοι τομείς στο Content & Privacy σας επιτρέπουν να επιλέξετε τα πρόσθετα στοιχεία που θέλετε να επιτρέψετε στο παιδί σας. Από την Κάμερα, το Αλληλογραφία και το Safari στην καρτέλα Εφαρμογές, οι αλλαγές κωδικού πρόσβασης, λογαριασμού και κυψελοειδών δεδομένων στην καρτέλα Άλλο, σημειώστε μόνο τα στοιχεία που θέλετε να επιτρέψετε.

Αλλαγή των επιλογών χρόνου οθόνης
Αν θέλετε ποτέ να καταργήσετε ή να αλλάξετε τον κωδικό πρόσβασης οθόνης, να σταματήσετε να συμπεριλαμβάνετε δεδομένα ιστότοπου ή απλά να απενεργοποιήσετε την ώρα οθόνης για το παιδί σας, κάντε κλικ στο κουμπί " Επιλογές " στο κάτω αριστερό μέρος του παραθύρου "Χρόνος οθόνης".
Αναφορές ώρας οθόνης
Για να παρακολουθήσετε την Εφαρμογή της Εφαρμογής, τις Ειδοποιήσεις και τις Αποσκευές για το παιδί σας, έχετε αυτές τις τρεις εύχρηστες ενότητες αναφοράς στην ενότητα Χρόνος οθόνης.
Με αυτόν τον τρόπο μπορείτε να δείτε δεδομένα όπως το πόσο καιρό το παιδί σας χρησιμοποίησε μια συγκεκριμένη εφαρμογή ή ποιες ειδοποιήσεις έλαβε και από ποιες εφαρμογές. Μπορείτε επίσης να δείτε πόσες φορές έχουν πάρει τη συσκευή τους και ποια εφαρμογή έχουν πρόσβαση πρώτα αφού το έκαναν.
Μπορείτε να προβάλετε κάθε αναφορά ανά χρονική περίοδο, εφαρμογή, κατηγορία εφαρμογών, ιστότοπο ή συσκευή. Έτσι, δεν μπορείτε μόνο να παρακολουθείτε τη δραστηριότητα του παιδιού σας στο Mac, αλλά και στη συσκευή iOS.

Χρησιμοποιήστε την ώρα οθόνης για γονικό έλεγχο
Η λειτουργία Screen Time στο Mac σας προσφέρει εξαιρετικές επιλογές και ευελιξία για να κρατάτε το παιδί σας ασφαλέστερο στον ψηφιακό κόσμο μαζί με τον περιορισμό της ώρας της οθόνης. Επιπλέον, μπορείτε να παρακολουθείτε τις κινητές συσκευές του παιδιού σας μαζί με τις δραστηριότητές τους Mac, όλα σε ένα βολικό σημείο.
Εάν ενδιαφέρεστε να χρησιμοποιήσετε το Screen Time τόσο για τον εαυτό σας όσο και για το παιδί σας, ρίξτε μια ματιά στο πώς η λειτουργία Screen Time μπορεί να σας βοηθήσει να περιορίσετε τον εθισμό του τηλεφώνου σας Το iOS 12 της οθόνης Η λειτουργία του χρόνου θα περιορίσει τον εθισμό του τηλεφώνου Τηλέφωνο εθισμός Χρησιμοποιείτε το iPhone σας πάρα πολύ; Η νέα λειτουργία Screen Time στο iOS 12 μπορεί να σας βοηθήσει να μειώσετε τον εθισμό του τηλεφώνου σας. Διαβάστε περισσότερα .
Πιστωτική εικόνα: AndrewLozovyi / Depositphotos
Εξερευνήστε περισσότερα σχετικά με: Mac Συμβουλές, Γονικός έλεγχος, Γονείς και Τεχνολογία.

