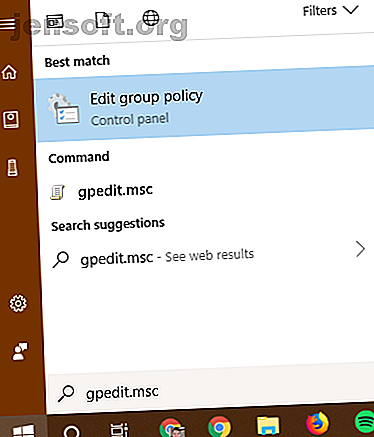
Πώς να ανοίξετε τον τοπικό επεξεργαστή πολιτικής ομάδας στα Windows 10
Διαφήμιση
Αναρωτιέστε πώς να ανοίξετε τον τοπικό επεξεργαστή πολιτικής ομάδας στα Windows; Έχετε έρθει στο σωστό μέρος. Εάν θέλετε να διαμορφώσετε την Πολιτική ομάδας στον υπολογιστή σας, είτε για να εκμεταλλευτείτε τα δροσερά GP τεχνάσματα είτε για να κλειδώσετε τον υπολογιστή σας, θα χρειαστεί να χρησιμοποιήσετε αυτό το βοηθητικό πρόγραμμα.
Ας ρίξουμε μια ματιά στους διάφορους τρόπους με τους οποίους μπορείτε να ανοίξετε τον Επεξεργαστή πολιτικής ομάδας και τι πρέπει να κάνετε όταν βρίσκεστε μέσα.
Τι είναι ο τοπικός επεξεργαστής πολιτικής ομάδας;
Σε περίπτωση που δεν είστε εξοικειωμένοι με την Πολιτική ομάδας, θα παρουσιάσουμε μια σύντομη περίληψη εδώ. Δείτε την επισκόπηση της πολιτικής ομάδας Πολιτική ομάδας των Windows: Τι είναι αυτό και πώς να το χρησιμοποιήσετε Πολιτική ομάδας των Windows: Τι είναι αυτό και πώς να το χρησιμοποιήσετε Αναρωτιέστε τι είναι η πολιτική ομάδας ή πώς να αποκτήσετε πρόσβαση στον επεξεργαστή πολιτικής ομάδας; Ακολουθεί μια επισκόπηση αυτής της σημαντικής δυνατότητας των Windows. Διαβάστε περισσότερα για περισσότερες πληροφορίες.
Η πολιτική ομάδας είναι ένα βοηθητικό πρόγραμμα για τους διαχειριστές πληροφορικής για τον έλεγχο μιας ομάδας υπολογιστών με Windows σε έναν τομέα. Τους επιτρέπει να απενεργοποιούν τμήματα των Windows, να επιβάλλουν συγκεκριμένες πολιτικές και να αυτοματοποιούν επαναλαμβανόμενες εργασίες όπως χαρτογράφηση εκτυπωτών.
Ο τοπικός επεξεργαστής πολιτικής ομάδας σάς επιτρέπει να κάνετε αλλαγές στην πολιτική ομάδας μόνο στο δικό σας μηχάνημα. Σε έναν τομέα των Windows, χρειάζεστε την Κονσόλα διαχείρισης πολιτικών ομάδας των Windows, συνήθως εγκατεστημένη σε διακομιστή, για να εφαρμόσετε αυτές τις αλλαγές σε όλο το δίκτυο.
Πρέπει να έχετε μια έκδοση Pro (ή καλύτερη) των Windows για να χρησιμοποιήσετε τον Επεξεργαστή πολιτικής ομάδας και να συνδεθείτε ως διαχειριστής στον υπολογιστή σας. Έχουμε δείξει μια λύση για να αποκτήσετε πρόσβαση στην Πολιτική ομάδας στο Windows Home Πώς να αποκτήσετε πρόσβαση στον επεξεργαστή πολιτικής ομάδας ακόμα και στα Windows Home & Settings για να δοκιμάσετε τον τρόπο πρόσβασης στον επεξεργαστή πολιτικής ομάδας ακόμα και στα Windows Home & Settings για να δοκιμάσετε την πολιτική ομάδας είναι μια δύναμη εργαλείο που σας επιτρέπει να έχετε πρόσβαση σε προηγμένες ρυθμίσεις συστήματος. Θα σας δείξουμε πώς να το αποκτήσετε πρόσβαση ή να το ρυθμίσετε στο Windows Home και στις ισχυρές Πολιτικές ομάδας 5+ για εκκίνηση. Διαβάστε περισσότερα, ωστόσο.
Τρόπος ανοίγματος του τοπικού επεξεργαστή πολιτικής ομάδας
Όπως φαίνεται, έχετε αρκετούς τρόπους να ανοίξετε ένα παράθυρο τοπικής επεξεργασίας πολιτικής ομάδας. Όλοι επιτυγχάνουν το ίδιο αποτέλεσμα, αλλά θα τους καλύψουμε για χάρη της ολοκλήρωσης.
1. Χρησιμοποιώντας το μενού Έναρξη

Ο πιο βολικός τρόπος για να ανοίξετε ένα παράθυρο επεξεργασίας πολιτικής ομάδας στις σύγχρονες εκδόσεις των Windows είναι η αναζήτηση της εντολής στο μενού Έναρξη.
Κάντε κλικ στο κουμπί Έναρξη ή πατήστε το πλήκτρο Windows στο πληκτρολόγιό σας για να το ανοίξετε και, στη συνέχεια, πληκτρολογήστε gpedit.msc . Θα πρέπει να δείτε αυτή την καταχώρηση να εμφανίζεται. πατήστε Enter για να το ξεκινήσετε αμέσως.
2. Μέσω του διαλόγου Εκτέλεση

Ο διάλογος "Εκτέλεση" είναι ένα λείψανο των Windows που θυμάται αυτά; 7 Αρχαία προγράμματα των Windows εξακολουθούν να χρησιμοποιούνται σήμερα Σας θυμούνται αυτά; 7 Αρχαία προγράμματα των Windows εξακολουθούν να χρησιμοποιούνται Σήμερα Λένε ότι η τεχνολογία προχωρεί με εκθετικό ρυθμό. Αλλά ξέρατε ότι κάποια προγράμματα ήταν εδώ για πολλές δεκαετίες; Ελάτε μαζί μας για μια βόλτα στην Nostalgia Lane και ανακαλύψτε τα παλαιότερα επιζόντα προγράμματα των Windows. Διαβάστε περισσότερα . Σας επιτρέπει να ανοίξετε ένα αρχείο, πρόγραμμα, ιστοσελίδα ή οτιδήποτε άλλο γνωρίζετε τη διαδρομή στον υπολογιστή σας. Είναι σε μεγάλο βαθμό αντικαταστάθηκε από την αναζήτηση μενού "Έναρξη" στο μενού "Έναρξη", αλλά εξακολουθεί να είναι χρήσιμο να το έχετε γύρω.
Ανοίξτε ένα παράθυρο διαλόγου Εκτέλεση με τη συντόμευση των Windows + R και μετά πληκτρολογήστε την ίδια εντολή όπως παραπάνω: gpedit.msc . Πατήστε Enter και βρίσκεστε στον επεξεργαστή πολιτικής ομάδας.
3. Μέσω της εντολής Command Prompt / PowerShell

Τέλος, μπορείτε να ξεκινήσετε τον Επεξεργαστή πολιτικής ομάδας μέσω ενός παραθύρου εντολών ή ενός παραθύρου PowerShell, αν θέλετε.
Ο ευκολότερος τρόπος για να ανοίξετε ένα από αυτά είναι να κάνετε δεξί κλικ στο κουμπί Έναρξη ή να πατήσετε τα Windows + X για να ανοίξετε το μενού Power User. Ανάλογα με μια συγκεκριμένη ρύθμιση, θα δείτε είτε Windows PowerShell είτε Command Prompt γύρω από τη μέση της λίστας.
Ανοίξτε ένα από αυτά (είναι ουσιαστικά όμοια για το σκοπό αυτό) και πληκτρολογήστε την ίδια εντολή: gpedit.msc . Θα λάβετε το ίδιο παράθυρο τοπικής επεξεργασίας πολιτικής ομάδας.
Χρησιμοποιώντας τον επεξεργαστή πολιτικής ομάδας
Τώρα που ξέρετε πώς να το αποκτήσετε πρόσβαση, ας ρίξουμε μια ματιά στο πώς να περιηγηθείτε στον επεξεργαστή πολιτικής ομάδας.
Στην αριστερή πλευρά, θα βρείτε τα πάντα στην Πολιτική ομάδας, εμπίπτει σε μία από τις δύο κατηγορίες: Διαμόρφωση υπολογιστή και Διαμόρφωση χρηστών .

Όπως ακούγεται, η Διαμόρφωση του Υπολογιστή περιέχει ρυθμίσεις που επηρεάζουν ολόκληρο το σύστημα, ενώ η Διαμόρφωση Χρήστη είναι μόνο για συγκεκριμένο χρήστη. Σε κάθε μία, θα δείτε τρεις κλάδους: Ρυθμίσεις λογισμικού, Ρυθμίσεις των Windows και Πρότυπα διαχείρισης . Δεδομένου ότι οι ρυθμίσεις λογισμικού είναι κενές σε ένα νέο σύστημα, θα το παραλείψουμε.
Ρυθμίσεις υπολογιστή> Ρυθμίσεις των Windows
Κάτω από τις δέσμες ενεργειών (Startup / Shutdown) μπορείτε να προσθέσετε δέσμες ενεργειών (από το PowerShell ή με άλλο τρόπο) που εκτελούνται όταν ο υπολογιστής ξεκινάει ή κλείνει. Η καρτέλα " Εκπτυχθέντες εκτυπωτές " σας επιτρέπει να χαρτογραφήσετε εκτυπωτές για τον υπολογιστή.
Μέσω των ρυθμίσεων ασφαλείας> Πολιτικές λογαριασμού> Πολιτική κωδικού πρόσβασης, μπορείτε να ορίσετε ένα ελάχιστο μήκος κωδικού πρόσβασης, να επιβάλλετε την πολυπλοκότητα και να αναγκάσετε τους χρήστες να αλλάζουν τακτικά τους κωδικούς πρόσβασής τους. Χρησιμοποιήστε την ενότητα " Πολιτική κλειδώματος λογαριασμού " για να αποκλείσετε τους λογαριασμούς χρηστών εάν εισάγετε έναν εσφαλμένο κωδικό πρόσβασης πάρα πολλές φορές.

Κάτω από τις Τοπικές πολιτικές, μπορείτε να ρυθμίσετε τα Windows ώστε να ελέγχουν διάφορα συμβάντα και να αλλάζουν τις επιλογές ασφαλείας, όπως η μη εμφάνιση ονόματος χρήστη κατά τη σύνδεση.
Ρυθμίσεις υπολογιστή> Πρότυπα διαχείρισης
Εδώ θα βρείτε όλες τις επιλογές για την παρεμπόδιση τμημάτων των Windows. Κάτω από τον Πίνακα Ελέγχου, μπορείτε να προσαρμόσετε την οθόνη κλειδώματος Η οθόνη κλειδώματος των Windows 10 θα μπορούσε να είναι καλύτερη εάν το προσαρμόσατε Η οθόνη κλειδώματος των Windows 10 θα μπορούσε να είναι καλύτερη εάν την έχετε προσαρμόσει Η οθόνη κλειδώματος των Windows 10 δεν είναι τόσο χρήσιμη όσο θα μπορούσε να είναι. Η ενημερωμένη έκδοση δημιουργών εισήγαγε νέες λειτουργίες που πρέπει να δοκιμάσετε. Ή ίσως απλά θέλετε να παρακάμψετε την οθόνη κλειδώματος. Διαβάστε περισσότερα και επιλογές μενού Έναρξη. Το δίκτυο διαθέτει πλήθος ρυθμίσεων που σχετίζονται με τη σύνδεση, ενώ το σύστημα διαθέτει δεκάδες επιλογές σε διάφορες κατηγορίες.
Ρίξτε μια ματιά στα Εξαρτήματα των Windows για να αλλάξετε ή να αποκλείσετε πολλά μέρη του λειτουργικού συστήματος, όπως το κλείδωμα του OneDrive, την προσαρμογή του τρόπου εκτέλεσης του Windows Defender και των επιλογών συμβατότητας εφαρμογών.
Διαμόρφωση χρήστη> Πρότυπα διαχείρισης
Εδώ θα βρείτε περισσότερες επιλογές για μεμονωμένους χρήστες που δεν εμφανίζονται στην ενότητα Ρυθμίσεις υπολογιστή . Συγκεκριμένα, κάτω από τον πίνακα ελέγχου> Εξατομίκευση, θα δείτε τροποποιήσεις που εμποδίζουν τους χρήστες να αλλάζουν εικονίδια επιφάνειας εργασίας, ήχους, χρωματικούς συνδυασμούς και παρόμοια.

Ρίξτε μια ματιά στο μενού Έναρξη και στη γραμμή εργασιών για πολλές επιλογές γύρω από αυτό. Όπως και τα παραπάνω, το Σύστημα και τα στοιχεία των Windows περιέχουν πληθώρα επιλογών.
Είστε έτοιμοι να εξομαλύνετε την πολιτική ομάδας των Windows;
Τώρα ξέρετε πώς να αποκτήσετε πρόσβαση στον τοπικό επεξεργαστή πολιτικής ομάδας στα Windows και τι είναι ικανός. Απλά κατεβαίνει στην εισαγωγή του ονόματος του προγράμματος gpedit.msc με έναν από τους πολλούς διαθέσιμους τρόπους. Όσο χρησιμοποιείτε μια επαγγελματική έκδοση των Windows, αυτό θα πρέπει να λειτουργήσει καλά για εσάς.
Μιλώντας για τα Windows Pro, υπάρχουν πολλές άλλες εκδόσεις των Windows 10 Κάθε ενιαία έκδοση των Windows 10 πρέπει να ξέρετε για κάθε ενιαία έκδοση των Windows 10 πρέπει να ξέρετε για τα Windows 10 έρχεται σε πάνω από 10 διαφορετικές εκδόσεις. Τα συγκρίνουμε όλα και εξηγούμε για ποιο λόγο και ποιοι είναι οι χρήστες τους. Διαβάστε περισσότερα που ίσως δεν γνωρίζετε.
Image Credit: realinemedia / Depositphotos
Εξερευνήστε περισσότερα σχετικά με: Αντιμετώπιση προβλημάτων, Windows 10.

