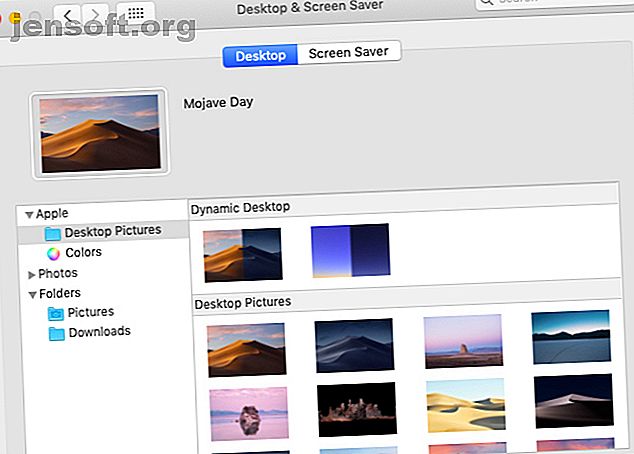
Κορυφαίοι 7 τρόποι για να προσαρμόσετε την επιφάνεια εργασίας Mac
Διαφήμιση
Χάρη στην Προστασία Ακεραιότητας Συστήματος (SIP) - η δυνατότητα ασφάλειας της Apple - εξατομίκευση του Mac με βαθιές βελτιώσεις συστήματος δεν είναι δυνατή. Ωστόσο, υπάρχουν ακόμα άλλοι τρόποι για την εξόρυξη της επιφάνειας εργασίας macOS.
Ξεκλειδώστε τις "πιο χρήσιμες συντομεύσεις πληκτρολογίου Mac" τώρα!
Αυτό θα σας υπογράψει στο newsletter μας
Εισαγάγετε το Email σας Ξεκλειδώστε Διαβάστε την πολιτική απορρήτου μαςΣε αυτή τη σημείωση, ας δούμε πώς να προσαρμόσετε το Mac σας σε επτά εύκολα βήματα.
1. Ξεκινήστε με ένα ολοκαίνουργιο ταπετσαρία

Αν αλλάξετε απλώς την προεπιλεγμένη ταπετσαρία για ένα φόντο που σας αρέσει, η επιφάνεια εργασίας σας μπορεί να γίνει καινούρια. Για να κάνετε αυτή τη μικροσκοπική αλλαγή, επισκεφθείτε την ενότητα Γενικά> Επιφάνεια εργασίας & Screen Saver> Desktop .
Εκεί, επιλέξτε μια νέα εικόνα από τα προεπιλεγμένα θέματα Mac επιφάνειας εργασίας, ή πηγαίνετε με ένα συμπαθητικό στερεό χρώμα φόντου. Μπορείτε επίσης να επιλέξετε μία από τις επιλογές στην ενότητα Δυναμική επιφάνεια εργασίας για μια ταπετσαρία που αλλάζει για να ταιριάζει με την ώρα της ημέρας.
Καλύτερα, μεταβείτε στη βιβλιοθήκη φωτογραφιών σας από την πλαϊνή μπάρα για να ρυθμίσετε την ταπετσαρία σας σε μια φωτογραφία που σας αρέσει και δεν σας πειράζει να βλέπετε κάθε μέρα.
Θέλετε να το προσθέσετε ακόμα περισσότερο; Ρυθμίστε την ταπετσαρία για να αλλάξετε κάθε ώρα ή προσθέστε χρήσιμες πληροφορίες στην επιφάνεια εργασίας σας με μια διαδραστική ταπετσαρία. Για να κάνετε αυτά τα προηγμένα τσίμπημα και να βρείτε ταπετσαρίες, περάστε από τις συμβουλές και τις εφαρμογές στον απόλυτο πόρο ταπετσαρία Mac μας Το Ultimate Mac Ταπετσαρία Πόροι: Apps, τεχνάσματα & Συμβουλές Το Ultimate Mac Ταπετσαρία Πόρων: Apps, κόλπα & Συμβουλές Η εύρεση της σωστής ταπετσαρίας μπορεί να κάνει στην επιφάνεια εργασίας Mac, όταν πρέπει να δουλεύετε μια εξαιρετικά αξιόλογη εμπειρία. Διαβάστε περισσότερα .
2. Ορίστε ένα προσαρμοσμένο σχήμα χρωμάτων

Ξεκινώντας με το MacOS Mojave, μπορείτε να αναμίξετε και να ταιριάξετε διάφορες προεπιλογές χρωμάτων για τον επίκεντρο του συστήματος και να επισημάνετε ότι θα βρείτε ένα νέο σχέδιο χρωμάτων. Για να το κάνετε αυτό, επισκεφτείτε τις Προτιμήσεις συστήματος> Γενικά . και επιλέξτε νέα χρώματα με το χρώμα Accent και το χρώμα Highlight . Στη συνέχεια, θα δείτε το ενημερωμένο σχέδιο χρωμάτων που αντανακλάται σε όλα τα κουμπιά, κουτιά, μενού, επιλογές και άλλα στοιχεία του συστήματος.
Στο ίδιο παράθυρο προτιμήσεων, όπως παραπάνω, η μετάβαση στη σκοτεινή λειτουργία είναι ένα άλλο τσίμπημα που μπορεί να θέλετε να εξετάσετε. Είναι ένα από τα συναρπαστικά νέα χαρακτηριστικά του macOS Mojave Τα 10 καλύτερα νέα χαρακτηριστικά του macOS Mojave Τα 10 καλύτερα νέα χαρακτηριστικά του macOS Mojave Τι νέο υπάρχει στο MacOS Mojave; Η αναθεώρηση Mojave καλύπτει όλα όσα πρέπει να γνωρίζετε στην τελευταία έκδοση του macOS. Διαβάστε περισσότερα και δίνει μια κομψή σκοτεινή εμφάνιση σε στοιχεία όπως η βάση Dock, γραμμή μενού, παράθυρα εφαρμογών και πλευρικές γραμμές.
Δεδομένου ότι δεν μπορείτε να προσθέσετε θέματα στο σύνολο του συστήματος στο Mac, το καλύτερο στοίχημά σας είναι να ενεργοποιήσετε θέματα ειδικά για εφαρμογές. Για παράδειγμα, εάν χρησιμοποιείτε τον Alfred για να ελέγξετε το Mac σας και έχετε ενεργοποιήσει το Powerpack, μπορείτε να χρησιμοποιήσετε ένα προσαρμοσμένο θέμα για να αλλάξετε τον τρόπο εμφάνισης του Alfred.
3. Προσθέστε εικονίδια και φόντο με προσωπικότητα

Δεν μπορείτε να αλλάξετε κλίμακα εικόνων προς τα πάνω ή προς τα κάτω στο Finder (μέσω Προβολή> Εμφάνιση επιλογών προβολής> Μέγεθος εικονιδίου ), αλλά και να αλλάξετε τον τρόπο εμφάνισής τους χρησιμοποιώντας προσαρμοσμένα εικονίδια. Όταν κάνετε περιήγηση στις αποθήκες ηλεκτρονικού ταχυδρομείου για εικονίδια, αναζητήστε εικονίδια με την επέκταση ICNS, η οποία υποδηλώνει ότι βρίσκονται στη μορφή εικόνας εικονιδίου Apple.
Για να αλλάξετε το εικονίδιο για ένα φάκελο (ή ένα αρχείο), πρώτα αντιγράψτε το αρχείο εικονιδίων. Τώρα επιλέξτε το φάκελο του οποίου θέλετε να αντικαταστήσετε το εικονίδιο και κάντε κλικ στο Αρχείο> Λήψη πληροφοριών .
Στον επιθεωρητή φακέλων που εμφανίζεται, επιλέξτε το εικονίδιο στην κορυφή και κάντε κλικ στην επιλογή Επεξεργασία> Επικόλληση . Τώρα το προσαρμοσμένο εικονίδιο σας είναι στη θέση του. Εάν δεν είστε ευχαριστημένοι με αυτό, επιλέξτε το στον επιθεωρητή και πατήστε το πλήκτρο Delete για να επιστρέψετε στο προεπιλεγμένο εικονίδιο.
Οι εικόνες PNG και JPG μπορούν επίσης να λειτουργήσουν ως πηγή για εικονίδια, αλλά αν σκοπεύετε να τις χρησιμοποιήσετε, πρέπει να ανοίξετε την εικόνα και να την επικολλήσετε στον επιθεωρητή φακέλων. Η απλή αντιγραφή του αρχείου εικόνας δεν λειτουργεί.
Μπορείτε να χρησιμοποιήσετε ακόμη και ένα υπάρχον εικονίδιο ως πηγή εικόνας αντιγράφοντάς το από τον σχετικό επιθεωρητή. Για παράδειγμα, εδώ είναι ένα στιγμιότυπο του εικονιδίου του αρχικού μου φακέλου αφού το αντικατέστησα με το εικονίδιο από το πρόγραμμα εγκατάστασης MacOS Mojave.

Θέλετε να αλλάξετε τα προεπιλεγμένα εικονίδια εφαρμογών στο φάκελο " Εφαρμογές " για προσαρμοσμένα εικονίδια; Μπορείτε, εκτός από τις εφαρμογές που συνοδεύουν το Mac σας. Ωστόσο, μπορείτε να χρησιμοποιήσετε τα εικονίδια των εφαρμογών συστήματος ως πηγές για εφαρμογές τρίτων κατασκευαστών.
Για παράδειγμα, μπορείτε να αντικαταστήσετε το εικονίδιο για την εφαρμογή αναπαραγωγής μουσικής με το εικονίδιο συστήματος για το iTunes. Το έχω κάνει για το VOX Music Player, όπως θα δείτε στο παρακάτω screenshot.

Γνωρίζατε ότι μπορείτε να προσθέσετε ένα νέο φόντο στο Finder από το View> Show View Options> Background ; Αυτό είναι δυνατό μόνο στην προβολή εικονιδίου ή στην "προβολή πλέγματος" στο Finder. (Δεν είστε σίγουροι σε ποια άποψη αναφερόμαστε; Θα σας βοηθήσουμε να εξοικειωθείτε με τις επιλογές προβολής του Finder.)
4. Αναβαθμίστε την οθόνη σύνδεσης

Για να προσαρμόσετε την οθόνη σύνδεσης στο Mac σας, ξεκινήστε μεταβαίνοντας σε μια νέα εικόνα χρήστη για το λογαριασμό σας. Μπορείτε να το κάνετε αυτό από τις Προτιμήσεις συστήματος> Χρήστες και ομάδες> Κωδικός πρόσβασης . Σε αυτό το παράθυρο ρυθμίσεων, κάντε κλικ στην υπάρχουσα εικόνα χρήστη δίπλα στο όνομα χρήστη σας για να το αλλάξετε για ένα από το προεπιλεγμένο σετ της Apple ή τη βιβλιοθήκη φωτογραφιών σας. Πατήστε Αποθήκευση για να εμφανιστεί η επιλεγμένη εικόνα.
Στη συνέχεια, μπορεί να θέλετε να βρείτε ένα διασκεδαστικό μήνυμα οθόνης κλειδώματος. Μπορείτε να την προσθέσετε στο πλαίσιο Προτιμήσεις συστήματος> Ασφάλεια & απόρρητο> Γενικά . Εκεί, πρώτα επιλέξτε το πλαίσιο ελέγχου για Εμφάνιση μηνύματος όταν η οθόνη είναι κλειδωμένη .
(Εάν η επιλογή εμφανιστεί με γκρι χρώμα, θα χρειαστεί να κάνετε κλικ στο εικονίδιο κλειδώματος στο κάτω μέρος του παραθύρου και να πληκτρολογήσετε τον κωδικό του συστήματος όταν σας ζητηθεί. Αυτό σας δίνει πρόσβαση στη ρύθμιση μηνυμάτων οθόνης κλειδώματος.)
Στη συνέχεια, κάντε κλικ στο κουμπί Ρύθμιση μηνύματος κλειδώματος, πληκτρολογήστε σε αυτό που θέλετε να αναφερθεί η οθόνη κλειδώματος και πατήστε OK . Όταν κάνετε επανεκκίνηση του Mac σας, θα δείτε το μήνυμα στο κάτω μέρος της οθόνης, ακριβώς πάνω από τις επιλογές παροχής ενέργειας.
5. Αποκτήστε ένα καλύτερο dock

Για να προσωποποιήσετε την βάση του Mac σας, θα πρέπει τουλάχιστον να το ακυρώσετε. Καταργήστε τα εικονίδια των εφαρμογών που δεν χρησιμοποιείτε συχνά, σύροντας τα εικονίδια από το Dock και απελευθερώνοντάς τα όταν δείτε τη γραμμή εντολών Κατάργηση . Στη συνέχεια, σύρετε τις αγαπημένες σας εφαρμογές στο Dock από το φάκελο Applications (Εφαρμογές) .
Μπορείτε επίσης να επανατοποθετήσετε το Dock, να αλλάξετε το μέγεθος των εικονιδίων του και να τα ρυθμίσετε ώστε να μεγεθυνθούν σε διάφορους βαθμούς με το hover. Για να αποκτήσετε πρόσβαση στις ρυθμίσεις για αυτές τις τροποποιήσεις, μεταβείτε στην επιλογή Προτιμήσεις συστήματος> Αποβάθρα . Φυσικά, αντί να παίζετε με το Dock, μπορείτε να το αντικαταστήσετε με μια εφαρμογή τρίτου μέρους όπως το uBar ή το DockShelf.
6. Δώστε σε μεμονωμένες εφαρμογές μια Makeover

Παίξτε γύρω με τις ενσωματωμένες ρυθμίσεις για τις εγκατεστημένες εφαρμογές για να προσθέσετε περισσότερες προσωπικές πινελιές στο Mac σας. Για παράδειγμα, αν έχετε εγκαταστήσει την εφαρμογή Slack desktop, μπορείτε να φωτίσετε την πλευρική γραμμή Slack με ένα νέο θέμα.
Στην εφαρμογή Mac Mail, αλλάξτε την εμφάνιση των μηνυμάτων ηλεκτρονικού ταχυδρομείου, μεταβάλλοντας τις γραμματοσειρές και τα χρώματα από τις Προτιμήσεις> Γραμματοσειρές & Χρώματα . Επιπλέον, μπορείτε να επισημάνετε μεμονωμένα μηνύματα επιλέγοντάς τα και επιλέγοντας ένα νέο χρώμα μέσω του Format> Show Colors .
Αποκτήστε ένα νέο δέρμα για το Terminal μέσω των Προτιμήσεων> Προφίλ όταν το έχετε ανοίξει. Επιλέξτε ένα από τα θέματα που είναι διαθέσιμα στην πλαϊνή γραμμή και κάντε κλικ στην επιλογή Προεπιλογή στο κάτω μέρος της πλαϊνής γραμμής για να ορίσετε την επιλογή σας ως προεπιλεγμένο θέμα. Θα χρειαστεί να κάνετε επανεκκίνηση του Terminal για να εμφανιστεί το νέο προφίλ χρωμάτων.
Εάν είστε ένας ενθουσιώδης σκοτεινή λειτουργία, πώς να ενεργοποιήσετε τη σκοτεινή λειτουργία στις αγαπημένες σας εφαρμογές Mac 15 Mac Apps που ενεργοποιούν το σκοτεινό θέμα του Mojave παντού 15 εφαρμογές Mac που ενεργοποιούν το σκοτεινό θέμα του Mojave Παντού macOS Το νέο σκοτεινό θέμα του Mojave φαίνεται υπέροχο και είναι εύκολο στα μάτια σας . Δείτε πώς μπορείτε να κάνετε κάθε εφαρμογή και ιστότοπο στο Mac σας σκοτεινό. Διαβάστε περισσότερα ? Ulysses, Bear, Things, Tweetbot, Spark και αρκετές άλλες εφαρμογές υποστηρίζουν το Dark Mode.
7. Προσθέστε προσαρμοσμένους ήχους σε Mac

Δεν χρειάζεται να περιορίσετε τις προσπάθειες εξατομίκευσης στις οπτικές αλλαγές. Τι λέτε για την προσθήκη κάποιων τροποποιήσεων ήχου; Για αρχάριους, επιλέξτε διαφορετική φωνή συστήματος ως προεπιλογή από τις Προτιμήσεις συστήματος> Προσβασιμότητα> Ομιλία> Φωνή συστήματος . Στη συνέχεια, επιλέξτε έναν νέο ήχο ειδοποίησης από το System Preferences> Sound> Sound Effects .
Μπορείτε ακόμη να ρυθμίσετε το Mac σας για να ανακοινώσει την ώρα σε καθορισμένα χρονικά διαστήματα από τις Προτιμήσεις συστήματος> Ημερομηνία & ώρα> Ρολόι .
Έχετε προσαρμόσει την επιφάνεια εργασίας Mac σας ακόμα;
Όπως μπορείτε να δείτε παραπάνω, με λίγη σκέψη, χρόνο και προσπάθεια, μπορείτε να κάνετε την επιφάνεια εργασίας Mac πραγματικά δική σας. Μόλις το κάνετε αυτό, θα είναι ακόμα πιο χαρά να κοιτάξετε και να εργαστείτε με. Αφού έχετε κάνει όλες αυτές τις οπτικές τσιμπήματα, γιατί να μην προσθέσετε μερικές λειτουργικές για να βελτιστοποιήσετε την εμπειρία Mac και να κάνετε καθημερινές εργασίες ευκολότερες; Για να ξεκινήσετε, μπορείτε να επανατοποθετήσετε τα πλήκτρα λειτουργίας των Mac σας για να ενεργοποιήσετε χρήσιμες εφαρμογές και λειτουργίες.
Και αν θέλετε να κάνετε πιο δροσερά πράγματα, ελέγξτε αυτά τα widget widget Mac που μπορείτε να χρησιμοποιήσετε στην πραγματικότητα. 9 Widgets Mac Dashboard Πραγματικά θα χρησιμοποιήσετε 9 γραφικά widget Mac που θα χρησιμοποιήσετε στην πραγματικότητα Μην παραμελίνετε πλέον τον Πίνακα Ελέγχου. Δοκιμάστε αυτά τα γραφικά widget Mac Dashboard για να προσθέσετε χρήσιμες λειτουργίες! Διαβάστε περισσότερα :
Εξερευνήστε περισσότερα σχετικά με: Εφαρμογή Dock, Προσαρμογή Mac, Mac Συμβουλές, Mac Κόλπα, ταπετσαρία.

