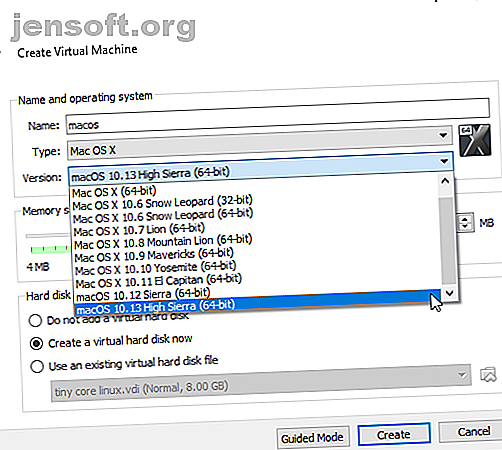
Πώς να εκτελέσετε macOS στα Windows 10 σε μια εικονική μηχανή
Διαφήμιση
Τα Windows 10 είναι ένα εξαιρετικό λειτουργικό σύστημα. Έχει τις ιδιορρυθμίες του και τα ενόχλημά του, αλλά ποιο λειτουργικό σύστημα δεν το κάνει; Ακόμα κι αν είστε υπάλληλοι της Microsoft και των Windows 10, μπορείτε ακόμα να κάνετε αγορές. Ποιος καλύτερος τρόπος για να γίνει αυτό από ό, τι από τα ασφαλή όρια του υπάρχοντος λειτουργικού σας συστήματος και μιας εικονικής μηχανής; Με αυτό τον τρόπο, μπορείτε να εκτελέσετε το macOS σε Windows, το οποίο είναι τέλειο όταν θέλετε να χρησιμοποιήσετε εφαρμογές μόνο για Mac σε Windows.
Σε αυτό το σεμινάριο, θα μάθετε πώς να εγκαταστήσετε το macOS σε μια εικονική μηχανή, κάνοντας ένα εικονικό Hackintosh. Το "Hackintosh" είναι το όνομα κάθε μη υποστηριζόμενου υλικού που εκτελεί λειτουργικό σύστημα Mac. Δεν είστε σίγουροι αν θα πάρετε μαζί με ένα Mac; Δώστε αυτό το σεμινάριο δοκιμάστε!
Τι αρχεία χρειάζεστε για να δημιουργήσετε μια εικονική μηχανή macOS στα Windows 10;
Πριν ξεκινήσετε το "πώς να", πρέπει να κατεβάσετε και να εγκαταστήσετε τα βασικά εργαλεία. Το σεμινάριο περιγράφει πώς μπορείτε να δημιουργήσετε εικονικές μηχανές macOS χρησιμοποιώντας το Oracle VirtualBox Manager (VirtualBox) και το VMware Workstation Player (VMware Player). Δεν είστε σίγουροι για το τι να χρησιμοποιήσετε; Μάθετε περισσότερα σχετικά με τις διαφορές μεταξύ του VirtualBox και του VMware.)
Κατεβάστε την τελευταία έκδοση του VirtualBox. Το σεμινάριο χρησιμοποιεί το VirtualBox 6.0.6.
Κατεβάστε την τελευταία έκδοση του VMware Player. Το σεμινάριο χρησιμοποιεί VMware Player 15.0.4.
Χρειάζεται επίσης ένα αντίγραφο του macOS, επίσης. Το Mojave είναι η τελευταία έκδοση του macOS. Ωστόσο, κατά τη στιγμή της σύνταξης, δεν υπάρχει AMD macOS Mojave build διαθέσιμη σε εκείνους που δεν διαθέτουν υπάρχουσα εγκατάσταση macOS με βάση την AMD.
Αυτό δεν σημαίνει ότι οι χρήστες της AMD είναι τελείως τυχεροί. Μπορείτε να εγκαταστήσετε το macOS High Sierra σε ένα εικονικό μηχάνημα. Και με την πάροδο του χρόνου, θα είναι διαθέσιμη μια εικονική μηχανή MacOS Mojave που βασίζεται στην τεχνολογία AMD.
Αυτό το σεμινάριο θα επικεντρωθεί στην εγκατάσταση του macOS σε μια εικονική μηχανή που τρέχει σε υλικό της Intel. Δυστυχώς, δεν έχω πρόσβαση σε οποιοδήποτε υλικό AMD, οπότε δεν μπορεί να προσφέρει ένα σεμινάριο. Ωστόσο, εάν συνεχίσετε να διαβάζετε, θα βρείτε συνδέσμους προς πολλά μαθήματα AMD MacOS High Sierra και Mojave προς το τέλος του άρθρου.
Κάντε λήψη της εικονικής εικόνας macOS
Κατεβάστε την εικονική εικόνα macOS για τον επεξεργαστή σας, τον τύπο της εικονικής μηχανής και την έκδοση του macOS που θέλετε:
Intel Mojave
- Το VirtualBox της Intel HFS Mojave 10.14.3
- Mediafire
- Κωδικός για το VirtualBox (Απαιτείται)
- Virtualbox Intel APFS Mojave 10.14.3
- Media Fire
- Κωδικός για το VirtualBox (Απαιτείται)
- VMware Player Intel APFS Mojave 10.14.3
- Media Fire
- VMware Player Patch Tool (Απαιτούνται και τα δύο αρχεία)
Αφού ολοκληρωθεί η λήψη του αρχείου, κάντε δεξί κλικ και εξαγάγετε χρησιμοποιώντας το αγαπημένο σας εργαλείο αρχειοθέτησης. Για παράδειγμα, θα κάνω δεξί κλικ και, στη συνέχεια, επιλέξτε 7-Zip> Extract στη "Mojave Image." Στο φάκελο θα βρείτε ένα αρχείο .VMDK, το οποίο αντιπροσωπεύει τη μορφή δισκέτας εικονικού μηχανήματος. Το αρχείο VMDK περιέχει το λειτουργικό σύστημα που θα χρησιμοποιήσετε στην επόμενη ενότητα.
Πώς να δημιουργήσετε ένα εικονικό μηχάνημα MacOS Mojave με VirtualBox
Ανοίξτε το VirtualBox. Επιλέξτε Νέα . Πληκτρολογήστε macOS. Το VirtualBox θα εντοπίσει το λειτουργικό σύστημα καθώς πληκτρολογείτε και θα προεπιλογή στο Mac OS X. Ωστόσο, πρέπει να το αλλάξετε αυτό. Στην ενότητα Έκδοση, επιλέξτε macOS 10.13 High Sierra .

Στη συνέχεια, ορίστε την ποσότητα μνήμης RAM που μπορεί να χρησιμοποιήσει η εικονική μηχανή και το macOS. Θα πρότεινα τουλάχιστον 4GB, αλλά όσο περισσότερο μπορείτε να δώσετε από το κεντρικό σύστημα, τόσο καλύτερη θα είναι η εμπειρία σας. Θυμηθείτε ότι δεν μπορείτε να αντιστοιχίσετε περισσότερη μνήμη RAM από ό, τι διαθέτει το σύστημά σας και πρέπει να αφήσετε κάποια διαθέσιμη μνήμη για το λειτουργικό σύστημα υποδοχής. (Πόση RAM χρειάζεται ένα σύστημα;)
Τέλος, πρέπει να ορίσετε έναν σκληρό δίσκο. Επιλέξτε Χρήση υπάρχοντος εικονικού αρχείου σκληρού δίσκου .

Επιλέξτε το εικονίδιο φακέλου και περιηγηθείτε στο αρχείο VMDK, στη συνέχεια πατήστε Δημιουργία .
Επεξεργαστείτε τις ρυθμίσεις MacOS Mojave Virtual Machine
Πριν από την εκκίνηση της εικονικής μηχανής και τη χρήση του MacOS Mojave, πρέπει να κάνετε λίγες τροποποιήσεις στις ρυθμίσεις. Κάντε δεξί κλικ στην εικονική μηχανή macOS και επιλέξτε Ρυθμίσεις.
Κάτω από το σύστημα, αφαιρέστε το Floppy από τη σειρά εκκίνησης. Βεβαιωθείτε ότι το Chipset είναι ρυθμισμένο στο ICH9 .

Επιλέξτε την καρτέλα Επεξεργαστής . Εκχωρήστε δύο επεξεργαστές. Εάν διαθέτετε επεξεργαστή i7 με εφεδρική ισχύ (ή i9 με πολλαπλούς πυρήνες), σκεφτείτε να αναθέσετε περισσότερα. Ωστόσο, αυτό δεν είναι ζωτικής σημασίας. Βεβαιωθείτε ότι έχει επιλεγεί το πλαίσιο Enable PAE / NX .

Στην περιοχή Display, ρυθμίστε τη μνήμη βίντεο σε 128MB.

Τώρα, στην περιοχή Αποθήκευση, επιλέξτε το πλαίσιο δίπλα στην επιλογή Χρήση της υποδοχής I / O Cache .
Χρησιμοποιήστε τη γραμμή εντολών για να προσθέσετε τον προσαρμοσμένο κώδικα στο VirtualBox
Δυστυχώς, στην τρέχουσα διαμόρφωσή του, το VirtualBox δεν λειτουργεί με το VMDK macOS. Για να το ενεργοποιήσετε, θα πρέπει ουσιαστικά να ενημερώσετε το VirtualBox πριν λειτουργήσει η εικονική μηχανή macOS. Για να το κάνετε αυτό, πρέπει να εισάγετε κάποιο κωδικό χρησιμοποιώντας τη Γραμμή εντολών. Όλες οι λεπτομέρειες είναι κάτω.
Ξεκινήστε κλείνοντας το VirtualBox. Οι εντολές δεν θα εκτελούνται σωστά εάν εκτελείται το VirtualBox ή οποιαδήποτε από τις σχετικές διεργασίες του. Μόλις κλείσετε, πατήστε το Windows Key + X και, στη συνέχεια, επιλέξτε Γραμμή εντολών (Διαχειριστής) από το μενού. Εάν το μενού σας εμφανίζει μόνο την επιλογή PowerShell, πληκτρολογήστε εντολή στη γραμμή αναζήτησης του μενού "Έναρξη". Στη συνέχεια, κάντε δεξί κλικ στην επιλογή Καλύτερη αντιστοίχιση και επιλέξτε Εκτέλεση ως διαχειριστής .
Ο ακόλουθος κώδικας λειτουργεί για το VirtualBox 5.x και 6.x.
Χρησιμοποιήστε την ακόλουθη εντολή για να εντοπίσετε τον κατάλογο του Oracle VirtualBox:
cd "C:\Program Files\Oracle\VirtualBox\" Τώρα, πληκτρολογήστε τις ακόλουθες εντολές, μία προς μία. Ρυθμίστε την εντολή ώστε να ταιριάζει με το όνομα της εικονικής μηχανής σας. Για παράδειγμα, το όνομα της εικονικής μηχανής μου είναι " macos ." Εδώ είναι οι εντολές:
VBoxManage.exe modifyvm "macos" --cpuidset 00000001 000106e5 00100800 0098e3fd bfebfbff VBoxManage setextradata "macos" "VBoxInternal/Devices/efi/0/Config/DmiSystemProduct" "iMac11, 3" VBoxManage setextradata "macos" "VBoxInternal/Devices/efi/0/Config/DmiSystemVersion" "1.0" VBoxManage setextradata "macos" "VBoxInternal/Devices/efi/0/Config/DmiBoardProduct" "Iloveapple" VBoxManage setextradata "macos" "VBoxInternal/Devices/smc/0/Config/DeviceKey" "ourhardworkbythesewordsguardedpleasedontsteal(c)AppleComputerInc" VBoxManage setextradata "macos" "VBoxInternal/Devices/smc/0/Config/GetKeyFromRealSMC" 1 Μετά την ολοκλήρωση των εντολών και υποθέτοντας ότι δεν αντιμετωπίσατε σφάλματα, κλείστε τη Γραμμή εντολών.

Εκκίνηση της εικονικής μηχανής Mojave MacOS
Ανοίξτε ξανά το VirtualBox. Κάντε διπλό κλικ στο εικονικό μηχάνημά σας macOS για να το ξεκινήσετε. Θα δείτε μια μακρά ροή κειμένου, ακολουθούμενη από μια γκρι οθόνη. Η γκρι οθόνη μπορεί να διαρκέσει μια στιγμή ή δύο για να καθαρίσει, αλλά μην πανικοβληθείτε. Όταν επιλυθεί, θα φτάσετε στην οθόνη "Welcome" της macOS.

Από εδώ, μπορείτε να ρυθμίσετε την εικονική μηχανή MacOS Mojave όπως σας φαίνεται σωστό.
Pro Συμβουλή: Πάρτε ένα στιγμιότυπο της εικονικής μηχανής σας μόλις περάσει η γκρίζα οθόνη. Εάν κάτι πάει στραβά κάτω από τη γραμμή, μπορείτε να επιστρέψετε στην εγκατάσταση της οθόνης υποδοχής και να ξεκινήσετε ξανά τη διαδικασία. Μόλις ολοκληρώσετε τη ρύθμιση macOS, πάρτε άλλη μία ώστε να μπορείτε να μεταβείτε απευθείας στην εγκατάσταση macOS. Head to Machine> Take Snapshot, δώστε στο snapshot σας ένα όνομα και περιμένετε να επεξεργαστεί.
Το ποντίκι και το πληκτρολόγιο δεν λειτουργούν;
Γυρίστε την εικονική μηχανή MacOS Mojave εκτός λειτουργίας. Τώρα, κατεβάστε και εγκαταστήστε το πακέτο επέκτασης VirtualBox.
Μόλις εγκατασταθεί, κάντε δεξί κλικ στο εικονικό μηχάνημα macOS και επιλέξτε Ρυθμίσεις . Ανοίξτε την καρτέλα USB και επιλέξτε τον ελεγκτή USB 3.0 (xHCI) και, στη συνέχεια, πατήστε OK.
Ξεκινήστε ξανά την εικονική μηχανή Mojave macOS και είστε καλό να πάτε.
Πώς να δημιουργήσετε μια εικονική μηχανή MacOS Mojave χρησιμοποιώντας τον VMware Workstation Player
Προτιμάτε το VMware μέσω του VirtualBox; Μπορείτε να δημιουργήσετε μια εικονική μηχανή MacOS Mojave χρησιμοποιώντας το VMware που λειτουργεί ακριβώς όπως το VirtualBox. Και, όπως συμβαίνει και με το VirtualBox, το VMware απαιτεί επίσης την επιδιόρθωση προτού να λειτουργήσει η εικονική μηχανή MacOS Mojave.
Patch VMware Workstation Player
Στην παραπάνω λίστα αρχείων "macOS Virtual Image" βρίσκεται το "Εργαλείο Patch του VMware Player". Πριν ξεκινήσετε περαιτέρω, κάντε λήψη του εργαλείου patch. Στη συνέχεια, περιηγηθείτε στη θέση που κατεβάσατε το εργαλείο patch σε. Εξαγάγετε τα περιεχόμενα του αρχείου. Αυτή η διαδικασία λειτουργεί καλύτερα όταν οι φάκελοι βρίσκονται στην ίδια μονάδα δίσκου (π.χ. ο ριζικός φάκελος VMware και το αρχειοθετημένο αρχείο βρίσκονται και οι δύο στη μονάδα C: \).
Βεβαιωθείτε ότι το VMware είναι εντελώς κλειστό. Τώρα, στο φάκελο patcher, κάντε δεξί κλικ στο script εντολών win-install και επιλέξτε Run as Administrator . Το σενάριο θα ανοίξει ένα παράθυρο γραμμής εντολών και θα εκτελεστεί η δέσμη ενεργειών. Δώστε προσοχή . Το σενάριο σφυρίζει και πρέπει να προσέχετε τα μηνύματα του " Αρχείου που δεν βρέθηκε ".
Ο συνηθέστερος λόγος για το μήνυμα "αρχείο που δεν βρέθηκε" ή "σύστημα δεν μπορεί να εντοπίσει το καθορισμένο αρχείο", εγκαθιστά το VMware Workstation Player σε διαφορετική θέση από τον προεπιλεγμένο φάκελο και εκτελεί την ενημερωμένη έκδοση κώδικα από διαφορετικό κατάλογο.
Μόλις ολοκληρωθεί η ενημερωμένη έκδοση κώδικα, μπορείτε να ανοίξετε το VMware.
Δημιουργήστε την εικονική μηχανή MacOS Mojave με το VMware
Επιλέξτε Δημιουργία νέας εικονικής μηχανής. Επιλέξτε Θα εγκαταστήσω αργότερα το λειτουργικό σύστημα . Τώρα, επιλέξτε το Apple Mac OS X και αλλάξτε την έκδοση σε macOS 10.14. Εάν δεν βλέπετε τις επιλογές macOS, αυτό οφείλεται στο γεγονός ότι η ενημερωμένη έκδοση κώδικα δεν εγκαταστάθηκε σωστά.

Στη συνέχεια, πρέπει να επιλέξετε ένα όνομα για την εικονική μηχανή Mojave macOS. Επιλέξτε κάτι εύκολο να θυμάστε, στη συνέχεια αντιγράψτε τη διαδρομή του αρχείου σε κάπου βολικό - θα χρειαστεί να κάνει κάποιες αλλαγές σε μια στιγμή. Στην επόμενη οθόνη, κολλήστε με το προτεινόμενο μέγιστο μέγεθος σκληρού δίσκου και, στη συνέχεια, επιλέξτε Αποθήκευση εικονικού δίσκου ως ένα μόνο αρχείο . Ολοκληρώστε τον οδηγό δημιουργίας εικονικού δίσκου, αλλά μην ξεκινήσετε ακόμα την εικονική μηχανή.
Επεξεργαστείτε τις ρυθμίσεις MacOS Mojave Virtual Machine
Προτού μπορέσετε να εκκινήσετε την εικονική μηχανή, πρέπει να επεξεργαστείτε τις προδιαγραφές υλικού. Επιπλέον, πρέπει να πείτε στο VMware πού θα βρει το VMDK macOS.
Από την κύρια οθόνη του VMware, επιλέξτε την εικονική μηχανή MacOS Mojave, στη συνέχεια κάντε δεξί κλικ και επιλέξτε Ρυθμίσεις . Όπως το VirtualBox, χτυπήστε τη μνήμη του εικονικού μηχανήματος μέχρι τουλάχιστον 4GB. Μπορείτε να διαθέσετε περισσότερα, αν έχετε RAM για ανταλλακτικά.

Κάτω από τους επεξεργαστές, επεξεργαστείτε τον αριθμό των διαθέσιμων πυρήνων στο 2.
Τώρα, κάτω από το σκληρό δίσκο (SATA), θα πρέπει να αφαιρέσετε το σκληρό δίσκο που δημιουργήθηκε νωρίτερα. Επιλέξτε Κατάργηση και το VMware θα αφαιρέσει αυτόματα το δίσκο. Τώρα, επιλέξτε Προσθήκη> Σκληρός Δίσκος> SATA (Συνιστάται) > Χρησιμοποιήστε έναν υπάρχοντα δίσκο . Περιηγηθείτε στη θέση του VMDK macOS.
Επεξεργαστείτε το αρχείο macOS VMX
Το τελικό σύνολο των τροποποιήσεων πριν μεταβείτε στην εικονική μηχανή VMware macOS Mojave!
Κλείστε το VMware. Μεταβείτε στην τοποθεσία που αποθηκεύσατε την εικονική μηχανή macOS. Η προεπιλεγμένη θέση είναι:
C:\Users\YOURNAME\Documents\Virtual Machines\YOUR MAC OS X FOLDER Μεταβείτε στο macOS.vmx, κάντε δεξί κλικ και επιλέξτε Άνοιγμα με ..., επιλέξτε Σημειωματάριο (ή το πρόγραμμα επεξεργασίας κειμένου που προτιμάτε). Μεταβείτε στο κάτω μέρος του αρχείου ρυθμίσεων και προσθέστε την ακόλουθη γραμμή:
smc.version = "0" Αποθηκεύστε, έπειτα Έξοδος.
Τώρα μπορείτε να ανοίξετε το VMware, να επιλέξετε την εικονική μηχανή MacOS Mojave και να πυροβολήσετε!

Εγκαταστήστε τα εργαλεία VMware στην εικονική μηχανή Mojave macOS
Θυμηθείτε το άλλο αρχείο ISO που λήφθηκε με το εργαλείο patch VMware; Αυτό περιλαμβάνει τα εργαλεία VMware, ένα σύνολο εργαλείων και επεκτάσεων που βελτιώνουν το χειρισμό του ποντικιού, την απόδοση βίντεο και άλλα χρήσιμα πράγματα.
Με την εικονική μηχανή macOS που εκτελείται, επιλέξτε Player> Αφαιρούμενες συσκευές> CD / DVD (SATA)> Ρυθμίσεις . Επιλέξτε Χρήση του αρχείου εικόνας ISO και, στη συνέχεια, Περιήγηση στη θέση του αρχείου VM New.ISO που έχει ληφθεί νωρίτερα. Πατήστε OK και επιστρέψτε στο macOS.

Στην επιφάνεια εργασίας, θα πρέπει να σημειώσετε το σύμβολο κίνησης των εργαλείων VMware Tools. Κάντε διπλό κλικ στη μονάδα δίσκου για να την ανοίξετε και επιλέξτε Εγκατάσταση Εργαλεία VMware . Κατά την εγκατάσταση, θα συναντήσετε μια προειδοποίηση ασφαλείας. Επιλέξτε Άνοιγμα προτιμήσεων ασφαλείας> Να επιτρέπεται και στη συνέχεια κάντε κλικ στο εικονίδιο Λουκέτο για να επιβεβαιώσετε τις αλλαγές. Επανεκκινήστε την εικονική μηχανή και μπορείτε να αρχίσετε να χρησιμοποιείτε το macOS όπως θέλετε.
Αντιμετώπιση προβλημάτων
Υπάρχουν μερικά πράγματα που μπορεί (και μάλλον θα) πάει στραβά κατά τη διάρκεια της εγκατάστασης εικονικής μηχανής macOS στο VMware Player Workstation.
Αν δεν μπορείτε να δείτε το "Apple Mac OS X" κατά τη διάρκεια του οδηγού δημιουργίας εικονικής μηχανής, τότε πρέπει να επανεξετάσετε τη διαδικασία patch. Βεβαιωθείτε ότι όλες οι διαδικασίες που σχετίζονται με το VMware Player είναι απενεργοποιημένες.
Αν λάβετε το μήνυμα "Το Mac OS X δεν υποστηρίζεται με δυαδική μετάφραση" κατά την εκκίνηση της εικονικής μηχανής, υπάρχει μεγάλη πιθανότητα να ενεργοποιήσετε την εικονικοποίηση στη διαμόρφωση του BIOS / UEFI.
Αν λάβετε το μήνυμα "Ανεπανάληπτο σφάλμα του VMware Player: (vcpu-0)" κατά την εκκίνηση του εικονικού μηχανήματος, πρέπει να επιστρέψετε στο αρχείο ρυθμίσεων macOS.vmx για να βεβαιωθείτε ότι έχετε προσθέσει την επιπλέον γραμμή και ότι έχετε αποθηκεύσει την επεξεργασία.
macOS Virtual Machine για το AMD Hardware
Η Apple χρησιμοποιεί υλικό της Intel για την τροφοδοσία επιτραπέζιων υπολογιστών και φορητών υπολογιστών. Η ρύθμιση μιας εικονικής μηχανής macOS με χρήση υλικού της Intel είναι ευκολότερη επειδή οι προδιαγραφές υλικού είναι πολύ παρόμοιες. Με την AMD, το αντίθετο ισχύει. Επειδή η Apple δεν αναπτύσσει macOS σε υλικό AMD, η δημιουργία μιας εικονικής μηχανής macOS σε ένα σύστημα AMD είναι πιο δύσκολη.
Προσθέτοντας αυτό, δεν έχω ένα σύστημα AMD για να ελέγξω τις εικονικές μηχανές macOS, έτσι δεν μπορεί να σας δώσει ένα λεπτομερές φροντιστήριο. Μπορώ, ωστόσο, να σας δείξω προς την κατεύθυνση πολλών tutorials εικονικής μηχανής macOS AMD που δουλεύουν, αρκεί να είστε υπομονετικοί και να ακολουθείτε κάθε βήμα ανάλογα.
- Οδηγός Mojave AMD Vanilla από τα Windows μέσω του AMD OS X
- High Sierra 10.13.1 VM για VMware Player για Ryzen / FX / APU μέσω του AMD OS X
- Mojave AMD VirtualBox μέσω του AMD OS X
Το φόρουμ AMD OS X είναι ένας εξαιρετικός πόρος για τις εικονικές μηχανές macOS. Μπορείτε να βρείτε πολλά ακόμα θέματα του φόρουμ σχετικά με τις εικονικές μηχανές AMD macOS.
Εγκατάσταση εικονικής μηχανής MacOS Mojave ολοκληρώθηκε
Έχετε δύο επιλογές για να επιλέξετε από την εικονική μηχανή MacOS Mojave. Και οι δύο επιλογές είναι τέλειες αν θέλετε να δοκιμάσετε το macOS πριν κάνετε τη μετάβαση από τα Windows. Μπορείτε επίσης να χρησιμοποιήσετε macOS σε ορισμένες από τις καλύτερες εφαρμογές της Apple που προσφέρονται.
Μπορείτε να χρησιμοποιήσετε μια εικονική μηχανή για να ελέγξετε και άλλα λειτουργικά συστήματα. Για παράδειγμα, εδώ είναι πώς να εγκαταστήσετε μια διανομή Linux σε μια εικονική μηχανή Πώς να εγκαταστήσετε το Linux σε Windows με μια εικονική μηχανή VMware Πώς να εγκαταστήσετε το Linux στα Windows με μια εικονική μηχανή VMware Θέλετε να εγκαταστήσετε το Linux, αλλά δεν μπορεί να αφήσει τα Windows; Δοκιμάστε μια εικονική μηχανή για να εκτελέσετε την αγαπημένη σας έκδοση του Linux μέσα στα Windows. Σας παρουσιάζουμε πώς να ρυθμίσετε το VMware Workstation Player. Διαβάστε περισσότερα . Θέλετε να μάθετε περισσότερα σχετικά με τις εικονικές μηχανές; Ανατρέξτε στον Οδηγό Χρήστη του VirtualBox Πώς να χρησιμοποιήσετε το VirtualBox: Οδηγός Χρήσης Πώς να χρησιμοποιήσετε το VirtualBox: Οδηγός Χρήσης Με το VirtualBox μπορείτε να εγκαταστήσετε και να δοκιμάσετε εύκολα πολλά λειτουργικά συστήματα. Θα σας δείξουμε πώς να ρυθμίσετε τα Windows 10 και το Ubuntu Linux ως εικονική μηχανή. Διαβάστε περισσότερα, που διδάσκει όλα όσα πρέπει να γνωρίζετε ή τον οδηγό μας για τη δημιουργία μιας εικονικής μηχανής χρησιμοποιώντας τα Windows 10 Hyper-V Πώς να δημιουργήσετε μια εικονική μηχανή χρησιμοποιώντας τα Windows 10 Hyper-V Πώς να δημιουργήσετε μια εικονική μηχανή χρησιμοποιώντας τα Windows 10 Hyper-V Did γνωρίζετε ότι τα Windows 10 διαθέτουν ένα ολοκληρωμένο εργαλείο για τη δημιουργία εικονικών μηχανών; Ονομάζεται Hyper-V και εδώ δουλεύει. Διαβάστε περισσότερα .
Εξερευνήστε περισσότερα σχετικά με: Εξομοίωση, Λειτουργικά Συστήματα, Εικονική Μηχανή, Windows 10.

