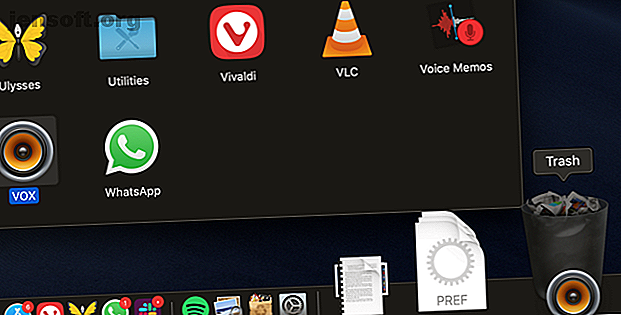
Πώς να καταργήσετε την εγκατάσταση προγραμμάτων σε Mac
Διαφήμιση
Στην επιφάνεια, η διαδικασία κατάργησης της εγκατάστασης εφαρμογών σε Mac είναι απλή, αλλά δεν είναι προφανής.
Supercharge ροή εργασίας σας με Mac μας ΔΩΡΕΑΝ MacOS Finder Συντομεύσεις πληκτρολογίου Cheat Sheet!Στα Windows, υπάρχει μια ειδική επιλογή απεγκατάστασης στις Ρυθμίσεις. Στο macOS, δεν θα βρείτε τέτοια χρησιμότητα. Απλά πρέπει να διαγράψετε την εφαρμογή από το φάκελο " Εφαρμογές " και τελειώσατε. Αλλά πιο συχνά, η εφαρμογή αφήνει πίσω κάποιες απομεινάρια.
Ακολουθήστε τον οδηγό μας για να μάθετε πώς να απεγκαταστήσετε προγράμματα σε Mac χρησιμοποιώντας διάφορες μεθόδους.
1. Μετακινηθείτε στον Κάδο απορριμμάτων

Ο πιο απλός τρόπος για να διαγράψετε μια εφαρμογή από το Mac σας είναι να σύρετε το εικονίδιο της εφαρμογής στον Κάδο απορριμμάτων. Σημειώστε ότι πρέπει να το κάνετε αυτό από το φάκελο " Εφαρμογές " στο Finder. δεν μπορείτε να σύρετε το εικονίδιο της εφαρμογής από το Launchpad στον Κάδο απορριμμάτων.
Στη συνέχεια, κάντε δεξί κλικ στο εικονίδιο Κάδος απορριμμάτων στο Dock και επιλέξτε Κενό απορριμματοφόρο για να διαγράψετε οριστικά την εφαρμογή. (Αν δεν μπορείτε να αδειάσετε τον Κάδο απορριμμάτων, πιθανόν να έχετε κάποιο πρόβλημα. Ακολουθήστε τον οδηγό μας για να αναγκάσετε τον Κάδο απορριμάτων να αδειάσει Δεν μπορείτε να Άδειασμα του Κάδου στο Mac σας. Mac: Εδώ είναι πώς να το διορθώσετε Προσπαθώντας να διαγράψετε αρχεία από τον κάδο απορριμμάτων στο Mac σας και να τρέξετε σε προβλήματα;
Αυτή η μέθοδος καταργεί όλα τα αρχεία της εφαρμογής στο φάκελο " Εφαρμογές ", κάτι που μπορεί μερικές φορές να είναι κάτι περισσότερο από την ίδια την εφαρμογή. Για να δείτε τα περιεχόμενα μιας εφαρμογής, κάντε δεξί κλικ πάνω της και επιλέξτε Εμφάνιση περιεχομένου πακέτου .
Ενώ οι περισσότερες εφαρμογές θα απεγκατασταθούν εντελώς με αυτόν τον τρόπο, άλλοι μπορεί να αφήσουν πίσω τη βιβλιοθήκη ή άλλα σχετικά αρχεία. Για να απαλλαγείτε από τα πάντα από μια συγκεκριμένη εφαρμογή, χρησιμοποιήστε την επόμενη μέθοδο.
2. Χρησιμοποιήστε το AppCleaner

Το macOS ασχολείται με τα αρχεία εφαρμογών με δύο διαφορετικούς τρόπους. Εκτός από το ίδιο το αρχείο εφαρμογής, υπάρχουν συσχετισμένα αρχεία που διαδίδονται σε όλο το σύστημα αρχείων. Αυτά μπορεί να είναι στο φάκελο της Βιβλιοθήκης ή σε ένα σχετικό φάκελο σε ένα εντελώς διαφορετικό διαμέρισμα. Για την πλήρη κατάργηση της εγκατάστασης της εφαρμογής, θα πρέπει επίσης να διαγράψετε τα συσχετισμένα (ανεπιθύμητα) αρχεία. Αυτό θα σας βοηθήσει να εξοικονομήσετε χώρο αποθήκευσης στο Mac σας και θα βοηθήσει επίσης το σύστημά σας να τρέξει πιο ομαλά.
AppCleaner είναι ένα δωρεάν βοηθητικό πρόγραμμα που σας βοηθά να διαγράψετε όλα τα συσχετισμένα αρχεία από μια εφαρμογή. Αφού ανοίξετε το AppCleaner, θα δείτε μια κενή περιοχή όπου μπορείτε να αποθέσετε οποιαδήποτε εφαρμογή θέλετε να απεγκαταστήσετε. Μπορείτε επίσης να χρησιμοποιήσετε το AppCleaner για να διαγράψετε ανεπιθύμητες εφαρμογές που αποστέλλονται μαζί με το Mac σας. Μπορεί εύκολα να καταργήσει εφαρμογές όπως iMovie, GarageBand, Σελίδες και πολλά άλλα.
Κάντε κλικ στο κουμπί Λίστα στη γραμμή εργαλείων για να δείτε μια λίστα με όλες τις εγκατεστημένες εφαρμογές σας. Από την κορυφή, μπορείτε επίσης να αναζητήσετε μια εφαρμογή.
Το καλύτερο μέρος για το AppCleaner είναι η διαφάνεια που φέρνει στη διαδικασία κατάργησης εγκατάστασης. Κάντε κλικ στο όνομα μιας εφαρμογής και θα δείτε μια λίστα όλων των σχετικών αρχείων. Η εφαρμογή θα επιλέξει αυτόματα τα σχετικά αρχεία που είναι ασφαλή για διαγραφή.
Μπορείτε ακόμα να περάσετε από τη λίστα και να επιλέξετε άλλα αρχεία που νομίζετε ότι δεν είναι πλέον κρίσιμα. Στη συνέχεια, απλώς κάντε κλικ στο κουμπί Κατάργηση για να διαγράψετε την εφαρμογή και τα σχετικά αρχεία της.
Λήψη : AppCleaner (δωρεάν)
3. Χρησιμοποιήστε τα ειδικά προγράμματα απεγκατάστασης

Όταν κάνετε λήψη εφαρμογών από ορισμένες εταιρείες, έρχονται με τους δικούς τους εγκαταστάτες. Εγκαθιστούν τα δικά τους βοηθητικά βοηθήματα και προγράμματα ενημέρωσης που καθιστούν πολύ πιο δύσκολο να τα απεγκαταστήσετε εντελώς.
Ειδικότερα, η Adobe κάνει τη διαδικασία άσκοπα περίπλοκη. Ακόμα κι αν διαγράψετε μια εφαρμογή Adobe, η βοηθητική εφαρμογή βοηθητικού προγράμματος και η γραμμή μενού θα εξακολουθούν να λέγονται. Ακόμη και η χρήση μιας εφαρμογής όπως το AppCleaner δεν θα είναι χρήσιμη σε αυτές τις περιπτώσεις.
Ο μόνος τρόπος για να απαλλαγείτε από εφαρμογές όπως αυτό είναι να χρησιμοποιήσετε το δικό του πρόγραμμα απεγκατάστασης. Αρχικά, ανοίξτε Spotlight (ή αναζήτηση Finder) και αναζητήστε το όνομα της εφαρμογής ακολουθούμενο από το "uninstaller." Αν βρείτε κάποιο, ανοίξτε το και ξεκινήστε τη διαδικασία απεγκατάστασης.
Εάν δεν μπορείτε να το βρείτε στο Mac σας, κάντε μια αναζήτηση Google. Ορισμένες εφαρμογές θα σας επιτρέψουν να κατεβάσετε ένα πρόγραμμα απεγκατάστασης για συγκεκριμένες εφαρμογές, για να τα καταργήσετε.
4. Κατάργηση σχετικών αρχείων εφαρμογών από τη βιβλιοθήκη

Οι πόροι εφαρμογών αποθηκεύονται στο φάκελο Βιβλιοθήκη . Αυτά είναι αρχεία που μια εφαρμογή απαιτεί να λειτουργεί σωστά. Όταν διαγράφετε μια εφαρμογή, τα σχετικά αρχεία στο φάκελο Βιβλιοθήκη παραμένουν.
Η επικοινωνία με αρχεία της Βιβλιοθήκης μπορεί να είναι επικίνδυνη. Αν διαγράψετε ένα αρχείο που είναι ζωτικής σημασίας για το macOS, αυτό μπορεί να έχει ως αποτέλεσμα συντριβές και απώλεια δεδομένων. Αλλά αν ξέρετε τι κάνετε και θέλετε μόνο να διαγράψετε συγκεκριμένα αρχεία που σχετίζονται με μια εφαρμογή, ακολουθήστε τα παρακάτω βήματα:
- Ο φάκελος της Βιβλιοθήκης είναι κρυμμένος από προεπιλογή. Για να το αποκρύψετε, ανοίξτε το Finder και κάντε κλικ στο κουμπί Go στη γραμμή μενού ενώ κρατάτε πατημένο το πλήκτρο Alt / Option . Από το αναπτυσσόμενο μενού, κάντε κλικ στην καταχώριση Βιβλιοθήκη .
- Τώρα κάντε κλικ στο κουμπί Αναζήτηση και εισαγάγετε το όνομα της εφαρμογής ή του αρχείου που αναζητάτε. Κάντε κλικ στο κουμπί Βιβλιοθήκη για να περιορίσετε την αναζήτηση στο φάκελο Βιβλιοθήκη.
- Όταν βρείτε το αρχείο, επιλέξτε το και μετακινήστε το στον Κάδο απορριμμάτων. Μόλις αδειάσετε τον Κάδο απορριμμάτων, θα καταργήσετε το αρχείο από το σύστημά σας.
Μιλώντας για αυτό, προσέξτε τους φακέλους macOS που δεν πρέπει ποτέ να αγγίξετε 5 φακέλους macOS δεν πρέπει ποτέ να αγγίξετε (και γιατί) 5 φακέλους macOS δεν πρέπει ποτέ να αγγίξετε (και γιατί) Εάν ο Mac σας τρέχει χαμηλός χώρος, ίσως μπείτε στον πειρασμό για να διαγράψετε αυτούς τους φακέλους --- αλλά είναι επικίνδυνο να τους αγγίξετε. Διαβάστε περισσότερα .
5. Αυτοματοποιήστε τη διαδικασία χρησιμοποιώντας το AppTrap

Εάν είστε το είδος του ατόμου που δοκιμάζει πάντα νέες εφαρμογές και αποσυνδέει τακτικά τις εφαρμογές, ίσως αξίζει να αυτοματοποιηθεί ολόκληρη η διαδικασία αφαίρεσης των συσχετισμένων αρχείων παλιοπραγμάτων. Αυτό είναι όπου έρχεται το AppTrap.
Ενσωματώνει τις λειτουργίες του AppCleaner απευθείας στο λειτουργικό σύστημα macOS. Έτσι, όταν μετακινείτε μια εφαρμογή στον Κάδο απορριμμάτων, θα δείτε ένα αναδυόμενο παράθυρο που θα σας ρωτάει εάν θέλετε να μετακινήσετε τα συσχετισμένα αρχεία στον Κάδο απορριμμάτων.
Μπορείτε να κάνετε κλικ στο αναπτυσσόμενο κουμπί για να δείτε μια λίστα όλων των σχετικών αρχείων. Κάντε κλικ στο Μετακίνηση αρχείων για να μετακινήσετε τα συσχετισμένα αρχεία στον Κάδο απορριμμάτων. Για να διαγράψετε πραγματικά την εφαρμογή και τα αρχεία, θα πρέπει να αδειάσετε τον Κάδο απορριμμάτων.
Λήψη : AppTrap (δωρεάν)
6. Πώς να απεγκαταστήσετε εφαρμογές σε Mac χρησιμοποιώντας το τερματικό

Το τερματικό είναι ένα ισχυρό εργαλείο για να παίρνετε τα πράγματα στα χέρια σας. Αντί να κατεβάζετε και να εμπιστεύεστε μια εφαρμογή τρίτου μέρους, μπορείτε να ολοκληρώσετε τη δουλειά μόνο με μια εντολή.
Ακόμα κι αν δεν είστε Ninja Terminal, μπορείτε ακόμα να χρησιμοποιήσετε μια απλή εντολή για να απεγκαταστήσετε μια εφαρμογή (μάθετε περισσότερα στον οδηγό του αρχαίου τερματικού). Απλά ανοίξτε το Terminal από το Applications > Utilities και πληκτρολογήστε την ακόλουθη εντολή:
sudo uninstall file:// Στη συνέχεια, σύρετε το εικονίδιο της εφαρμογής στο παράθυρο του τερματικού και αυτόματα θα μπείτε στη διαδρομή της εφαρμογής. Σαν:
sudo uninstall file:///Applications/vlc.app Πατήστε Enter (η τρίτη κάθετο πριν οι εφαρμογές είναι κανονικές), εισάγετε τον κωδικό πρόσβασης και το Terminal θα απεγκαταστήσει την εφαρμογή για εσάς.
Απλά βοηθητικά προγράμματα Mac για περισσότερη ευκολία
Τώρα ξέρετε πώς να απεγκαταστήσετε το πρόγραμμα σε Mac με κάθε τρόπο να φανταστεί κανείς. Καθώς δοκιμάζετε διαφορετικές ποικιλίες εφαρμογών Mac, θα συνειδητοποιήσετε ότι υπάρχει μια συγκεκριμένη γοητεία σε απλά βοηθητικά προγράμματα Mac. Αυτά συχνά δημιουργούνται από παθιασμένους ανεξάρτητους προγραμματιστές και είναι απαλλαγμένα από bloatware. Δεν σαρώνουν το φάκελο Βιβλιοθήκη με συσχετισμένα αρχεία, καθιστώντας τα πιο εύκολο στην απεγκατάσταση.
Μπορείτε να χρησιμοποιήσετε απλά βοηθητικά προγράμματα για Mac 10 Dead-Simple Mac Apps Ο καθένας πρέπει να χρησιμοποιήσει 10 Dead-Simple Mac Apps Ο καθένας χρειάζεται να χρησιμοποιήσει Ορισμένες εφαρμογές macOS είναι τόσο καλοί στο να κάνουν μια δουλειά που απλά πρέπει να τους κρατήσετε γύρω. Εδώ είναι μερικές από τις αγαπημένες μας απλές εφαρμογές για Mac. Διαβάστε περισσότερα για να διαχειριστείτε τα ημερολόγιά σας, να αναζητήσετε αρχεία, να αναπτύξετε κείμενο, να μετατρέψετε βίντεο και πολλά άλλα.
Εξερευνήστε περισσότερα σχετικά με: Mac Συμβουλές, macOS Mojave, OS X Finder, Uninstaller.

