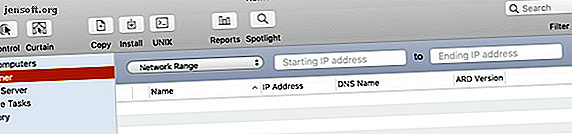
Πώς να χρησιμοποιήσετε την απομακρυσμένη επιφάνεια εργασίας της Apple για τη διαχείριση υπολογιστών Mac
Διαφήμιση
Η Απομακρυσμένη επιφάνεια εργασίας της Apple είναι μια ισχυρή εφαρμογή που σας επιτρέπει να ελέγχετε όλους τους υπολογιστές Mac σας σε μια βολική θέση. Παίρνει εργαλεία διαχείρισης σε επίπεδο επιχείρησης και τα τοποθετεί στα χέρια σας. Μπορείτε να το χρησιμοποιήσετε για να προβάλετε κοινή χρήση, να στείλετε αρχεία, να εγκαταστήσετε εφαρμογές, να εκτελέσετε σενάρια και πολλά άλλα.
Ρίξτε μια ματιά και δείτε πώς η Απομακρυσμένη επιφάνεια εργασίας της Apple μπορεί να αλλάξει τον τρόπο διαχείρισης μιας μεγάλης ομάδας Mac.
Προσθήκη μηχανών στην απομακρυσμένη επιφάνεια εργασίας της Apple
Όταν ανοίγετε την Απομακρυσμένη επιφάνεια εργασίας της Apple για πρώτη φορά, η πρώτη σας εργασία είναι να βρείτε τους Mac στο δίκτυο και να τις προσθέσετε. Αν γνωρίζετε τις διευθύνσεις IP τους, μπορείτε εύκολα να τις εισάγετε.
Οι περισσότεροι άνθρωποι, ωστόσο, δεν έχουν αυτά που γράφονται οπουδήποτε και αν χρησιμοποιείτε το DHCP, μπορούν να αλλάξουν. Ευτυχώς, η Απομακρυσμένη επιφάνεια εργασίας της Apple έχει ενσωματωμένη δυνατότητα για να σαρώσετε το δίκτυό σας για τους Mac σας.
Ερευνητής

Ο ευκολότερος τρόπος για να γίνει αυτό είναι με το σαρωτή . Επιλέξτε το στην αριστερή πλευρά και θα δείτε ένα αναπτυσσόμενο μενού με διάφορους τρόπους για τον εντοπισμό υπολογιστών στο δίκτυό σας. Κάθε στοιχείο θα σαρώσει το δίκτυό σας και θα εμφανίσει το όνομα του κεντρικού υπολογιστή, τη διεύθυνση IP και άλλες πληροφορίες για συσκευές στο δίκτυό σας:
- Bonjour: Εμφανίζει όλους τους υπολογιστές Mac που είναι συνδεδεμένοι στο δίκτυό σας χρησιμοποιώντας το Bonjour.
- Τοπικό Δίκτυο: Εμφανίζει όλες τις συσκευές στο τοπικό σας δίκτυο, ανεξάρτητα από το ποια είναι ή από το πώς συνδέονται.
- Εύρος δικτύου: Εμφανίζει όλες τις συσκευές που βρίσκονται μέσα σε ένα συγκεκριμένο εύρος IP.
- Διεύθυνση δικτύου: Εμφανίζει μια συσκευή συνδεδεμένη σε μια συγκεκριμένη διεύθυνση IP.
- Εισαγωγή αρχείου: Εισαγάγετε μια λίστα με IP και αναζητήστε το δίκτυό σας για αυτούς.
- Ο διακομιστής εργασίας και ο εξυπηρετητής καταλόγου: Πραγματικά χρησιμοποιούνται μόνο σε περιβάλλον γραφείου ή σε επιχειρήσεις, οι επιλογές αυτές σας επιτρέπουν να λαμβάνετε μια λίστα από έναν διακομιστή που έχετε και να σαρώσετε με βάση αυτό.
Αν συνδεθείτε με μια ομάδα Mac στο σπίτι, πιθανότατα θα μπορείτε να τα βρείτε σε όλο το Bonjour ή στο Τοπικό Δίκτυο . Λάβετε υπόψη ότι το τοπικό δίκτυο θα εμφανίσει όλες τις συσκευές δικτύου σας, ενώ το Bonjour θα εμφανίσει μόνο αυτές που είναι ενεργοποιημένες με Bonjour (όπως Mac).
Σύνδεση με τα μηχανήματα
Μόλις βρείτε τις μηχανές σας στο Σαρωτή, θα πρέπει να μπορείτε να κάνετε κλικ στο όνομα του κεντρικού υπολογιστή τους για να συνδεθείτε σε αυτές. Στη συνέχεια, θα σας ζητηθεί να πληκτρολογήσετε έναν λογαριασμό διαχειριστή και έναν κωδικό πρόσβασης. Πρέπει να το κάνετε αυτό για να συνδεθείτε με αυτό το μηχάνημα. Αφού το κάνετε αυτό, θα μπορείτε να δείτε αυτόν τον υπολογιστή κάτω από το All Computers στην αριστερή πλευρά.
Τώρα που έχετε μια λίστα μηχανών, τι μπορείτε πραγματικά να κάνετε με την Απομακρυσμένη επιφάνεια εργασίας της Apple;
Παρατηρήστε και ελέγξτε
Οι δύο ενέργειες που θα κάνετε περισσότερο με τον ήχο πελάτη της Apple Remote Desktop Orwellian όταν λέγονται μαζί, αλλά είναι σχεδόν ακριβώς ίδιοι. Και τα δύο κουμπιά βρίσκονται στην επάνω αριστερή γωνία του κύριου παραθύρου.
Παρατηρήστε σας επιτρέπει να παρακολουθείτε απλά την οθόνη ενός άλλου χρήστη σε πραγματικό χρόνο, ενώ ο έλεγχος σάς επιτρέπει να χρησιμοποιείτε και τον κέρσορα και την πληκτρολόγησή σας. Μια τρίτη ενέργεια, Κουρτίνα, σας επιτρέπει να κλειδώσετε το μηχάνημα του χρήστη και να εμφανίσετε ένα μήνυμα που εξηγεί γιατί. Θα εξακολουθείτε να έχετε τον πλήρη έλεγχο της μηχανής προορισμού, αλλά ο χρήστης θα δει μόνο το μήνυμα.
Η καρτέλα της γραμμής μενού Interact σάς επιτρέπει να εκτελέσετε ακόμα περισσότερες διοικητικές ενέργειες. Μπορείτε να στείλετε μηνύματα, να συνομιλήσετε και να κλειδώσετε ή να ξεκλειδώσετε την οθόνη.
Αποστολή απομακρυσμένων εντολών
Χρησιμοποιήστε το στοιχείο Διαχείριση της γραμμής μενού για να ανοίξετε την εφαρμογή, τοποθετήστε τον υπολογιστή σε κατάσταση αναστολής λειτουργίας, ξυπνήστε, αποσυνδέστε τον τρέχοντα χρήστη, κάντε επανεκκίνηση του ή κάντε τερματισμός . Σημειώστε ότι πρέπει να είστε προσεκτικοί με το απομακρυσμένο τερματισμό λειτουργίας, καθώς δεν μπορείτε να ξεκινήσετε ξανά το μηχάνημα από μακριά.
Μπορείτε επίσης να χρησιμοποιήσετε το κουμπί Unix για να στείλετε εντολές shell shell. Αυτό σας επιτρέπει να επιλέξετε να στέλνετε τις εντολές είτε ως ο χρήστης που είναι συνδεδεμένος αυτήν τη στιγμή είτε ως χρήστης της επιλογής σας, όπως root . Αν θέλετε να δείτε την έξοδο της εντολής, ελέγξτε το πλαίσιο Εμφάνιση όλου εξόδου και, στη συνέχεια, ελέγξτε τα αποτελέσματα στην ενότητα Ιστορικό στην αριστερή πλευρά.
Δείτε τον οδηγό του αρχαρίου για το Mac Terminal Οδηγός για αρχάριους για τη χρήση του τερματικού Mac Ένας οδηγός για αρχάριους για τη χρήση του τερματικού Mac Η εφαρμογή τερματικού στο Mac σας επιτρέπει να ολοκληρώσετε όλες τις εργασίες χρησιμοποιώντας τη γραμμή εντολών. Εδώ είναι ένας οδηγός για τους αρχαρίους Terminal. Διαβάστε περισσότερα εάν είστε νέοι σε αυτό.
Εγκατάσταση πακέτων
Τα κουμπιά Αντιγραφή και Εγκατάσταση στο κύριο παράθυρο θα σας επιτρέψουν να μεταφέρετε ή να εγκαταστήσετε αρχεία απευθείας σε μια μηχανή προορισμού. Μπορείτε να το χρησιμοποιήσετε για να εγκαταστήσετε τις καλύτερες εφαρμογές Mac στους φακέλους / Applications όλων των μηχανών σας ταυτόχρονα.
Επιλέξτε ένα μηχάνημα, πατήστε οποιοδήποτε κουμπί και επιλέξτε το αρχείο που θέλετε να αντιγράψετε ή το πακέτο που θα εγκατασταθεί. Μπορείτε να δείτε αν η μεταφορά πραγματοποιήθηκε ή όχι κάτω από το Ιστορικό .

Κάνετε μια αναζήτηση Spotlight
Εάν πατήσετε το κουμπί Spotlight, μπορείτε να κάνετε αναζήτηση στο μηχάνημα προορισμού για ένα συγκεκριμένο αρχείο, να το αντιγράψετε στον υπολογιστή σας ή να το διαγράψετε. Στο παράθυρο Αναζήτηση Spotlight, επιλέξτε το πλήκτρο Plus για αναζήτηση συγκεκριμένων κριτηρίων.
Προβολή αναφορών
Χρησιμοποιήστε το κουμπί Αναφορές για να λάβετε τρέχουσες αναφορές σε όλους τους Mac σας. Μπορείτε να αναζητήσετε μια επισκόπηση του συστήματος, το εγκατεστημένο λογισμικό, τις προδιαγραφές υλικού και πολλά άλλα. Μόλις λάβετε την έξοδο, μπορείτε να αποθηκεύσετε το αρχείο για να αναφερθείτε αργότερα.

Οργανώστε τους υπολογιστές σας και προσαρμόστε τις προτιμήσεις σας
Μπορείτε να χρησιμοποιήσετε ετικέτες για να κατηγοριοποιήσετε τα μηχανήματά σας ανά περιοχή ή τμήμα. Κάντε διπλό κλικ σε οποιοδήποτε μηχάνημα στη λίστα σας, πατήστε Επεξεργασία στο παράθυρο πληροφοριών και στη συνέχεια επιλέξτε ένα χρώμα ετικέτας. Όταν τελειώσετε, μεταβείτε στην επιλογή Προβολή> Προβολή επιλογών, επιλέξτε Ετικέτα και, στη συνέχεια, κάντε κλικ στην καρτέλα Ετικέτα στο κύριο παράθυρο για να οργανώσετε όλα τα μηχανήματά σας με τα χρώματα της ετικέτας τους.

Στις Προτιμήσεις, μπορείτε να αλλάξετε διάφορες ρυθμίσεις και να προσαρμόσετε την εμφάνιση.
Η πιο σημαντική ενέργεια που μπορείτε να κάνετε είναι η δημιουργία ενός διακομιστή εργασιών. Μπορείτε να χρησιμοποιήσετε έναν διακομιστή εργασιών για να ρυθμίσετε τις εγκαταστάσεις και τις εντολές που πρέπει να εκτελεστούν σε υπολογιστές Mac που είναι εκτός σύνδεσης.
Η απομακρυσμένη επιφάνεια εργασίας της Apple θα επικοινωνεί με το διακομιστή εργασιών όταν εκτελείτε μια εντολή και θα αποθηκεύετε ένα αντίγραφο της εντολής στον διακομιστή. Στη συνέχεια, ο διακομιστής θα ελέγχει περιοδικά και θα εκτελέσει την εντολή στο μηχάνημα-στόχο μόλις επανέλθει στο διαδίκτυο.
Έλεγχος όλων των συσκευών σας από απόσταση
Τώρα που έχετε δοκιμάσει το τηλεχειριστήριο της Apple Remote Desktop και τη δύναμη που σας προσφέρει, έχετε τη δυνατότητα να διαχειρίζεστε όλους τους υπολογιστές σας πιο εύκολα από ποτέ. Εάν αυτό το εργαλείο δεν το έκανε για εσάς, έχουμε δείξει και άλλους τρόπους για την εξ αποστάσεως πρόσβαση στο Mac σας.
Στη συνέχεια, γιατί να μην μάθετε πώς να ελέγχετε το iPhone σας από το Mac σας Πώς να τηλεχειριστείτε το iPhone σας από τον υπολογιστή σας Πώς να τηλεχειριστείτε το iPhone σας από τον υπολογιστή σας Θέλετε να ελέγξετε από απόσταση το iPhone σας από έναν υπολογιστή; Θα σας δείξουμε πώς. Διαβάστε περισσότερα χρησιμοποιώντας ορισμένες επιλογές τρίτων για επικοινωνία μεταξύ iOS και macOS; Σύντομα θα μπορείτε να ελέγχετε όλες τις συσκευές σας, ανεξάρτητα από το πού βρίσκεστε.
Εξερευνήστε περισσότερα σχετικά με: Συμβουλές Mac, Mac Tricks, Απομακρυσμένη πρόσβαση, Απομακρυσμένη επιφάνεια εργασίας.

