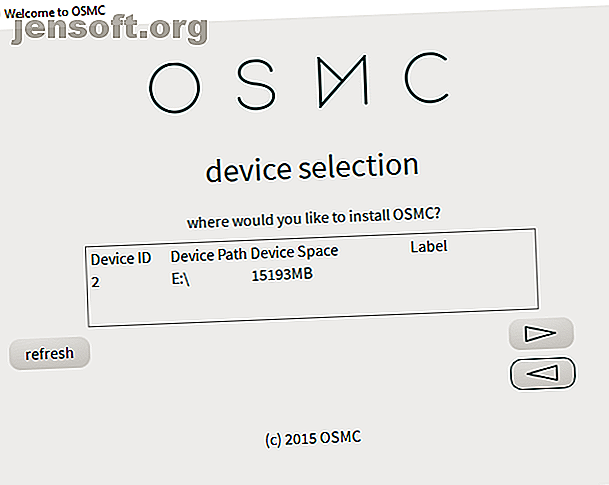
Πώς να παρακολουθήσετε Netflix, Amazon Video, και Plex με Raspberry Pi
Διαφήμιση
Δοκιμάσατε να μετατρέπετε το Raspberry Pi σε κέντρο μέσων μαζικής εστίασης, αλλά να αισθάνεστε απογοητευμένοι;
Λείπει τα σημαντικά κανάλια, όπως το Netflix και το Amazon Video, στο Raspberry Pi; Εύκολη εγκατάσταση του Plex για την πρόσβαση σε περιεχόμενο στο οικιακό σας δίκτυο.
Ευτυχώς, το Kodi δεν είναι μόνο για παράνομες προσθήκες. Δείτε πώς να εγκαταστήσετε το Netflix, το Amazon Video και το Plex στο Raspberry Pi.
Χρειάζεστε ένα Raspberry Pi 3
Πριν προχωρήσετε περαιτέρω, βεβαιωθείτε ότι χρησιμοποιείτε Raspberry Pi 3 ή νεότερη έκδοση. Χρησιμοποιήσαμε το Raspberry Pi 3 B +. Ενώ το Raspberry Pi 2 είναι εντάξει, τα πιο πρόσφατα μοντέλα είναι ανώτερα για streaming και αποκωδικοποίηση δεδομένων από Netflix και Amazon Video.
Έλεγχος πραγματικότητας: εάν έχετε δοκιμάσει ποτέ να αποκτήσετε πρόσθετα Netflix ή Amazon Video που εργάζονται σε ένα κιβώτιο Kodi βασισμένο στο Raspberry Pi, θα ξέρετε πόσο δύσκολο (και απογοητευτικό) μπορεί να είναι.
Συνήθως, αυτά τα προβλήματα οφείλονται σε συνδυασμό ανεπαρκών πρόσθετων (ή εκείνων που θα λειτουργούν μόνο με επιτραπέζιους υπολογιστές PC Kodi) και των χαμηλών spec των παλαιότερων Raspberry Pis. Αν χρησιμοποιείτε Raspberry Pi 3 B +, τα παρακάτω βήματα θα σας επιτρέψουν να αποκτήσετε πρόσβαση στις υπάρχουσες συνδρομές Netflix και Amazon Video μέσω του Kodi.
Εγκαταστήστε το Kodi σε Raspberry Pi με το OSMC
Για να χρησιμοποιήσετε Netflix, Amazon Video και Plex με ελάχιστη προσπάθεια, θα χρειαστεί να χρησιμοποιήσετε το OSMC (Open Source Media Center). OSMC είναι μια από τις διάφορες εκδόσεις Kodi διαθέσιμες για Raspberry Pi Πώς να επιλέξει την καλύτερη έκδοση του Kodi για το Raspberry Pi Πώς να επιλέξετε την καλύτερη έκδοση του Kodi για Raspberry Pi Δεν είστε σίγουροι πώς να ξεκινήσετε με το Kodi για το Raspberry Pi; Εδώ είναι καλύτερες επιλογές σας για ένα φοβερό κέντρο μέσων στο σπίτι. Διαβάστε περισσότερα
Κατεβάστε το πρόγραμμα εγκατάστασης από το osmc.tv, το οποίο αυτοματοποιεί τη διαδικασία εγγραφής του OSMC στην κάρτα microSD. (Μπορείτε εναλλακτικά να κατεβάσετε την εικόνα του δίσκου και να εγκαταστήσετε στο Raspberry Pi σας Πώς να εγκαταστήσετε ένα λειτουργικό σύστημα σε ένα Raspberry Pi Πώς να εγκαταστήσετε ένα λειτουργικό σύστημα σε ένα Raspberry Pi Εδώ είναι πώς να εγκαταστήσετε ένα λειτουργικό σύστημα στο Raspberry Pi σας και πώς να κλωνοποιήσετε το τέλειο Εγκατάσταση για γρήγορη αποκατάσταση μετά από καταστροφή. Διαβάστε περισσότερα με τον συνήθη τρόπο.)
Εργαστείτε μέσα από τον εγκαταστάτη, φροντίζοντας να επιλέξετε την πιο πρόσφατη κατασκευή OSMC. Ενδέχεται επίσης να ρυθμίσετε το ασύρματο δίκτυό σας όταν σας ζητηθεί.

Μόλις εγκατασταθεί, τοποθετήστε την κάρτα SD στο Raspberry Pi, συνδέστε το στο δρομολογητή σας μέσω Ethernet (μπορείτε να ρυθμίσετε το Wi-Fi μόλις ρυθμιστούν τα πάντα) και τη θύρα HDMI της τηλεόρασής σας, στη συνέχεια συνδέστε το καλώδιο τροφοδοσίας.
OSMC υποβάθμισης για καλύτερη σταθερότητα
Παρόλο που έχετε εγκαταστήσει το OSMC, απαιτείται μια συγκεκριμένη έκδοση που δεν είναι διαθέσιμη για εγγραφή ως εικόνα στην κάρτα microSD. Αυτή η "νυχτερινή κατασκευή" είναι αρκετά σταθερή για να εκτελέσετε το πρόσθετο Netflix το οποίο θα εγκαταστήσετε αργότερα.
Αρχικά, ανοίξτε το τερματικό ή συνδεθείτε στο OSMC μέσω SSH και πληκτρολογήστε:
sudo nano /etc/apt/sources.list Στο αρχείο, προσθέστε αυτή τη γραμμή στο κάτω μέρος. αυτό προσθέτει μια νέα πηγή.
deb http://download.osmc.tv/dev/gmc-18 gmc-18 main 
Πατήστε Ctrl + X για αποθήκευση και έξοδο. Στη συνέχεια, προσθέστε το πιστοποιητικό GPG για να επικυρώσετε την πηγή:
wget -qO - http://download.osmc.tv/dev/gmc-19/public/pubkey.asc | sudo apt-key add - Το επόμενο βήμα είναι η ενημέρωση της λίστας πηγών:
sudo apt update Στη συνέχεια, μπορείτε να εκτελέσετε την αναβάθμιση του πυρήνα:
sudo apt dist-upgrade -y Ακολουθήστε αυτό, υποβαθμίζοντας σε μια νέα έκδοση.
sudo apt install rbp2-mediacenter-osmc=17.8-433 -y Αυτό μπορεί να διαρκέσει λίγο, οπότε να είστε υπομονετικοί. Μόλις ολοκληρωθεί αυτό, εγκαταστήστε το pip:
sudo apt install python-pip python-crypto build-essential -y Ακολουθήστε αυτό εγκαταστήζοντας αυτές τις εξαρτήσεις:
sudo apt install python-all-dev python-setuptools python-wheel -y sudo apt install python-crypto-dbg python-crypto-doc python-pip-whl -y Αυτές οι εξαρτήσεις θα διασφαλίσουν ότι όλα όσα πρόκειται να εγκαταστήσετε θα λειτουργήσουν σύμφωνα με τον προορισμό τους.
Εγκατάσταση και διαμόρφωση ρυθμίσεων Plex για ροή τοπικών μέσων
Θέλετε να προβάλλετε βίντεο, μουσική ή φωτογραφίες από άλλη συσκευή στο δίκτυό σας; Θα χρειαστείτε το διακομιστή Plex Οι λύσεις Best Prebuilt, DIY και NAS για διακομιστή Plex Οι καλύτερες λύσεις για Prebuilt, DIY και NAS για διακομιστή Plex Ψάχνετε για τον καλύτερο διακομιστή Plex; Εδώ είναι μερικοί από τους καλύτερους τρόπους προϋπολογισμού, προετοιμασίας και DIY για την εκτέλεση ενός διακομιστή Plex! Διαβάστε περισσότερα εγκατεστημένα στον υπολογιστή σας και το πρόσθετο πελάτη που είναι εγκατεστημένο στο Raspberry Pi.
Με το OSMC που τρέχει στο Raspberry Pi, περιηγηθείτε στο Settings> Add-on browser> Install from Repository> Add-ons βίντεο . Μετακινηθείτε στη λίστα μέχρι να βρείτε Plex, επιλέξτε και Εγκατάσταση . Κάντε κλικ στο OK για επιβεβαίωση και περιμένετε μέχρι να τελειώσει.

Αφού γίνει, χρησιμοποιήστε την επιλογή Επανεκκίνηση για να επανεκκινήσετε το Raspberry Pi.
Ενώ αυτό συμβαίνει, γιατί να μην ελέγξετε τον οδηγό μας Plex για πληροφορίες και συμβουλές για αυτή τη μεγάλη λύση streaming; Ή ίσως θα θέλατε να μάθετε για κάποιες κρυφές ρυθμίσεις Plex που πρέπει να χρησιμοποιείτε 7 κρυφές ρυθμίσεις Plex πρέπει να χρησιμοποιείτε 7 κρυφές ρυθμίσεις Plex που πρέπει να χρησιμοποιείτε Εδώ είναι όλες οι κρυφές ρυθμίσεις Plex που πρέπει να χρησιμοποιείτε, σε Windows, Mac και Linux. Διαβάστε περισσότερα .
Εγκατάσταση και διαμόρφωση βίντεο Amazon σε Raspberry Pi
Θέλετε να κάνετε ροή βίντεο Amazon στο Raspberry Pi; Εδώ είναι τι πρέπει να κάνετε.
Εάν παραμείνετε στο τερματικό (ή στον πελάτη SSH), ήρθε η ώρα να εγκαταστήσετε το πρόσθετο βίντεο Amazon. Αρχίστε να χρησιμοποιείτε μια εντολή wget για να κάνετε λήψη του αρχείου ZIP απευθείας από το GitHub:
wget https://github.com/Sandmann79/xbmc/releases/download/v1.0.2/repository.sandmann79.plugins-1.0.2.zip Με αυτό τον τρόπο, στρέψτε την προσοχή σας στην τηλεόρασή σας και μεταβείτε στις Ρυθμίσεις> Πρόγραμμα περιήγησης για πρόσθετα> Εγκατάσταση από Αρχείο Zip . Θα ειδοποιηθείτε ότι η εγκατάσταση δεν είναι δυνατή από άγνωστες πηγές, οπότε επιλέξτε Ρυθμίσεις και, στη συνέχεια, επιλέξτε το πλαίσιο από τις Άγνωστες πηγές . Επιβεβαιώστε την απόφαση επιλέγοντας Ναι, στη συνέχεια μεταβείτε στην αρχική οθόνη και επιστρέψτε στην επιλογή Εγκατάσταση από το αρχείο Zip .
Εδώ, επιλέξτε το σύστημα αρχείων Root, στη συνέχεια βρείτε το δρόμο σας στο σπίτι> osmc> repository.sandmann79.plugins .

Επιλέξτε αυτό και περιμένετε καθώς αποσυμπιέζεται, κατόπιν περιηγηθείτε πίσω και βρείτε Ρυθμίσεις> Πρόγραμμα περιήγησης για πρόσθετα> Εγκατάσταση από αποθήκη . Μεταβείτε στο χώρο αποθήκευσης του Sandmann79s και βρείτε πρόσθετα βίντεο . Από εδώ, επιλέξτε Amazon VOD (η εναλλακτική λύση που ονομάζεται "Amazon" είναι για τους Γερμανούς χρήστες).

Επιλέξτε Εγκατάσταση και, στη συνέχεια, επιβεβαιώστε με το OK . Σημειώστε ότι θα εγκατασταθούν κάποια πρόσθετα πρόσθετα (βλ. Παραπάνω εικόνα). Αφήστε το να τελειώσει, στη συνέχεια, επανεκκινήστε το Raspberry Pi. Όταν ξεκινήσει ξανά, είναι καιρός να διαμορφώσετε το πρόσθετο. Μεταβείτε στις Ρυθμίσεις> Πρόγραμμα περιήγησης για πρόσθετα> Πρόσθετα μου> Πρόσθετα βίντεο και επιλέξτε Amazon VOD .

Μεταβείτε στην επιλογή " Ρύθμιση παραμέτρων " και στη γενική προβολή αλλάξτε την επιλογή "Αναπαραγωγή" έτσι ώστε να είναι επιλεγμένη η είσοδος ροής . Στη συνέχεια, στην προβολή Σύνδεση, επιλέξτε Σύνδεση και εισαγάγετε τα διαπιστευτήρια του λογαριασμού σας στο Amazon. Αν έχετε ενεργοποιήσει τον έλεγχο ταυτότητας δύο παραγόντων στον λογαριασμό σας στο Amazon, θα σας ζητηθεί να εισαγάγετε τον κωδικό που έχει αποσταλεί στη συσκευή σας.

Με αυτόν τον τρόπο, θα είστε έτοιμοι να παρακολουθήσετε περιεχόμενο βίντεο Amazon! Θα βρείτε το Amazon VOD που περιλαμβάνεται στα πρόσθετα.
Εγκατάσταση και διαμόρφωση του Netflix στο Raspberry Pi
Ας δούμε τη ροή του Netflix στο Raspberry Pi επόμενο.
Για να εγκαταστήσετε ένα πρόγραμμα-πελάτη Netflix στο Raspberry Pi, θα χρειαστεί πρώτα να εκτελέσετε κάποια δευτερεύουσα ρύθμιση. Στο τερματικό, πληκτρολογήστε:
pip install pycryptodomex Αυτή είναι μια εξάρτηση που απαιτείται για την εκτέλεση του Netflix. Το πρόσθετο πρέπει να γνωρίζει πού είναι αυτό, οπότε προσθέστε έναν συμβολικό σύνδεσμο:
sudo ln -s /usr/lib/python2.7/dist-packages/Crypto /usr/lib/python2.7/dist-packages/Cryptodome Στη συνέχεια, κατεβάστε το πρόσθετο από το GitHub.
wget https://github.com/kodinerds/repo/raw/master/repository.netflix/repository.netflix-1.0.1.zip Επιστρέψτε την προσοχή σας στην τηλεόραση και περιηγηθείτε στο αρχείο ZIP: Ρυθμίσεις> Πρόγραμμα περιήγησης για πρόσθετα> Εγκατάσταση από αρχείο Zip . Κάτω από το σύστημα αρχείων Root, βρείτε το home> osmc> repository.netflix-1.0.1.zip και επιλέξτε Εγκατάσταση .

Περιμένετε την ειδοποίηση και, στη συνέχεια, επιστρέψτε και περιηγηθείτε στο Settings> Add-on browser> Install from repository> Netflix Addon Repository και έπειτα σε πρόσθετα βίντεο . Εδώ θα βρείτε το Netflix . επιλέξτε Εγκατάσταση, επιλέξτε την πιο πρόσφατη έκδοση και έπειτα ΟΚ .

Με αυτό, κάντε επανεκκίνηση του Raspberry Pi. Όταν γίνεται επανεκκίνηση, θα πρέπει να διαμορφώσετε το πρόσθετο με τα διαπιστευτήριά σας Netflix.
Ανοίξτε τις Ρυθμίσεις> Πρόγραμμα περιήγησης για πρόσθετα> Τα πρόσθετα μου> Πρόσθετα βίντεο> Netflix, επιλέξτε Ρύθμιση και, στη συνέχεια, βρείτε τον λογαριασμό . Στην περιοχή Λογαριασμός αλλαγής, πληκτρολογήστε τα διαπιστευτήριά σας.
Θα χρειαστεί επίσης να διαμορφώσετε τη μονάδα InputStream. Στις Ρυθμίσεις> Πρόγραμμα περιήγησης για πρόσθετα> Πρόσθετα μου, βρείτε VideoPlayer InputStream και επιλέξτε InputStream Adaptive .

Επιλέξτε Διαμόρφωση και, στη συνέχεια, ορίστε τον γενικό αποκωδικοποιητή Max Resolution και τον ασφαλιζόμενο αποκωδικοποιητή Max Resolution έτσι ώστε να ταιριάζουν με την ανάλυση της τηλεόρασής σας.
Κάντε κλικ στο OK για επιβεβαίωση και έξοδο.
Τέλος, εγκαταστήστε και διαμορφώστε το Widevine CMD
Μέχρι τώρα έχετε εγκαταστήσει Plex, Amazon Video και Netflix. Είστε σχεδόν σετ, αλλά προτού να μπορείτε να παρακολουθήσετε οτιδήποτε, η μονάδα αποκρυπτογράφησης Widevine CMD πρέπει να μεταφορτωθεί. Δεν μπορείτε να το κάνετε αυτό χειροκίνητα, ωστόσο. Αντίθετα, πρέπει να γίνει με το πρόσθετο Amazon ή Netflix.
Επιλέξτε είτε το πρόσθετο, επιλέξτε ένα βίντεο και πατήστε. Θα ειδοποιηθείτε αμέσως ότι πρέπει να γίνει λήψη του CMD Widevine. Λάβετε υπόψη ότι επειδή πρόκειται για ιδιόκτητη ενότητα, δεν είναι ανοιχτή πηγή.
Επιλέξτε Install Widevine και ακολουθήστε τις οδηγίες.

Μια εικόνα αποκατάστασης Chrome OS μπορεί να κατεβάσει από την οποία εξάγεται το Widevine CMD. Αυτό μπορεί να πάρει λίγο χρόνο για να κατεβάσετε και να εξαγάγετε, οπότε αφήστε το Raspberry Pi να δουλεύει με τον δικό του ρυθμό, ακολουθώντας οποιεσδήποτε αιτήσεις εμφανίζει το OSMC για να ολοκληρωθεί η εγκατάσταση.
Μόλις εγκατασταθεί το Widevine CMD, είναι μια καλή ιδέα να επανεκκινήσετε το Raspberry Pi για τελευταία φορά.
Το Raspberry Pi σας είναι πλέον το τελευταίο Media Center
Αυτό είναι: μπορείτε τώρα να κάνετε streaming Netflix και Amazon Video στο Raspberry Pi, και μπορεί εύκολα να μεταδώσετε βίντεο από άλλο υπολογιστή στο δίκτυό σας μέσω Plex. Εν ολίγοις, το κέντρο μέσων Raspberry Pi που βασίζεται στο Kodi είναι φοβερό και πάλι.
Αν ενδιαφέρεστε για τη ζωντανή ροή του YouTube με το Raspberry Pi σας Πώς να ζωντανά στο YouTube με ένα Raspberry Pi Πώς να ζωντανά στο YouTube με το Raspberry Pi Εδώ είναι πώς να μετατρέψετε Raspberry Pi σας σε μια φορητή κάμερα συνδεδεμένη στο web που μπορεί να ζήσει stream στο YouTube! Ανάγνωση Περισσότερα αντ 'αυτού, ελέγξτε τον χρήσιμο οδηγό μας.
Έχεις άλλο χειροποίητο το Pi σμέουρο; Εδώ είναι πώς να ρυθμίσετε Raspberry Pi σας ως διακομιστή μέσων Plex Πώς να μετατρέψει ένα Raspberry Pi σε ένα διακομιστή Plex Media Πώς να μετατρέψει ένα Raspberry Pi σε ένα διακομιστή Plex Media Εδώ είναι πώς να εγκαταστήσετε Plex server σε Raspberry Pi, να το ρυθμίσετε και ξεκινήστε τη ροή ταινιών, τηλεοπτικών εκπομπών, μουσικής και πολλά άλλα. Διαβάστε περισσότερα .
Εξερευνήστε περισσότερα σχετικά με: Amazon Video, Media Center, Media Server, Streaming Media, Netflix, Plex, Raspberry Pi.

