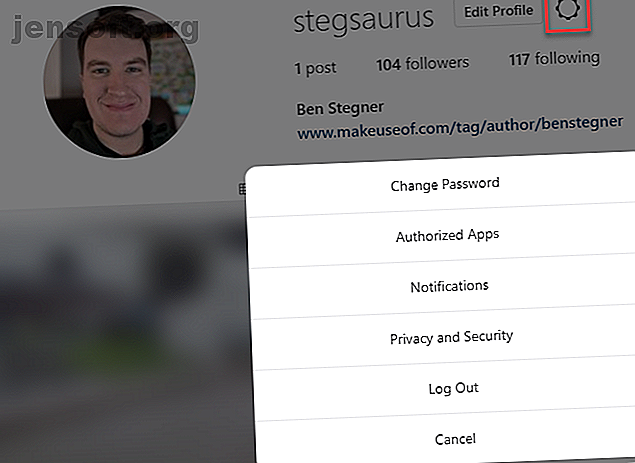
Πώς να κατεβάσετε και να αποθηκεύσετε όλες τις φωτογραφίες Instagram σας
Διαφήμιση
Εάν έχετε χρησιμοποιήσει το Instagram για λίγο, πιθανότατα έχετε δημιουργήσει αρκετά συλλογή φωτογραφιών. Μπορείτε να τα δείτε πάντα στη σελίδα Instagram, αλλά τι γίνεται αν θέλετε να αποθηκεύσετε αντίγραφα ως αντίγραφο ασφαλείας;
Ευτυχώς, είναι πολύ εύκολο να αποθηκεύσετε φωτογραφίες του Instagram. Σε αυτό το άρθρο θα σας δείξουμε πώς μπορείτε να αποθηκεύσετε φωτογραφίες από το Instagram σε iOS, Android και τον υπολογιστή σας. Αυτό λειτουργεί επίσης για την αποθήκευση των φωτογραφιών Instagram των άλλων ανθρώπων.
Πώς να κατεβάσετε φωτογραφίες Instagram όλα με τη μία
Αν θέλετε να κατεβάσετε όλα όσα έχετε δημοσιεύσει στο Instagram Πώς να κατεβάσετε ένα αντίγραφο όλων των δεδομένων Instagram σας τώρα Τώρα Πώς να κατεβάσετε ένα αντίγραφο όλων των δεδομένων Instagram σας Right Now Θέλετε να κατεβάσετε ένα αντίγραφο όλων όσων φορτώσατε στο Instagram; Ακολουθεί ο τρόπος λήψης όλων των δεδομένων Instagram. Διαβάστε περισσότερα με ένα πάτημα, μπορείτε να χρησιμοποιήσετε το απλό εργαλείο του Instagram στον υπολογιστή ή το τηλέφωνό σας.
Για να το χρησιμοποιήσετε, συνδεθείτε πρώτα στο Instagram στην επιφάνεια εργασίας ή στο φορητό σας υπολογιστή ή ανοίξτε την εφαρμογή για κινητά.
Στο κινητό, αγγίξτε το εικονίδιο Προφίλ στην κάτω δεξιά πλευρά, ακολουθούμενο από το μενού στην επάνω δεξιά γωνία και τις ρυθμίσεις στο κάτω μέρος του μενού slide-out. Επιλέξτε " Λήψη δεδομένων" από τη λίστα.
Στην επιφάνεια εργασίας, κάντε κλικ στο εικονίδιο Προφίλ στην επάνω δεξιά γωνία για να ανοίξετε τη σελίδα σας και, στη συνέχεια, κάντε κλικ στο εργαλείο Ρυθμίσεις δίπλα στο κουμπί Επεξεργασία προφίλ . Στο μενού που προκύπτει, επιλέξτε Απορρήτου και Ασφάλεια .
Εδώ, μετακινηθείτε προς τα κάτω στην κεφαλίδα Λήψη δεδομένων και κάντε κλικ στην επιλογή Αίτηση λήψης .

Κάθε μέθοδος θα σας μεταφέρει στη σελίδα αιτήματος λήψης του Instagram, όπου μπορείτε να λάβετε ένα αντίγραφο όσων έχετε δημοσιεύσει στο Instagram.
Το Instagram αναφέρει ότι αυτό περιλαμβάνει όλες τις φωτογραφίες, τα σχόλιά σας, τις πληροφορίες προφίλ και άλλα. "Αυτό μπορεί να διαρκέσει έως και 48 ώρες, αλλά στις περισσότερες περιπτώσεις δεν πρέπει να διαρκεί περισσότερο από μερικά λεπτά έως μία ώρα. Η διεύθυνση ηλεκτρονικού ταχυδρομείου σας πρέπει να βρίσκεται ήδη στο πεδίο, επομένως κάντε κλικ στο κουμπί Επόμενο για να συνεχίσετε.
Στη συνέχεια, θα πρέπει να εισαγάγετε τον κωδικό πρόσβασής σας και το Instagram θα αρχίσει να δημιουργεί τα δεδομένα.

Σύντομα, θα λάβετε ένα μήνυμα ηλεκτρονικού ταχυδρομείου με ένα σύνδεσμο σε όλα όσα έχετε μοιραστεί ποτέ στο Instagram.
Πώς να αποθηκεύσετε φωτογραφίες Instagram σε iOS
Το Instagram δεν σας επιτρέπει να κάνετε λήψη των δικών σας φωτογραφιών σε iOS, Android ή στον ιστό. Ίσως μπείτε στον πειρασμό να κατεβάσετε μια εφαρμογή που ισχυρίζεται ότι το κάνει αυτό για σας, αλλά θα πρέπει να μείνετε μακριά από τα περισσότερα από αυτά. Ποτέ μην εισάγετε τον κωδικό σας Instagram σε μια εφαρμογή τρίτου μέρους, καθώς κάτι τέτοιο θα μπορούσε να θέσει σε κίνδυνο τον λογαριασμό σας.
Ωστόσο, ορισμένες εφαρμογές είναι ασφαλείς στη χρήση, επειδή δεν απαιτούν τα διαπιστευτήρια σας. Το ένα είναι το DownloadGram, το οποίο λειτουργεί εξίσου καλά σε κινητά και επιτραπέζιους υπολογιστές.
Πρώτα, βρείτε τη φωτογραφία που θέλετε να κατεβάσετε. Αν είναι μία από τις δικές σας, πατήστε το κουμπί με τρεις κουκίδες πάνω από τη θέση και επιλέξτε Κοινή χρήση> Αντιγραφή συνδέσμου . Για τη φωτογραφία κάποιου άλλου, πατήστε το κουμπί με τρία τελεία και επιλέξτε Αντιγραφή συνδέσμου . Στη συνέχεια, ανοίξτε το DownloadGram στο Safari ή σε άλλο πρόγραμμα περιήγησης.
Πατήστε παρατεταμένα στο πλαίσιο URL και επιλέξτε Επικόλληση για να προσθέσετε το σύνδεσμο στη φωτογραφία σας. Στη συνέχεια, πατήστε Λήψη . Μετά από μια στιγμή, θα δείτε ένα κουμπί Λήψη εικόνας . Αν πατήσετε αυτό, θα μεταφερθείτε σε μια νέα καρτέλα με μόνο την εικόνα. Πατήστε παρατεταμένα και επιλέξτε Αποθήκευση εικόνας για να αποθηκεύσετε ένα τοπικό αντίγραφο.



Για μελλοντική αναφορά, μπορείτε επίσης να αλλάξετε μια ρύθμιση στην εφαρμογή Instagram για να αποθηκεύσετε όλες τις αναρτήσεις. Αγγίξτε το εικονίδιο Προφίλ στην κάτω δεξιά γωνία και, στη συνέχεια, το μενού τριών γραμμών στην επάνω δεξιά γωνία. Πατήστε Ρυθμίσεις στο κάτω μέρος του μενού slide-out.
Επιλέξτε Original Photos από τη λίστα εδώ. Αν ενεργοποιήσετε την επιλογή Αποθήκευση αρχικών φωτογραφιών, το Instagram θα αποθηκεύσει ένα αντίγραφο της μη επεξεργασμένης έκδοσης φωτογραφιών που έχετε τραβήξει με την κάμερα Instagram.


Πώς να κατεβάσετε φωτογραφίες Instagram στο Android
Η διαδικασία λήψης φωτογραφιών Instagram στο Android είναι αρκετά παρόμοια με την παραπάνω διαδικασία για iOS. Θα το καλύψουμε με στιγμιότυπα οθόνης Android λόγω κάποιων μικρών διαφορών.
Ανοίξτε το Instagram και βρείτε την εικόνα που θέλετε να αποθηκεύσετε. Αγγίξτε το κουμπί Μενού με τρία κουτάκια πάνω από τη θέση και επιλέξτε Αντιγραφή συνδέσμου για να το προσθέσετε στο πρόχειρο σας. Στη συνέχεια, ανοίξτε το Chrome ή άλλο πρόγραμμα περιήγησης και μεταβείτε στο DownloadGram.
Πατήστε και κρατήστε πατημένο το πεδίο κειμένου για να εμφανιστεί η επιλογή Επικόλληση και πατήστε το. Στη συνέχεια, κάντε κλικ στην επιλογή Λήψη, ακολουθούμενη από την επιλογή Λήψη εικόνας μόλις είναι έτοιμη. Στο Chrome, η εικόνα θα πρέπει να γίνει λήψη σε δευτερόλεπτα. Θα εμφανιστεί μια ερώτηση στο κάτω μέρος της σελίδας για να την ανοίξετε.
Αν το χάσετε, μπορείτε να το ανοίξετε αργότερα, πατώντας το στοιχείο Λήψεις από το μενού του Chrome ή χρησιμοποιώντας ένα πρόγραμμα περιήγησης αρχείων για να εξερευνήσετε το φάκελο " Λήψεις ".



Θα βρείτε μια παρόμοια επιλογή για την αποθήκευση ενός αντιγράφου όλων των μελλοντικών αναρτήσεων. Πατήστε το εικονίδιο Προφίλ στην κάτω δεξιά γωνία της εφαρμογής και, στη συνέχεια, πατήστε το κουμπί Μενού τριών γραμμών και επιλέξτε Ρυθμίσεις στο κάτω μέρος. Από το επόμενο μενού, επιλέξτε Αρχικές αναρτήσεις .
Ενεργοποιήστε εδώ τις επιλογές για να αποθηκεύσετε αντίγραφα όσων δημοσιεύετε στο χώρο αποθήκευσης του τηλεφώνου σας.



Πώς να κατεβάσετε φωτογραφίες Instagram στον υπολογιστή σας
Το DownloadGram λειτουργεί καλά στον υπολογιστή σας ή στο φορητό σας υπολογιστή. Απλά κάντε κλικ στο κουμπί Κοινή χρήση σε μια ανάρτηση Instagram και επιλέξτε Copy Link . Επικολλήστε το σε DownloadGram για να ανοίξετε την εικόνα ακριβώς όπως στο κινητό.
Εάν θέλετε να πάρετε λίγο τεχνικό, μπορείτε να χρησιμοποιήσετε ένα Instagram hack για να αποκτήσετε πρόσβαση στην εικόνα μέσω του πηγαίου κώδικα της σελίδας. Κάντε κλικ στη χρονική σφραγίδα μιας φωτογραφίας (όπως πριν από 15 λεπτά ) για να ανοίξει το permalink. Στη συνέχεια, κάντε δεξί κλικ στην εικόνα και επιλέξτε Προβολή προέλευσης σελίδας .

Θα δείτε μια δέσμη κώδικα HTML. Πατήστε Ctrl + F για αναζήτηση και εισάγετε og: image για να μεταβείτε στη μόνη γραμμή που περιέχει αυτό. Εδώ, βρείτε τη διεύθυνση URL που εμφανίζεται μετά το περιεχόμενο = . Θα τελειώσει συνήθως σε JPG ή PNG .

Αντιγράψτε αυτήν τη διεύθυνση URL και ανοίξτε την σε μια νέα καρτέλα. Στη συνέχεια, μπορείτε να κάνετε δεξί κλικ και να επιλέξετε Αποθήκευση εικόνας για να κάνετε λήψη ενός αντιγράφου.
Μην ξεχάσετε Σχετικά με τη δημιουργία σελιδοδεικτών
Παρόλο που δεν είναι το ίδιο με τη λήψη, μπορείτε επίσης να κάνετε κλικ / πατήστε το εικονίδιο Σελιδοδείκτη σε μια ανάρτηση για να το αποθηκεύσετε αργότερα. Αποκτήστε πρόσβαση σε αυτά κάνοντας κλικ στο μενού από τη σελίδα προφίλ σας και επιλέγοντας Αποθηκευμένη .
Αυτό σας επιτρέπει να μεταβείτε σε μια φωτογραφία χωρίς να αντιγράψετε ή να το κατεβάσετε και είναι μόνο ένα από τα λιγότερο γνωστά χαρακτηριστικά του Instagram. Σημειώστε ότι αν ο χρήστης κατεβάσει μια φωτογραφία που έχετε αποθηκεύσει, ο σελιδοδείκτης δεν θα λειτουργήσει πια.


Η αποθήκευση των φωτογραφιών Instagram έγινε εύκολη
Έχουμε καλύψει τον τρόπο λήψης όσων έχετε δημοσιεύσει στο Instagram, πώς να αποθηκεύσετε ένα αντίγραφο της φωτογραφίας κάποιου ή ακόμα και πώς να τραβήξετε μια εικόνα από τον πηγαίο κώδικα στην επιφάνεια εργασίας. Αυτές οι μέθοδοι θα σας επιτρέψουν να κατεβάσετε σχεδόν οποιαδήποτε φωτογραφία στο Instagram.
Για περισσότερους τρόπους για να αποθηκεύσετε περιεχόμενο Instagram, ελέγξτε πώς να κάνετε screenshot Instagram Stories χωρίς να πιαστεί Πώς να Screenshot μια ιστορία Instagram χωρίς Getting Caught Πώς να Screenshot μια ιστορία Instagram χωρίς Getting Caught Στιγμιότυπα από Instagram ιστορίες είναι εύκολο. Περιγράφουμε πέντε διαφορετικές μεθόδους και έναν τρόπο αντιμετώπισης που δεν θα σας πιάσουν. Διαβάστε περισσότερα . Ίσως σας ενδιαφέρει επίσης να μάθετε πώς να διορθώσετε ορισμένα κοινά θέματα Instagram 7 Ενοχλητικά ζητήματα Instagram και πώς να τα διορθώσετε 7 Ενοχλητικά ζητήματα Instagram και πώς να τα διορθώσετε Υπάρχουν μερικά ενοχλητικά ζητήματα Instagram που πιθανώς αντιμετωπίσατε. Είμαστε εδώ για να σας βοηθήσουμε να τις διορθώσετε χρησιμοποιώντας εργαλεία τρίτων. Διαβάστε περισσότερα .
Εξερευνήστε περισσότερα σχετικά με: Instagram, Κοινή χρήση φωτογραφιών.

