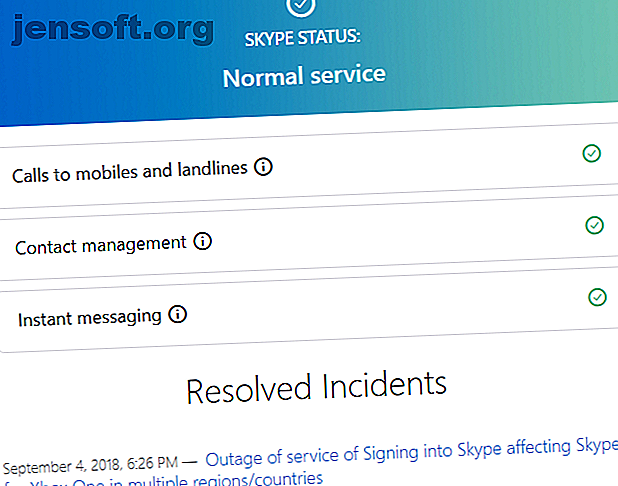
Όταν το Skype δεν λειτουργεί: 7 βασικές ρυθμίσεις που πρέπει να ελέγξετε
Διαφήμιση
Τις περισσότερες φορές, το Skype λειτουργεί ακριβώς. Αλλά μερικές φορές, θα συναντήσετε ένα snag και θα διαπιστώσετε ότι το Skype δεν μπορεί να συνδεθεί ή διαφορετικά δεν λειτουργεί σωστά. Αυτά τα βήματα αντιμετώπισης προβλημάτων θα λύσουν τα πιο συνηθισμένα προβλήματα Skype, εάν το μικρόφωνό σας δεν λειτουργεί ή το άλλο πρόσωπο ακούγεται σαν ρομπότ.
Αν εξακολουθείτε να διαπιστώνετε ότι το Skype δεν λειτουργεί αφού ακολουθήσετε αυτά τα βήματα, βεβαιωθείτε ότι έχετε ζητήσει από το άτομο που επικοινωνείτε για να τα δοκιμάσετε - το πρόβλημα θα μπορούσε να είναι στο τέλος τους.
1. Ελέγξτε το Skype Heartbeat

Πριν κάνετε οποιαδήποτε αντιμετώπιση προβλημάτων, θα πρέπει να ελέγξετε αν το Skype έχει προβλήματα. Εάν το Skype δεν συνδεθεί ή δεν μπορείτε να χρησιμοποιήσετε μια συγκεκριμένη λειτουργία Skype, ελέγξτε τη σελίδα του Skype Heartbeat. Μπορείτε επίσης να αποκτήσετε πρόσβαση σε αυτό κάνοντας κλικ στο μενού Βοήθεια στο Skype και επιλέγοντας Heartbeat (Κατάσταση Skype) .
Η σελίδα του heartbeat σας ενημερώνει για την κατάσταση του συστήματος του Skype. Αν υπάρχουν προβλήματα με την υποδομή του Skype, θα τα δείτε εδώ. Η σελίδα αναφέρει επίσης τα πρόσφατα προβλήματα Skype 7 Skype Bugs που η Microsoft θα μπορούσε να αποφύγει 7 Skype Bugs που η Microsoft θα μπορούσε να αποφύγει Έχετε αγωνιστεί με το Skype; Η τελευταία ενημέρωση ήταν γεμάτη από σφάλματα ξανά. Η Microsoft δημοσίευσε μια επιδιόρθωση. Ακόμα πολλά ζητήματα παραμένουν. Ποιο είναι το βόειο κρέας που έχετε με το Skype; Διαβάστε περισσότερα στο κάτω μέρος ως αναφορά. Δεν μπορείτε να κάνετε τίποτα για αυτά τα ζητήματα - περιμένετε να τα διορθώσει η Microsoft και δοκιμάστε να συνδεθείτε αργότερα.
2. Ελέγξτε τις ρυθμίσεις ήχου του Skype
Εάν το μικρόφωνο Skype δεν λειτουργεί, μπορείτε να δοκιμάσετε το μικρόφωνό σας (και τα ηχεία) από τον πίνακα ρυθμίσεων ήχου . Ανοίξτε το παράθυρο Επιλογές στο Skype κάνοντας κλικ στην επιλογή Εργαλεία> Επιλογές .
Για να δοκιμάσετε το μικρόφωνό σας, μιλήστε σε αυτό. Θα πρέπει να δείτε την πράσινη μπάρα έντασης κάτω από το Μικρόφωνο να κινείται καθώς μιλάτε.
 Εάν δεν εμφανίζεται η γραμμή έντασης ήχου, κάντε κλικ στο αναπτυσσόμενο πλαίσιο δίπλα στο " Μικρόφωνο" και επιλέξτε μια άλλη συσκευή. Συνεχίστε να δοκιμάζετε διαφορετικές συσκευές έως ότου δείτε το ρυθμιστικό έντασης ήχου να μετακινηθεί όταν μιλάτε. Σε ένα τσίμπημα, δοκιμάστε να χρησιμοποιήσετε το smartphone σας ως ένα πρόχειρο μικρόφωνο Πώς να χρησιμοποιήσετε το Smartphone σας ως μικρόφωνο των Windows Πώς να χρησιμοποιήσετε το Smartphone σας ως μικρόφωνο των Windows Ένα μικρόφωνο είναι χρήσιμο όταν θέλετε να συμμετάσχετε σε μια συνομιλία στο διαδίκτυο. Τι γίνεται αν ο υπολογιστής σας δεν διαθέτει; Απλά συνδέστε το smartphone σας ως μικρόφωνο. Δείτε πώς. Διαβάστε περισσότερα .
Εάν δεν εμφανίζεται η γραμμή έντασης ήχου, κάντε κλικ στο αναπτυσσόμενο πλαίσιο δίπλα στο " Μικρόφωνο" και επιλέξτε μια άλλη συσκευή. Συνεχίστε να δοκιμάζετε διαφορετικές συσκευές έως ότου δείτε το ρυθμιστικό έντασης ήχου να μετακινηθεί όταν μιλάτε. Σε ένα τσίμπημα, δοκιμάστε να χρησιμοποιήσετε το smartphone σας ως ένα πρόχειρο μικρόφωνο Πώς να χρησιμοποιήσετε το Smartphone σας ως μικρόφωνο των Windows Πώς να χρησιμοποιήσετε το Smartphone σας ως μικρόφωνο των Windows Ένα μικρόφωνο είναι χρήσιμο όταν θέλετε να συμμετάσχετε σε μια συνομιλία στο διαδίκτυο. Τι γίνεται αν ο υπολογιστής σας δεν διαθέτει; Απλά συνδέστε το smartphone σας ως μικρόφωνο. Δείτε πώς. Διαβάστε περισσότερα .
Οι χρήστες των Windows 10 ενδέχεται να έχουν εμποδίσει τις εφαρμογές να χρησιμοποιούν το μικρόφωνό τους συνολικά. Για να το ελέγξετε, μεταβείτε στην επιλογή Ρυθμίσεις> Απόρρητο και επιλέξτε την καρτέλα Μικρόφωνο προς τα αριστερά. Ενεργοποιήστε την πρόσβαση στις εφαρμογές για να αποκτήσετε πρόσβαση στο ρυθμιστικό μικροφώνου και βεβαιωθείτε ότι και η εφαρμογή Skype έχει άδεια.

Δεν υπάρχει ήχος στο Skype; Δοκιμάστε τα ηχεία σας με τον ίδιο τρόπο κάνοντας κλικ στο κουμπί Αναπαραγωγής στα δεξιά του πλαισίου Ηχεία . Θα πρέπει να ακούσετε τον ήχο κλήσης Skype. Εάν δεν το κάνετε, επιλέξτε μια διαφορετική συσκευή από το αναπτυσσόμενο πλαίσιο Ηχεία και δοκιμάστε ξανά.
3. Αντιμετώπιση προβλημάτων υλικού ήχου
Αν η αναπαραγωγή με τις επιλογές στον πίνακα " Ρυθμίσεις ήχου " δεν βοηθά, εξετάστε το ίδιο το υλικό σας. Ορισμένα μικρόφωνα και ακουστικά έχουν ρυθμιστικά έντασης ή διακόπτες σίγασης στα καλώδια τους. Έτσι, θα μπορούσατε να μετακινήσετε τυχαία το ρυθμιστικό ή να γυρίσετε το διακόπτη.
Επίσης, βεβαιωθείτε ότι το μικρόφωνο και τα ηχεία σας είναι συνδεδεμένα στις σωστές θύρες. Μπορείτε να συνδέσετε τα μικρόφωνα USB σε οποιαδήποτε υποδοχή USB, ενώ τα αναλογικά μικρόφωνα πρέπει να συνδέονται στη σωστή υποδοχή ήχου.
Η υποδοχή μικροφώνου είναι συνήθως η ροζ, αν και διαφορετικό υλικό ήχου μπορεί μερικές φορές να χρησιμοποιεί διαφορετικά χρώματα.

Αν χρησιμοποιείτε επιτραπέζιο υπολογιστή και το μικρόφωνο δεν λειτουργεί όταν είναι συνδεδεμένο στην υποδοχή ήχου που βρίσκεται στο μπροστινό μέρος του υπολογιστή, δοκιμάστε την υποδοχή ήχου στο πίσω μέρος του υπολογιστή. Μπορεί να χρειαστεί να αντιμετωπίσετε το μικρόφωνό σας Πώς να διορθώσετε τα προβλήματα μικροφώνου σας στα Windows 10 Πώς να διορθώσετε τα προβλήματα μικροφώνου σας στα Windows 10 Το μικρό σας δεν λειτουργεί καθόλου ή κόβει συνεχώς; Δοκιμάστε αυτές τις συμβουλές αντιμετώπισης προβλημάτων εισόδου ήχου για τα Windows. Διαβάστε περισσότερα αν δεν λειτουργεί τίποτα.
4. Επεξεργαστείτε τις ρυθμίσεις βίντεο του Skype
Υποθέτοντας ότι έχετε μια κάμερα web, μπορείτε να την ρυθμίσετε από το παράθυρο ρυθμίσεων βίντεο στο παράθυρο Επιλογών του Skype.

Εάν η κάμερα web σας είναι συνδεδεμένη και δεν τη βλέπετε σε αυτό το παράθυρο, ίσως χρειαστεί να εγκαταστήσετε προγράμματα οδήγησης για αυτό. Συνήθως, μπορείτε να προσελκύσετε προγράμματα οδήγησης από την τοποθεσία web του κατασκευαστή της κάμερας ή του υπολογιστή σας.
Όπως αναφέρεται στην ενότητα αντιμετώπισης προβλημάτων μικροφώνου, θα πρέπει επίσης να ελέγξετε τις ρυθμίσεις απορρήτου των Windows 10 για την πρόσβαση στην κάμερα. Επισκεφτείτε τις Ρυθμίσεις> Απόρρητο και ανοίξτε την Κάμερα στην αριστερή πλαϊνή γραμμή Βεβαιωθείτε ότι έχετε επιτρέψει στις εφαρμογές να έχουν πρόσβαση στην κάμερά σας ενεργοποιημένη, καθώς και ότι επιβεβαιώνετε την άδεια του Skype .
Ελέγξτε τον οδηγό μας για την αντιμετώπιση προβλημάτων webcam Skype Skype Video Not Working? Πώς να δοκιμάσετε και να εντοπίσετε προβλήματα στην κάμερά σας Το Skype δεν λειτουργεί; Τρόπος δοκιμής και αντιμετώπισης προβλημάτων της φωτογραφικής μηχανής Είναι απογοητευτικό όταν το βίντεο του Skype δεν λειτουργεί. Χρησιμοποιήστε αυτήν τη λίστα ελέγχου για να λύσετε τα συνηθισμένα προβλήματα με τη ροή βίντεο του Skype. Διαβάστε περισσότερα για περισσότερες πληροφορίες.
5. Κάντε μια κλήση δοκιμής μέσω Skype
Εάν τα παραπάνω λειτουργούν σωστά, δοκιμάστε μια δοκιμαστική κλήση. Ένας τρόπος με τον οποίο μπορείτε να εκτελέσετε αυτό είναι να κάνετε κλικ στο σύνδεσμο Δημιουργία δωρεάν δοκιμαστικής κλήσης στο κάτω μέρος του παραθύρου Ρυθμίσεις ήχου . Μπορείτε επίσης να προσθέσετε τον Skype χρήστη που ονομάζεται echo123 (με την ονομασία Echo / Sound Test Service ) στη λίστα επαφών σας και να την ονομάσετε ως δοκιμή.
 Η υπηρεσία ελέγχου κλήσεων θα σας ζητήσει να μιλήσετε στο μικρόφωνό σας μετά από ένα ηχητικό σήμα. Καταγράφει όσα λέτε και μετά από μερικά δευτερόλεπτα αναπαράγει το μήνυμά σας πίσω σε εσάς. Αυτό εξασφαλίζει ότι όλα λειτουργούν σωστά - το μικρόφωνό σας, τα ηχεία και τη σύνδεση δικτύου. Εάν η κλήση λειτούργησε σωστά, καλό θα ήταν να πάτε.
Η υπηρεσία ελέγχου κλήσεων θα σας ζητήσει να μιλήσετε στο μικρόφωνό σας μετά από ένα ηχητικό σήμα. Καταγράφει όσα λέτε και μετά από μερικά δευτερόλεπτα αναπαράγει το μήνυμά σας πίσω σε εσάς. Αυτό εξασφαλίζει ότι όλα λειτουργούν σωστά - το μικρόφωνό σας, τα ηχεία και τη σύνδεση δικτύου. Εάν η κλήση λειτούργησε σωστά, καλό θα ήταν να πάτε.
Σε αυτό το σημείο, αν δεν μπορείτε να ακούσετε κάποιο άλλο άτομο στο Skype, είναι πιθανόν ένα πρόβλημα στο τέλος τους.
6. Διπλός έλεγχος χρήσης εύρους ζώνης

Εάν εσείς ή οποιοσδήποτε άλλος στο δίκτυό σας υπερφορτώνετε το εύρος ζώνης του δικτύου σας με εντατικές εργασίες, όπως τη λήψη μεγάλων αρχείων ή τη ροή βίντεο 4K, θα έχετε χαμηλή ποιότητα κλήσεων. Ένα από τα εμφανή σημάδια της συμφόρησης του δικτύου είναι οι φωνές που εκπέμπουν ρομπότ. Το Skype θα εμφανίζει συνήθως ένα κόκκινο εικονίδιο σύνδεσης όταν αυτό συμβαίνει.
Κλείστε τα προγράμματα λήψης αρχείων (τόσο στον υπολογιστή σας όσο και σε άλλους υπολογιστές του δικτύου) και δοκιμάστε ξανά την κλήση Skype. Αν βρίσκεστε σε δίκτυο Wi-Fi, δοκιμάστε να μετακινηθείτε πιο κοντά στον δρομολογητή σας για να βελτιώσετε τη σύνδεσή σας. Μπορεί επίσης να θέλετε να εκτελέσετε τον Οδηγό αντιμετώπισης προβλημάτων δικτύου Network Problems Network? 7 Διαγνωστικά κόλπα και απλά διορθωτικά προβλήματα δικτύου; 7 Διαγνωστικά κόλπα και απλές διορθώσεις Τα προβλήματα δικτύου πρέπει να διαγνωσθούν πριν να επιλυθούν. Αυτό το άρθρο καλύπτει επτά απλά κόλπα για τον καθορισμό του δικτύου σας. Διαβάστε περισσότερα εάν αντιμετωπίζετε περαιτέρω προβλήματα δικτύου.
Τα προβλήματα του Skype λυθούν!
Χρησιμοποιώντας αυτή τη γρήγορη λίστα ελέγχου, μπορείτε να εξαλείψετε τα κοινά προβλήματα Skype και να κάνετε τις κλήσεις σας να ακούγονται εξαιρετικά. Τις περισσότερες φορές, αυτό που φαίνεται σαν ένα τεράστιο πρόβλημα είναι μια αρκετά απλή λύση.
Να θυμάστε ότι για κλήσεις ομάδας Skype ένας χρήστης που αντιμετωπίζει κάποιο από αυτά τα προβλήματα μπορεί να επηρεάσει την ποιότητα για όλους. Επίσης, μπορείτε πάντα να λάβετε περισσότερες συμβουλές αντιμετώπισης προβλημάτων από τον οδηγό ποιότητας κλήσης ενσωματωμένο στο Skype. Κάντε κλικ στο μενού Βοήθεια και επιλέξτε Οδηγός ποιότητας κλήσεων για να το ανοίξετε.
Μπορείτε να γίνετε καλύτερος χρήστης με τις κορυφαίες συμβουλές από την κορυφή του Skype 10 Συμβουλές για να σας κάνουμε πιο αποτελεσματικό χρήστη Skype 10 Συμβουλές για να σας κάνει πιο αποτελεσματικό Skype Το Skype μπορεί να κάνει περισσότερα από ό, τι νομίζετε. Με αυτό το άρθρο, θα μάθετε όλα σχετικά με τις καλύτερες κρυφές και προηγμένες λειτουργίες του. Είναι το εγχειρίδιο παραγωγικότητας του Skype. Διαβάστε περισσότερα . Ή αν έχετε αποφασίσει ότι το Skype δεν αξίζει τον κόπο, δοκιμάστε μία από τις καλύτερες δωρεάν εναλλακτικές λύσεις για το Skype Sick του Skype; 7 καλύτερες δωρεάν εναλλακτικές λύσεις Skype Skype; 7 καλύτερες δωρεάν εναλλακτικές λύσεις Skype Οι εναλλακτικές λύσεις του Skype μπορούν να σας απαλλάξουν από τη μετριότητα και να βελτιώσουν σημαντικά την εμπειρία της συνομιλίας μέσω βίντεο. Αυτό το άρθρο καλύπτει οκτώ επιλογές. Διαβάστε περισσότερα .
Συντελεστές εικόνας: Grublee, Tomas Jasinskis, RossHelen / Shutterstock
Εξερευνήστε περισσότερα σχετικά με: Chat Client, Online Chat, Skype, Τεχνική Υποστήριξη, Αντιμετώπιση προβλημάτων, Video Chat / Call, VoIP, Webcam.

