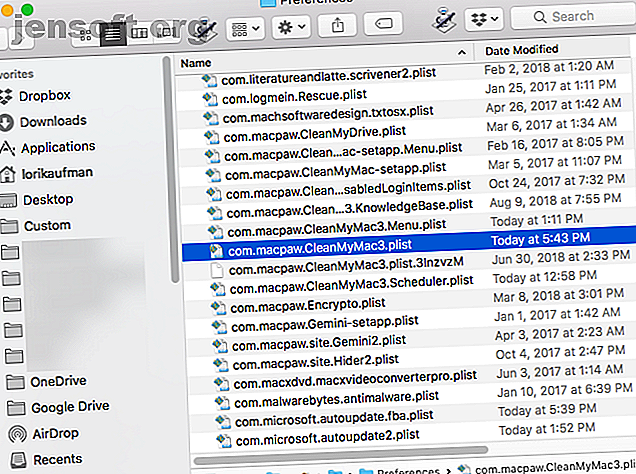
11 κρυφές ρυθμίσεις Mac μπορείτε να ξεκλειδώσετε με την εντολή προεπιλογών
Διαφήμιση
Πολλές εφαρμογές macOS έχουν ένα μενού Προτιμήσεις που σας επιτρέπει να αλλάξετε τις ρυθμίσεις τους. Μπορείτε επίσης να αλλάξετε τις επιλογές Mac στον πίνακα System Preferences (Προτιμήσεις συστήματος ).
Ωστόσο, δεν είναι διαθέσιμες όλες οι ρυθμίσεις στα παράθυρα διαλόγου Προτιμήσεις ή Ρυθμίσεις. Γι 'αυτό πρέπει να ξέρετε για την προεπιλεγμένη εντολή Terminal. Αυτό σας επιτρέπει να αλλάξετε τις κρυφές ρυθμίσεις για τις εφαρμογές και το σύστημα Mac χρησιμοποιώντας τη γραμμή εντολών.
Σήμερα, θα σας δείξουμε κάποιες πρακτικές κρυφές ρυθμίσεις στο Mac που μπορείτε να αλλάξετε χρησιμοποιώντας την εντολή προεπιλογών .
Τι είναι οι λίστες ιδιοτήτων;
Οι ρυθμίσεις εφαρμογών και οι προτιμήσεις χρηστών αποθηκεύονται σε αρχεία που ονομάζονται λίστες ιδιοτήτων (αρχεία PLIST). Ωστόσο, η μη αυτόματη επεξεργασία των αρχείων PLIST δεν συνιστάται. Η εντολή προεπιλογών σάς επιτρέπει να αλλάξετε με ασφάλεια τις ρυθμίσεις και τις προτιμήσεις σε αρχεία PLIST χωρίς να τα σκάβετε χειροκίνητα.
Τα αρχεία PLIST αποθηκεύονται σε δύο θέσεις στον υπολογιστή σας Mac. Τα αρχεία PLIST του χρήστη αποθηκεύονται σε ~ / Library / Preferences / . Ο χαρακτήρας tilde (~) αντιπροσωπεύει τον αρχικό σας φάκελο. Οι ρυθμίσεις ολόκληρου του συστήματος αποθηκεύονται στο / Library / Preferences / .
Τα ονόματα των αρχείων PLIST είναι τομείς και γενικά ανήκουν σε επιμέρους εφαρμογές. Για παράδειγμα, ο τομέας για το Clean My Mac 3 είναι com.macpaw.CleanMyMac3 . Επομένως, το αρχείο λίστας ιδιοτήτων για το Clean My Mac 3 είναι com.macpaw.CleanMyMac3.plist .

Προβολή προτιμήσεων χρήστη
Μπορείτε να δείτε τις προτιμήσεις χρήστη για μια εφαρμογή χρησιμοποιώντας την εντολή προεπιλογών . Ενδέχεται να θέλετε να το κάνετε πριν κάνετε αλλαγές στις προτιμήσεις. Με αυτόν τον τρόπο γνωρίζετε ποιες ήταν οι αρχικές επιλογές σε περίπτωση που θέλετε να επιστρέψετε σε αυτές.
Για να προβάλετε όλες τις προτιμήσεις των χρηστών, ανοίξτε το Terminal (στο φάκελο / Applications / Utilities / Folder / Utilities / Folder / Utilities / Folder / Utilities )
defaults read Η λίστα εξόδων εμφανίζεται στο παράθυρο του τερματικού. Αυτό θα είναι αρκετά μεγάλο, επειδή περιλαμβάνει όλες τις ρυθμίσεις για κάθε εφαρμογή. Μπορείτε επίσης να στείλετε την έξοδο σε αρχείο κειμένου εάν θέλετε να το αποθηκεύσετε. Απλά προσθέστε > [path and file name] στο τέλος της εντολής. Για παράδειγμα, για να αποθηκεύσετε όλες τις προτιμήσεις χρήστη σε ένα αρχείο στην επιφάνεια εργασίας, πληκτρολογήστε την ακόλουθη εντολή και πατήστε Enter .
defaults read > ~/Desktop/userpreferences.txt 
Μπορεί να μην ενδιαφέρεστε για τις προτιμήσεις χρηστών για όλες τις εφαρμογές στον Mac σας. Ευτυχώς, μπορείτε επίσης να δείτε τις προτιμήσεις χρήστη για μια μεμονωμένη εφαρμογή χρησιμοποιώντας τον τομέα και το αρχείο PLIST. Για παράδειγμα, για να προβάλετε τις προτιμήσεις για την εφαρμογή Encrypto, πληκτρολογήστε την ακόλουθη εντολή.
defaults read com.macpaw.Encrypto Όπως παραπάνω, μπορείτε να προσθέσετε μια διαδρομή και όνομα αρχείου όπως παραπάνω για να την αποθηκεύσετε σε ένα αρχείο, αν θέλετε. 
Εφαρμογή αλλαγών χρησιμοποιώντας την εντολή προεπιλογών
Αν αλλάξετε μια ρύθμιση για μια τρέχουσα εφαρμογή χρησιμοποιώντας την εντολή προεπιλογών, η εφαρμογή δεν θα δει την αλλαγή. Μπορεί ακόμη και να αντικαταστήσετε αυτό που κάνατε. Επομένως, πρέπει να κλείσετε μια εφαρμογή πριν αλλάξετε τις ρυθμίσεις της με την εντολή προεπιλογών .
Στην περίπτωση του Dock και του Finder, πρέπει να κάνετε επανεκκίνηση μετά την αλλαγή των ρυθμίσεων. Για να κάνετε επανεκκίνηση του Dock, χρησιμοποιήστε την ακόλουθη εντολή σε ένα παράθυρο του τερματικού:
killall Dock Για να επανεκκινήσετε το Finder, χρησιμοποιήστε την ακόλουθη εντολή:
killall Finder Για τις προτιμήσεις που παρατίθενται παρακάτω, συμπεριλαμβάνουμε την κατάλληλη εντολή killall όπου χρειάζεται. Με αυτό τον τρόπο, στις περισσότερες περιπτώσεις μπορείτε απλά να αντιγράψετε την εντολή και να την επικολλήσετε σε ένα παράθυρο του τερματικού (κάντε δεξί κλικ στη γραμμή εντολών και επιλέξτε Επικόλληση ).
1. Εμφάνιση πάντα κρυμμένα αρχεία στο Finder

Από προεπιλογή, το Finder δεν εμφανίζει όλα τα αρχεία. Μερικά αρχεία κρύβονται από την προβολή - κυρίως αρχεία που δεν χρειάζεται να τα αντιμετωπίζετε. Τα κρυφά αρχεία έχουν μια κουκκίδα στην αρχή του ονόματος αρχείου. Μπορείτε επίσης να κρύψετε τα δικά σας αρχεία Πώς να κρύψετε σχεδόν τίποτα στο Mac σας: Ένας οδηγός παραγωγικότητας Πώς να κρύψετε σχεδόν οτιδήποτε στο Mac σας: Ένας οδηγός παραγωγικότητας Θέλετε ένα πιο παραγωγικό χώρο εργασίας; Ας περάσουμε από κάθε γωνιά του Mac σας και να κρύψουμε όλα τα πράγματα που δεν χρειάζεστε. Διαβάστε περισσότερα χρησιμοποιώντας την ίδια μέθοδο.
Για να εμφανίζετε πάντα τα κρυφά αρχεία στο Finder, πληκτρολογήστε την ακόλουθη εντολή στη γραμμή εντολών σε ένα παράθυρο τερματικού.
defaults write com.apple.finder AppleShowAllFiles TRUE && killall Finder Για να αποκρύψετε ξανά όλα τα κρυφά αρχεία, εκτελέστε την ίδια εντολή, αλλά αντικαταστήστε TRUE με FALSE :
defaults write com.apple.finder AppleShowAllFiles FALSE && killall Finder 2. Εμφανίστε πάντα το παράθυρο διευρυμένης εκτύπωσης από προεπιλογή

Για να λάβετε πρόσθετες επιλογές εκτύπωσης σε Mac, πρέπει να κάνετε κλικ στην επιλογή Εμφάνιση λεπτομερειών στο παράθυρο διαλόγου Εκτύπωση . Αν χρησιμοποιείτε συχνά αυτές τις πρόσθετες επιλογές εκτύπωσης, μπορείτε να αλλάξετε μια ρύθμιση για να εμφανίσετε κάθε φορά το αναπτυσσόμενο παράθυρο διαλόγου Εκτύπωση .
Πληκτρολογήστε την ακόλουθη εντολή στη γραμμή εντολών σε ένα παράθυρο του τερματικού.
defaults write -g PMPrintingExpandedStateForPrint -bool TRUE Για να επιστρέψετε στο προεπιλεγμένο πλαίσιο διαλόγου χωρίς τις πρόσθετες επιλογές, πληκτρολογήστε την ίδια εντολή, αντικαθιστώντας το TRUE με το FALSE :
defaults write -g PMPrintingExpandedStateForPrint -bool FALSE 3. Αλλάξτε τη μορφοποίηση και την τοποθεσία προεπιλεγμένων στιγμιότυπων οθόνης

Το σύστημά σας Mac περιλαμβάνει αρκετές εύχρηστες συντομεύσεις για λήψη στιγμιότυπων οθόνης Πώς να τραβήξετε στιγμιότυπα οθόνης σε Mac: Συμβουλές, εργαλεία και τεχνάσματα για να ξέρετε πώς να τραβήξετε στιγμιότυπα σε Mac: Συμβουλές, εργαλεία και κόλπα για να ξέρετε Θέλετε να τραβήξετε ένα screenshot στο mac σας; Ακολουθούν οι καλύτερες συντομεύσεις, συμβουλές και εφαρμογές για στιγμιότυπα οθόνης macOS. Διαβάστε περισσότερα, όπως Cmd + Shift + 3 για να τραβήξετε ολόκληρη την οθόνη και Cmd + Shift + 4 για να επιλέξετε μια περιοχή που θα τραβήξετε.
Έχουμε καλύψει πώς να χρησιμοποιήσετε την προεπιλεγμένη εντολή για να αλλάξετε τις προεπιλογές για screenshots Πώς να αλλάξετε την προκαθορισμένη εικόνα Στιγμιότυπο εικόνας & άλλες ιδιότητες [Mac] Πώς να αλλάξετε την προεπιλεγμένη εικόνα οθόνης Image Format & άλλες ιδιότητες [Mac] Διαβάστε περισσότερα, όπως το προεπιλεγμένο αρχείο μορφή για στιγμιότυπα οθόνης και από πού αποθηκεύονται αυτόματα σε.
4. Μεταφέρετε τα Widgets του πίνακα εργαλείων στην επιφάνεια εργασίας

Πολλοί άνθρωποι είτε ξεχνούν είτε δεν ξέρουν για τον Πίνακα ελέγχου Mac. Είναι κρυμμένο πίσω από μια συντόμευση πληκτρολογίου ( F12 ). Τα γραφικά στοιχεία στον Πίνακα ελέγχου είναι σαν τα gadget στα Windows και περιλαμβάνουν στοιχεία όπως ρολόι, πίνακας καιρού και αριθμομηχανή.
Μπορείτε να μετακινήσετε widgets από τον πίνακα ελέγχου στην επιφάνεια εργασίας σας Πώς να τοποθετήσετε τα γραφικά σας στην επιφάνεια εργασίας [Mac] Πώς να τοποθετήσετε τα γραφικά σας στην επιφάνεια εργασίας [Mac] Διαβάστε περισσότερα χρησιμοποιώντας έναν συνδυασμό μιας προεπιλογής και της συντόμευσης του πίνακα εργαλείων.
5. Ξεφορτωθείτε τον πίνακα ελέγχου
Εάν δεν χρησιμοποιείτε καθόλου τον πίνακα οργάνων, μπορείτε να το ξεφορτωθείτε. Αν έχετε έναν παλαιότερο Mac με μικρή μνήμη, ίσως θελήσετε να απενεργοποιήσετε τον Πίνακα ελέγχου, ώστε να μην χρησιμοποιεί πόρους στο παρασκήνιο.
Εισάγετε την ακόλουθη εντολή στη γραμμή εντολών σε ένα παράθυρο του τερματικού:
defaults write com.apple.dashboard mcx-disabled -boolean YES && killall Dock Για να επαναφέρετε τον Πίνακα ελέγχου, απλά επαναλάβετε την παραπάνω εντολή, αντικαθιστώντας το ΝΑΙ με ΟΧΙ :
defaults write com.apple.dashboard mcx-disabled -boolean NO && killall Dock 6. Πλήρης απόκρυψη εικονιδίων επιφάνειας εργασίας

Μπορεί να διαπιστώσετε ότι η επιφάνεια εργασίας του Mac σας είναι γεμάτη με αρχεία και φακέλους, ειδικά αν έχετε μικρότερη οθόνη. Μπορείτε να αποκρύψετε όλα τα εικονίδια στην επιφάνεια εργασίας σας για να ανακουφίσετε τον εαυτό σας από την ακαταστασία. Τα αρχεία και οι φάκελοι είναι ακόμα διαθέσιμοι στο φάκελο " Επιφάνεια εργασίας " στο Finder.
Καλύψαμε πώς να κρύβουμε τα εικονίδια της επιφάνειας εργασίας στο πλαίσιο του καθαρισμού της επιφάνειας εργασίας Mac σας για να αυξήσετε την παραγωγικότητα Πώς να καθαρίσετε την επιφάνεια εργασίας Mac σας και να αυξήσετε την παραγωγικότητα Πώς να καθαρίσετε την επιφάνεια εργασίας Mac και να αυξήσετε την παραγωγικότητα Μια γεμάτη επιφάνεια εργασίας μπορεί όχι μόνο να μειώσει την παραγωγικότητα, προκαλούν το γνωστικό στρες. Εδώ είναι πώς να καθαρίσετε την επιφάνεια εργασίας Mac σας για ένα καλύτερο περιβάλλον εργασίας. Διαβάστε περισσότερα .
7. Εμφάνιση πληροφοριών συστήματος στην οθόνη σύνδεσης

Μπορείτε να δείτε πληροφορίες συστήματος (όνομα υπολογιστή, έκδοση macOS και διεύθυνση IP) στην οθόνη σύνδεσης κάνοντας κλικ στο ρολόι, αλλά αυτή η λειτουργία δεν είναι ενεργοποιημένη από προεπιλογή.
Για να το ενεργοποιήσετε, πληκτρολογήστε την ακόλουθη εντολή σε ένα παράθυρο τερματικού:
sudo defaults write /Library/Preferences/com.apple.loginwindow AdminHostInfo HostName Για να απενεργοποιήσετε αυτήν τη λειτουργία, πληκτρολογήστε την ακόλουθη εντολή:
sudo defaults delete /Library/Preferences/com.apple.loginwindow AdminHostInfo 8. Επαναφέρετε τις προσαρμογές της βάσης

Όταν ρυθμίζετε για πρώτη φορά ένα Mac, η βάση περιέχει ένα σύνολο από εικονίδια. Αυτά εμφανίζονται στο προεπιλεγμένο μέγεθος στο κάτω μέρος της οθόνης. Μπορείτε να προσαρμόσετε τις εντολές του κρυμμένου τερματικού Dock 10 για την προσαρμογή της εντολής Mac Dock 10 εντολές κρυφών τερματικού για την προσαρμογή της βάσης δεδομένων Mac Από απλές τροποποιήσεις, όπως την προσθήκη κρυφών στοίβας για πρόσφατα στοιχεία, για εμφάνιση μόνο των εφαρμογών που είναι ανοιχτές προς το παρόν - υπάρχουν πολλά που μπορείτε να κάνετε για να προσαρμόσετε την αποβάθρα του Mac σας. Διαβάστε περισσότερα, συμπεριλαμβανομένης της προσθήκης εικονιδίων εφαρμογών στη βάση, τη μεταφορά τους σε διαφορετική θέση στην οθόνη και την απόκρυψη του Dock αυτόματα.
Ένας εύκολος τρόπος για να επαναφέρετε γρήγορα το Dock στις προεπιλεγμένες ρυθμίσεις του είναι να εισαγάγετε την ακόλουθη εντολή στο παράθυρο του τερματικού:
defaults delete com.apple.dock && killall Dock 9. Προσθέστε την επιλογή Quit στο Finder

Ξέρατε ότι μπορείτε πραγματικά να εγκαταλείψετε το Finder; Από προεπιλογή, δεν υπάρχει επιλογή Quit στο Finder, αλλά μπορείτε να προσθέσετε μία.
Εισάγετε την ακόλουθη εντολή στο τερματικό:
defaults write com.apple.finder QuitMenuItem -bool TRUE && killall Finder Για να καταργήσετε την επιλογή Quit, επαναλάβετε την παραπάνω εντολή, αντικαθιστώντας TRUE με FALSE :
defaults write com.apple.finder QuitMenuItem -bool FALSE; killall Finder 10. Εμφάνιση μιας εφαρμογής κάθε φορά
Μπορείτε να έχετε πολλές εφαρμογές που εμφανίζονται στην επιφάνεια εργασίας σας κάθε φορά. Αλλά αν εργάζεστε σε μια μικρή οθόνη, ίσως είναι χρήσιμο να εμφανίζεται μόνο μία εφαρμογή τη φορά. Με τη λειτουργία απλής εφαρμογής ενεργοποιημένη, το άνοιγμα μιας ελαχιστοποιημένης εφαρμογής θα αποκρύψει όλες τις άλλες ανοιχτές εφαρμογές.
Εισαγάγετε την ακόλουθη εντολή σε ένα παράθυρο του τερματικού για να το δοκιμάσετε:
defaults write com.apple.dock single-app -bool TRUE && killall Dock Για να απενεργοποιήσετε τη λειτουργία μιας ενιαίας εφαρμογής, αντικαταστήστε το TRUE με το FALSE σε αυτήν την εντολή:
defaults write com.apple.dock single-app -bool FALSE && killall Dock 11. Αλλάξτε γραμμές και στήλες στο Launchpad

Μπορείτε να προσαρμόσετε το Launchpad αναδιατάσσοντας τις εφαρμογές. Αλλά μπορείτε επίσης να αλλάξετε τον αριθμό των γραμμών και των στηλών που εμφανίζονται στο Launchpad. Από προεπιλογή, εμφανίζει επτά στήλες και πέντε σειρές εφαρμογών.
Για να αλλάξετε τον αριθμό των στηλών, εισαγάγετε την ακόλουθη εντολή σε ένα παράθυρο τερματικού. Αντικαταστήστε το X με τον αριθμό των στηλών που θέλετε:
defaults write com.apple.dock springboard-columns -int X Για να αλλάξετε τον αριθμό των γραμμών, χρησιμοποιήστε αυτήν την εντολή, αντικαθιστώντας και πάλι το X με τον αριθμό των γραμμών:
defaults write com.apple.dock springboard-rows -int X Στη συνέχεια, ενεργοποιήστε την επανεκκίνηση του Launchpad και επανεκκινήστε το Dock με την ακόλουθη εντολή:
defaults write com.apple.dock ResetLaunchPad -bool TRUE && killall Dock Για να επαναφέρετε τον προεπιλεγμένο αριθμό στηλών και γραμμών, πληκτρολογήστε τις ακόλουθες εντολές:
defaults delete com.apple.dock springboard-rows defaults delete com.apple.dock springboard-columns killall Dock Για να επαναφέρετε πλήρως το Launchpad, συμπεριλαμβανομένης της ρύθμισης των εφαρμογών, πληκτρολογήστε την ακόλουθη εντολή στο τερματικό:
defaults write com.apple.dock ResetLaunchPad -bool TRUE; killall Dock Μάθετε περισσότερα σχετικά με την εντολή προεπιλογών
Αυτό είναι μόνο μια δειγματοληψία για το τι μπορεί να κάνει η εντολή προεπιλογής . Ανατρέξτε στη σελίδα SS64 σχετικά με τις προεπιλογές για περισσότερες πληροφορίες. Και η σελίδα GitHub της herrbischoff έχει αρκετούς εντολές για να δοκιμάσει.
Μην ανησυχείτε αν δεν είστε άνετοι χρησιμοποιώντας την εντολή προεπιλογών . Μπορείτε να χρησιμοποιήσετε ένα εργαλείο άλλου κατασκευαστή για να αλλάξετε τις ρυθμίσεις στο Mac 4 Utilities για τον ελιγμό του Mac χωρίς το τερματικό 4 Βοηθητικά προγράμματα για τον ελιγμό του Mac σας χωρίς τον τερματικό Θέλετε να τροποποιήσετε το Mac σας με ασφάλεια και χωρίς να χρησιμοποιήσετε το τερματικό; Αυτές οι εφαρμογές σάς επιτρέπουν να κάνετε αλλαγές στο macOS με μερικά κλικ. Διαβάστε περισσότερα .
Εξερευνήστε περισσότερα σχετικά με: Command Prompt, Mac Tricks, Performance Tweaks, Terminal.

