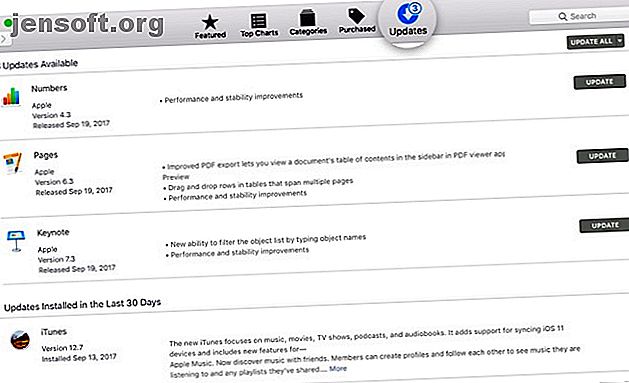
Το iPhone σας δεν θα συνδεθεί στον υπολογιστή σας; Εδώ είναι το Fix!
Διαφήμιση
Αν το iPhone σας δεν συνδεθεί στον υπολογιστή σας, δεν είστε μόνοι σας. Πολλοί άνθρωποι αντιμετωπίζουν αυτό το απογοητευτικό ζήτημα. Μπορεί να είναι κάτι τόσο απλό όσο ένα καλώδιο ή ένα ζήτημα οδηγού.
Γρήγοροι σύνδεσμοι
Όταν το iTunes ή ο υπολογιστής σας δεν αναγνωρίζει το iPhone σας ή εάν εμφανίσετε το σφάλμα "0xE" ή "unknown", ακολουθήστε τα παρακάτω βήματα για να διορθώσετε το πρόβλημα.
1. Ελέγξτε το καλώδιο φωτισμού
Μετά από σχεδόν δυόμισι χρόνια πιστής υπηρεσίας, το αρχικό μου καλώδιο iPhone έχει σπάσει. Φορτίζει ακόμα, αλλά η συνεχής κίνηση δεν είναι πλέον επιλογή. Απολαύστε τη συνταξιοδότηση ως μόνιμο εξάρτημα στο γραφείο μου, φίλε. pic.twitter.com/4cIYARFAK7
- Εμπέρεσταν Μανουήλ; (@obedmanuel) 25 Απριλίου 2019
Ένα καλώδιο κεραυνών είναι αυτό που συνδέει το iPhone με τον υπολογιστή σας. Εάν το καλώδιο φωτισμού σας έχει σπάσει ή είναι αιχμηρό, αυτό μπορεί να οδηγήσει σε προβλήματα σύνδεσης. Πρώτα, δοκιμάστε εάν το iPhone σας θα φορτιστεί όταν συνδεθεί στον υπολογιστή σας (ή διαφορετική πηγή, όπως μια πρίζα). Εάν δεν φορτίζει, είναι σίγουρα το σφάλμα του καλωδίου.
Σε αυτή την περίπτωση, δοκιμάστε να μεταβείτε σε ένα νέο καλώδιο κεραυνών. Εάν δεν θέλετε να αγοράσετε ένα νέο καλώδιο από την Apple, λάβετε ένα καλώδιο Lighting πιστοποιημένο από το MFi από το AmazonBasics. Εναλλακτικά, μπορείτε να δανειστείτε ένα καλώδιο από το φίλο σας για να ελέγξετε αν η δική σας είναι κακή.
2. Δοκιμάστε μια διαφορετική θύρα USB
Αν δεν είναι το καλώδιο, μπορεί να είναι το λιμάνι. Είναι πολύ πιθανό ότι μια θύρα USB στον υπολογιστή σας έχει σταματήσει να λειτουργεί.
Για να αποκλείσετε αυτό το πρόβλημα, δοκιμάστε να συνδέσετε το τηλέφωνό σας χρησιμοποιώντας μια άλλη θύρα, με ένα καλώδιο που γνωρίζετε ότι είναι καλό. Εάν συνδεθεί, έχετε μια κακή θύρα USB στο μηχάνημά σας.
3. Ενημερώστε ή Επανεγκαταστήστε το iTunes

Μόλις αποκλείσετε προβλήματα με το καλώδιο και τη θύρα USB, το πρόβλημά σας μπορεί να είναι το λογισμικό iTunes. Είναι πιθανό η έκδοση του iOS στη συσκευή σας να μην υποστηρίζεται από την έκδοση του iTunes που έχετε εγκαταστήσει.
Επομένως, θα πρέπει να ενημερώσετε το iTunes για την εξάλειψη σφαλμάτων και ασυμβατότητας λογισμικού. Στο MacOS Mojave, το iTunes συνοδεύεται από ενημερώσεις λογισμικού macOS. Κεφάλαιο Προτιμήσεις συστήματος > Ενημέρωση λογισμικού για έλεγχο και εγκατάσταση των πιο πρόσφατων ενημερώσεων. Για παλαιότερες εκδόσεις του macOS, ανοίξτε το App Store και μεταβείτε στην ενότητα Ενημερώσεις για να ελέγξετε για νέες ενημερώσεις iTunes.
Για να ενημερώσετε το iTunes στον υπολογιστή σας Windows, ανοίξτε την εφαρμογή iTunes και μεταβείτε στην επιλογή Βοήθεια > Έλεγχος για ενημερώσεις . Αν κατεβάσατε το iTunes από το Microsoft Store, θα πρέπει να ανοίξετε την εφαρμογή Store για να ελέγξετε τις ενημερώσεις του iTunes.
Εάν βρίσκεστε σε Windows, θα πρέπει επίσης να δοκιμάσετε την επανεγκατάσταση του iTunes αν οι ενημερώσεις δεν κάνουν τη διαφορά. Μεταβείτε στις Ρυθμίσεις> Εφαρμογές> Εφαρμογές & δυνατότητες και καταργήστε την εγκατάσταση όλων των σχετικών με το iTunes, το iCloud και το Bonjour. Στη συνέχεια, μπορείτε να λάβετε ένα νέο αντίγραφο του iTunes από το Windows Store.
4. Ενημερώστε τον υπολογιστή σας Windows

Η πιο πρόσφατη έκδοση του iTunes για Windows είναι συμβατή με τα Windows 7 και νεότερα. Εάν εξακολουθείτε να χρησιμοποιείτε μια παλιά έκδοση, όπως τα Windows XP, δεν μπορείτε να χρησιμοποιήσετε την τρέχουσα έκδοση του iTunes.
Είναι επίσης πιθανό ότι η κατασκευή των Windows σας έχει ένα σφάλμα που εμποδίζει το iPhone σας να συνδεθεί. Δοκιμάστε να εγκαταστήσετε όλες τις διαθέσιμες ενημερωμένες εκδόσεις για τα Windows (μάθετε περισσότερα σχετικά με τη διαχείριση των ενημερώσεων των Windows) Πώς να διαχειριστείτε το Windows Update στα Windows 10 Πώς να διαχειριστείτε το Windows Update στα Windows 10 Για τα εικονίδια ελέγχου, το Windows Update είναι ένας εφιάλτης. ασφαλές και λειτουργεί ομαλά, θα σας δείξουμε πώς λειτουργεί και τι μπορείτε να προσαρμόσετε. Διαβάστε περισσότερα στον λεπτομερή οδηγό μας). Ενώ είναι απίθανο ένα πρόβλημα με σύγχρονα συστήματα, θα πρέπει επίσης να αναθεωρήσετε τις απαιτήσεις του iTunes για Windows, για να βεβαιωθείτε ότι ο υπολογιστής σας μπορεί να τρέξει σωστά το iTunes.
5. Διορθώστε τα ζητήματα του προγράμματος οδήγησης στα Windows
Εάν η εφαρμογή ενημερώσεων των Windows δεν λύσει το πρόβλημά σας, οι οδηγοί ενδέχεται να είναι η βασική αιτία του προβλήματός σας. Για τους απλούς, οι οδηγοί είναι υπεύθυνοι για τον τρόπο επικοινωνίας των εξωτερικών συσκευών με τον υπολογιστή σας Windows. Και αν τα προγράμματα οδήγησης είναι κατεστραμμένα ή ξεπερασμένα, μπορεί να σταματήσει το iTunes από την αναγνώριση του iPhone σας (γι 'αυτό θα πρέπει να γνωρίζετε πώς μπορείτε να βρείτε και να αντικαταστήσετε ξεπερασμένα προγράμματα οδήγησης των Windows) Πώς να βρείτε και να αντικαταστήσετε τους παλιούς οδηγούς των Windows Πώς να βρείτε και να αντικαταστήσετε τους παλιούς οδηγούς των Windows να είστε παρωχημένοι και να χρειάζεστε ενημέρωση, αλλά πώς να το ξέρετε; Εδώ είναι τι πρέπει να ξέρετε και πώς να το κάνετε αυτό.
Υπάρχουν δύο τρόποι για να διορθώσετε αυτό το πρόβλημα, ανάλογα με το πού εγκαταστήσατε το iTunes από τον ιστότοπο της Apple ή το Microsoft Store. Είτε έτσι είτε αλλιώς πρέπει να επανεγκαταστήσετε το πρόγραμμα οδήγησης Apple Mobile Device USB.
Εάν έχετε κατεβάσει iTunes από την ιστοσελίδα της Apple
- Αποσυνδέστε το iPhone από τον υπολογιστή.
- Ξεκλειδώστε το iPhone σας, μεταβείτε στην Αρχική οθόνη και επανασυνδέστε τη συσκευή σας. Αν το iTunes ανοίξει, κλείστε την εφαρμογή.
- Ανοίξτε ένα παράθυρο του File Explorer.
- Στη γραμμή διευθύνσεων στο επάνω μέρος του File Explorer, πληκτρολογήστε την ακόλουθη θέση και πατήστε Enter :
%ProgramFiles%\Common Files\Apple\Mobile Device Support\Drivers
- Κάντε δεξί κλικ στο αρχείο usbaapl64.inf ή usbaapl.inf και επιλέξτε Εγκατάσταση .
- Αποσυνδέστε το iPhone σας και επανεκκινήστε τον υπολογιστή σας. Στη συνέχεια, επανασυνδέστε το και ανοίξτε το iTunes.

Αν έχετε κατεβάσει iTunes από το Microsoft Store
Οι χρήστες των Windows 10 έχουν την επιλογή να εγκαταστήσουν το iTunes από το Microsoft Store, το οποίο συνιστούμε καθώς καθιστά πολύ πιο απλές τις ενημερώσεις. Εάν έχετε εγκατεστημένη την έκδοση του Store, ακολουθήστε τις παρακάτω οδηγίες για να επανεγκαταστήσετε το πρόγραμμα οδήγησης Apple Mobile Device USB:
- Αποσυνδέστε το iPhone, ξεκλειδώστε το και, στη συνέχεια, επανασυνδέστε το ξανά στον υπολογιστή σας. Αν το iTunes ανοίξει, κλείστε πρώτα την εφαρμογή.
- Κάντε δεξί κλικ στο κουμπί Έναρξη και επιλέξτε Διαχείριση συσκευών .
- Βρείτε και αναπτύξτε την ενότητα Φορητές συσκευές .
- Αναζητήστε το iPhone σας, κάντε δεξί κλικ στη συσκευή, επιλέξτε Ενημέρωση προγράμματος οδήγησης και επιλέξτε Αυτόματη αναζήτηση για ενημερωμένο λογισμικό προγράμματος οδήγησης .
- Μετά την ολοκλήρωση της ενημέρωσης, μεταβείτε στην επιλογή Ρυθμίσεις > Ενημέρωση και ασφάλεια > Windows Update και βεβαιωθείτε ότι δεν εκκρεμούν άλλες ενημερώσεις.
- Ανοίξτε το iTunes και δείτε εάν ο υπολογιστής σας αναγνωρίζει το iPhone σας.

Αντιμετώπιση προβλημάτων του προγράμματος οδήγησης USB της Apple Mobile Device
Αν το iPhone σας δεν συνδεθεί στον υπολογιστή σας ακόμα και αφού ακολουθήσετε τα παραπάνω βήματα, θα χρειαστεί να αντιμετωπίσετε περαιτέρω τον οδηγό της Apple Mobile Device USB. Για να το κάνω αυτό:
- Κάντε δεξί κλικ στο κουμπί Έναρξη και επιλέξτε Διαχείριση Συσκευών για να ανοίξετε ξανά αυτό το βοηθητικό πρόγραμμα.
- Εντοπίστε την ενότητα Ελεγκτές καθολικού σειριακού διαύλου και αναζητήστε το πρόγραμμα οδήγησης USB της Apple Mobile Device .
- Αν δεν βλέπετε το πρόγραμμα οδήγησης, δοκιμάστε να συνδέσετε το iPhone με διαφορετικό καλώδιο ή δοκιμάστε να χρησιμοποιήσετε διαφορετικό υπολογιστή για να συγχρονίσετε το iPhone σας.
- Υποθέτοντας ότι βλέπετε το πρόγραμμα οδήγησης, ελέγξτε αν οι εφαρμογές ασφαλείας τρίτου μέρους εμποδίζουν τη σύνδεση της συσκευής σας. Δοκιμάστε να απενεργοποιήσετε τα εργαλεία αντιμετώπισης ιών και δοκιμάστε ξανά τη σύνδεση. Μετά από αυτό, αξίζει να εγκαταστήσετε ξανά το αρχείο usbaapl64.inf ή usbaapl.inf (όπως αναφέρθηκε παραπάνω).

6. Επαναφέρετε τον υπολογιστή σας Windows ή το iPhone



Εάν το παραπάνω δεν έχει λειτουργήσει, το τελευταίο βήμα είναι η επαναφορά του iPhone ή του Windows PC.
Για να επαναφέρετε το iPhone σας, μεταβείτε στις Ρυθμίσεις > Γενικές > Επαναφορά > Διαγραφή Όλου Περιεχομένου και Ρυθμίσεων . Αυτό θα σβήσει όλα τα δεδομένα στο iPhone σας . Δεδομένου ότι δεν μπορείτε να δημιουργήσετε αντίγραφα ασφαλείας χρησιμοποιώντας το iTunes, θα πρέπει να δημιουργήσετε αντίγραφο ασφαλείας iCloud πριν προχωρήσετε, ώστε να μην χάσετε καμία πληροφορία.
Ομοίως, μπορείτε να επαναφέρετε τον υπολογιστή σας Windows μεταβαίνοντας στις Ρυθμίσεις > Ενημέρωση & Ασφάλεια > Ανάκτηση > Επαναφορά αυτού του υπολογιστή . Μάθετε πώς να το κάνετε αυτό στον οδηγό επαναφοράς εργοστασιακών παραθύρων των Windows 4 4 τρόποι για την επαναφορά των εργοστασιακών ρυθμίσεων των Windows 10 στον υπολογιστή σας 4 τρόποι για την επαναφορά των εργοστασιακών ρυθμίσεων των Windows 10 στον υπολογιστή σας Θέλετε να μάθετε πώς να επαναφέρετε εργοστασιακά έναν υπολογιστή; Σας παρουσιάζουμε τις καλύτερες μεθόδους για την επαναφορά ενός υπολογιστή με Windows χρησιμοποιώντας τα Windows 10, 8 ή 7. Διαβάστε περισσότερα. Πάλι, βεβαιωθείτε ότι έχετε δημιουργήσει ένα αντίγραφο ασφαλείας πριν κάνετε κάτι τέτοιο, επειδή αυτό θα επαναφέρει εργοστασιακά το μηχάνημά σας.
7. Επικοινωνήστε με την Υποστήριξη της Apple
Αν το πρόβλημα παραμένει μετά την επανεκκίνηση, θα πρέπει να επικοινωνήσετε με την Υποστήριξη της Apple. Χρησιμοποιήστε τη σελίδα υποστήριξης της Apple για να μιλήσετε με έναν εκπρόσωπο εξυπηρέτησης πελατών και να ζητήσετε βοήθεια.
8. Αν το All Fails, χρησιμοποιήστε μια εναλλακτική λύση iTunes τρίτου μέρους

Εάν το iTunes δεν αναγνωρίζει το iPhone σας, αλλά εμφανίζεται στο File Explorer ή στο Finder, μπορείτε ακόμα να χρησιμοποιήσετε έναν διαχειριστή iPhone τρίτου μέρους. Οι 5 καλύτερες εναλλακτικές λύσεις iTunes για Windows Τα 5 καλύτερα iTunes Εναλλακτικά για Windows iTunes είναι φουσκωμένα και αργά. Σας παρουσιάζουμε πέντε φανταστικές εναλλακτικές λύσεις iTunes για Windows που σας επιτρέπουν να αναπαράγετε μουσική και να διαχειρίζεστε το iDevice σας. Διαβάστε περισσότερα για να συγχρονίσετε το iPhone σας.
Σε ορισμένες περιπτώσεις, μια εφαρμογή όπως το iMazing προσφέρει πραγματικά καλύτερα χαρακτηριστικά όπως συγχρονισμό αμφίδρομων, αντίγραφα ασφαλείας με ένα κλικ από οποιαδήποτε συσκευή και πολλά άλλα. Μπορείτε επίσης να συγχρονίσετε επιλεκτικά μεμονωμένα αντικείμενα όπως φωτογραφίες και μουσική.
Λήψη : iMazing για Windows και Mac ($ 45, δωρεάν δοκιμή διαθέσιμη)
Χρησιμοποιήστε το iPhone και το Mac μαζί
Ας ελπίσουμε ότι οι παραπάνω λύσεις επιδιώκουν το πρόβλημά σας. Εάν όχι, θα πρέπει να μεταφέρετε το iPhone σας σε ένα τοπικό κατάστημα υπηρεσιών ή ένα μπαρ Genius. Μόλις επιλύσετε το πρόβλημα, μπορείτε να διερευνήσετε περισσότερους τρόπους με τους οποίους το iPhone σας μπορεί να λειτουργήσει με το Mac σας.
Η Apple έχει κατασκευάσει πολλές χρήσιμες τεχνολογίες που επιτρέπουν σε ένα iPhone και Mac να μοιράζονται δεδομένα και πολλά άλλα χωρίς την ανάγκη για καλώδιο Lightning. Μάθετε περισσότερα γι 'αυτό στον οδηγό μας για τη χρήση του iPhone και Mac σας μαζί 10 Χειροί τρόποι χρήσης του Mac και του iPhone μαζί 10 Χειροί τρόποι χρήσης του Mac και του iPhone μαζί Έχετε ένα Mac και ένα iPhone; Αυτές οι εφαρμογές, τα χαρακτηριστικά και οι συμβουλές σας επιτρέπουν να τα χρησιμοποιείτε μαζί με καταπληκτικούς τρόπους! Διαβάστε περισσότερα .
Εξερευνήστε περισσότερα σχετικά με: Οδηγούς, Συμβουλές υλικού, iPhone, iTunes, Αντιμετώπιση προβλημάτων.

