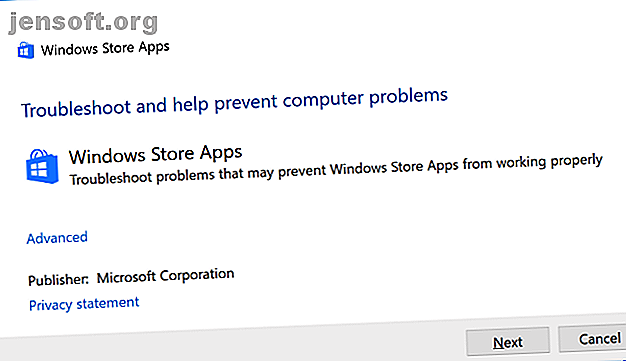
8 Συμβουλές για την επίλυση ζητημάτων της Microsoft Store και εφαρμογής στα Windows 10
Διαφήμιση
Το Microsoft Store (πρώην κατάστημα των Windows ) είναι η επίσημη αγορά της Microsoft για τη λήψη εφαρμογών. Ορισμένες εφαρμογές των Windows διατίθενται αποκλειστικά σε αυτό. Αυτό καθιστά ακόμα πιο απογοητευτικό όταν το επίσημο κατάστημα των Windows σταματά να λειτουργεί ή δεν ανοίγει γρήγορα.
Έχουμε στρογγυλοποιήσει τα βήματα που βοηθούν στη διόρθωση του Microsoft Store. Εάν εκτελείται ένα εργαλείο αντιμετώπισης προβλημάτων για την αυτόματη ανίχνευση και επιδιόρθωση ζητημάτων ή την εκκαθάριση της μνήμης cache, είναι πιθανό ότι μία από τις χρήσιμες συμβουλές παρακάτω θα κάνει τη δουλειά.
Διαβάστε παρακάτω για τον τελικό οδηγό αντιμετώπισης προβλημάτων και επισκευής του Microsoft Store.
1. Χρησιμοποιήστε την Αντιμετώπιση προβλημάτων των Υπηρεσιών αποθήκευσης των Windows Store
Η Microsoft έχει ένα εργαλείο αντιμετώπισης προβλημάτων που σαρώνει το σύστημά σας και ανιχνεύει τυχόν προβλήματα που ενδέχεται να εμποδίσουν την ορθή λειτουργία των εφαρμογών της Microsoft Store. Στη συνέχεια, αν είναι δυνατόν, διορθώνει αυτόματα αυτά χωρίς να κάνετε κάτι.
Μπορείτε να αποκτήσετε πρόσβαση στο εργαλείο αντιμετώπισης προβλημάτων πιέζοντας το πλήκτρο Windows + I για να ανοίξετε τις Ρυθμίσεις. Μεταβείτε στην ενότητα Ενημέρωση και ασφάλεια> Αντιμετώπιση προβλημάτων . Εντοπίστε τις Εφαρμογές των Windows Store από τη λίστα, κάντε κλικ σε αυτήν και κάντε κλικ στην επιλογή Εκτέλεση της αντιμετώπισης προβλημάτων .

Θα ανοίξει ένα παράθυρο το οποίο θα ξεκινήσει να εντοπίζει προβλήματα. Δεν πρέπει να διαρκέσει περισσότερο από δύο λεπτά.
Αν εντοπιστούν προβλήματα, τότε το εργαλείο αντιμετώπισης προβλημάτων θα προσπαθήσει να τα λύσει. Εναλλακτικά, μπορεί να σας δώσει μέτρα για να το κάνετε μόνοι σας. Μπορεί επίσης να μπορείτε να κάνετε κλικ στο Επόμενο για να δείτε πολλές λύσεις.
Το εργαλείο αντιμετώπισης προβλημάτων μπορεί να μην είναι σε θέση να διορθώσει τα προβλήματα ή ίσως να μην εντοπίσει ακόμη και κανένα πρόβλημα, αλλά αξίζει να προσπαθήσετε ούτως ή άλλως.
2. Ελέγξτε την ώρα του υπολογιστή σας
Αυτό ίσως ακούγεται περίεργο, αλλά το Microsoft Store ενδέχεται να μην ανοίξει εάν η ημερομηνία και ο χρόνος του υπολογιστή σας είναι ανακριβή. Αυτό συμβαίνει επειδή το Store ελέγχει αν ο χρόνος που παρακολουθεί συγχρονίζεται με τον υπολογιστή σας.

Πατήστε το πλήκτρο Windows + I για να ανοίξετε τις Ρυθμίσεις. Κάντε κλικ στην επιλογή Ώρα και γλώσσα . Βεβαιωθείτε ότι η ζώνη ώρας είναι σωστή. Στη συνέχεια, σύρετε τη ρύθμιση της ώρας αυτόματα σε Off, περιμένετε να επεξεργαστεί και, στη συνέχεια, σύρετέ την ξανά.
3. Επαναφέρετε το Microsoft Store
Μπορείτε να επαναφέρετε τις εφαρμογές των Windows, οι οποίες καθαρίζουν τα αποθηκευμένα δεδομένα τους και τα επαναφέρουν στην προεπιλογή. Παρόλο που αυτό θα καθαρίσει τις ρυθμίσεις σας, δεν θα χάσετε καμία αγορά ή εγκατεστημένες εφαρμογές.

Πατήστε το πλήκτρο Windows + I για να ανοίξετε τις Ρυθμίσεις και κάντε κλικ στην επιλογή Εφαρμογές . Μεταβείτε στη λίστα και κάντε κλικ στην επιλογή Microsoft Store . Στη συνέχεια, κάντε κλικ στην επιλογή Σύνθετες επιλογές> Επαναφορά . Θα εμφανιστεί μια προειδοποίηση ότι τα δεδομένα της εφαρμογής θα διαγραφούν, οπότε κάντε ξανά κλικ στην Επαναφορά .
4. Εκκαθαρίστε την προσωρινή μνήμη αποθήκευσης
Η εκκαθάριση της προσωρινής μνήμης του Store μπορεί να βοηθήσει στην επίλυση προβλημάτων κατά την εγκατάσταση ή την ενημέρωση εφαρμογών. Στην πραγματικότητα, η εκκαθάριση cache μπορεί να επιλύσει πολλά προβλήματα των Windows 7 Κρυφό Windows Caches & Πώς να τους καθαρίσετε 7 κρυφές κρυφές μνήμες των Windows & Πώς να τους καθαρίσετε Τα αποθηκευμένα αρχεία μπορούν να πάρουν πολλά bytes. Ενώ τα ειδικά εργαλεία μπορούν να σας βοηθήσουν να ελευθερώσετε χώρο στο δίσκο, ίσως να μην ξεκαθαρίσουν όλα αυτά. Σας παρουσιάζουμε πώς να απελευθερώσετε το χώρο αποθήκευσης με μη αυτόματο τρόπο. Διαβάστε περισσότερα . Είναι απίστευτα εύκολο να τρέξει και θα διαρκέσει μόνο μισό λεπτό.

Πατήστε το πλήκτρο Windows + R για να ανοίξετε την εκτέλεση, στη συνέχεια πληκτρολογήστε wsreset.exe και κάντε κλικ στο OK . Θα ανοίξει ένα κενό παράθυρο γραμμής εντολών, αλλά θα είστε σίγουροι ότι η εκκαθάριση της κρυφής μνήμης είναι αδύνατη. Μετά από περίπου δέκα δευτερόλεπτα το παράθυρο θα κλείσει και το Store θα ανοίξει αυτόματα.
5. Επαναφέρετε τα στοιχεία του Windows Update
Εάν αντιμετωπίζετε προβλήματα με την ενημέρωση του Store ή των ίδιων των εφαρμογών, δοκιμάστε να επαναφέρετε τα στοιχεία του Windows Update. Χειροκίνητα, υπάρχει ένα αυτοματοποιημένο εργαλείο επισκευής για αυτό. Μπορείτε να το πάρετε από το αποθετήριο γραπτού λόγου της Microsoft.

Κάντε λήψη του αρχείου ZIP και εξαγάγετε το. Κάντε δεξί κλικ στο αρχείο ResetWUEng.cmd και κάντε κλικ στην επιλογή Εκτέλεση ως διαχειριστής .
Πατήστε Y και έπειτα Enter για να επιβεβαιώσετε ότι θέλετε να συνεχίσετε. Στη συνέχεια, πατήστε 2 για να επιλέξετε Επαναφορά των στοιχείων του Windows Update και μετά Enter για επιβεβαίωση. Περιμένετε μέχρι να ολοκληρωθεί η διαδικασία.
Εάν αυτό δεν κάνει τη δουλειά τότε ελέγξτε τον οδηγό μας για την επίλυση των προβλημάτων του Windows Update Πώς να επιλύσετε τα προβλήματα του Windows Update σε 5 εύκολα βήματα Πώς να επιλύσετε τα προβλήματα του Windows Update σε 5 εύκολα βήματα Έχει αποτύχει το Windows Update; Ίσως το κατέβασμα να έχει κολλήσει ή η ενημέρωση αρνήθηκε να εγκαταστήσει. Θα σας δείξουμε πώς μπορείτε να διορθώσετε τα πιο συνηθισμένα προβλήματα με το Windows Update στα Windows 10. Διαβάστε περισσότερα για κάποιες άλλες λύσεις.
6. Επεξεργαστείτε το μητρώο για σφάλματα σύνδεσης
Εάν εμφανιστεί ένα σφάλμα σύνδεσης κατά την εκκίνηση του καταστήματος ή κατά τη λήψη μιας εφαρμογής ή την ενημέρωση μιας εφαρμογής, ήρθε η ώρα να κατευθυνθείτε στο μητρώο. Βεβαιωθείτε ότι ακολουθείτε προσεκτικά αυτές τις οδηγίες επειδή εσφαλμένες τροποποιήσεις στο μητρώο ενδέχεται να προκαλέσουν περαιτέρω προβλήματα.

Πρώτα, πατήστε το Windows Key + R για να ανοίξετε το Run. Εισαγάγετε regedit και κάντε κλικ στο OK . Θα ανοίξει ο Επεξεργαστής Μητρώου. Χρησιμοποιώντας τους φακέλους στα αριστερά, μεταβείτε στην ακόλουθη διαδρομή φακέλου:
HKEY_LOCAL_MACHINE\SOFTWARE\Microsoft\Windows NT\CurrentVersion\NetworkList\Profiles Κάντε δεξί κλικ στα Προφίλ, επιλέξτε Δικαιώματα και στη συνέχεια κάντε κλικ στο κουμπί Για προχωρημένους . Tick Αντικαταστήστε όλες τις καταχωρίσεις δικαιωμάτων αντικειμένων παιδιού με κληρονομικές καταχωρήσεις δικαιωμάτων από αυτό το αντικείμενο και κάντε κλικ στο OK . Τώρα επανεκκινήστε το σύστημά σας και ελπίζουμε ότι το πρόβλημά σας θα επιλυθεί.
7. Ελέγξτε τις ρυθμίσεις του διακομιστή μεσολάβησης
Η χρήση μη κανονικών ρυθμίσεων δικτύου μπορεί να προκαλέσει προβλήματα με το Microsoft Store. Καταρχάς, απενεργοποιήστε το VPN που έχετε εγκαταστήσει - ελέγξτε την τεκμηρίωση υποστήριξης του προγράμματος για οδηγίες σχετικά με το πώς να το κάνετε αυτό. Εναλλακτικά, απεγκαταστήστε πλήρως, πατώντας το πλήκτρο Windows + I για να ανοίξετε τις Ρυθμίσεις. Κάντε κλικ στην επιλογή Εφαρμογές, επιλέξτε το VPN από τη λίστα και κάντε κλικ στην επιλογή Κατάργηση εγκατάστασης .

Στη συνέχεια, ελέγξτε τις ρυθμίσεις του διακομιστή μεσολάβησης. Πατήστε το πλήκτρο Windows + I και στο Network & Internet> Proxy . Κάτω από τη ρύθμιση Μη αυτόματου διακομιστή μεσολάβησης, βεβαιωθείτε ότι η επιλογή Χρήση διακομιστή μεσολάβησης έχει οριστεί σε Off
8. Επανατοποθετήστε το Microsoft Store
Η εφαρμογή Store δεν μπορεί να απεγκατασταθεί εύκολα, οπότε το πλησιέστερο που μπορούμε να έχουμε είναι να το καταχωρήσουμε ξανά στο σύστημά σας. Αρχικά, εκτελέστε μια αναζήτηση συστήματος για το powerhell, στη συνέχεια κάντε δεξί κλικ στο σχετικό αποτέλεσμα και επιλέξτε Εκτέλεση ως διαχειριστής . Με απλά λόγια, το PowerShell είναι ένα περιβάλλον scripting που μπορεί να χρησιμοποιηθεί για την αυτοματοποίηση εργασιών.

Εάν χρησιμοποιείτε Windows 10, εισαγάγετε τα ακόλουθα και, στη συνέχεια, πατήστε Enter :
"& {$manifest = (Get-AppxPackage Microsoft.WindowsStore).InstallLocation + '\AppxManifest.xml' ; Add-AppxPackage -DisableDevelopmentMode -Register $manifest}" Εάν χρησιμοποιείτε τα Windows 8, εισάγετε αυτήν την εντολή αντί:
Add-AppxPackage -DisableDevelopmentMode -Register $Env:SystemRoot\WinStore\AppxManifest.XML Τώρα μπορείτε να κλείσετε το PowerShell και να ανοίξετε την εφαρμογή Store, όπου ελπίζουμε ότι το πρόβλημά σας θα έχει επιλυθεί.
Αποκτήστε τις καλύτερες εφαρμογές της Microsoft Store για Windows
Μπορεί να είναι απογοητευτικό όταν κάτι απλό, όπως το Microsoft Store, δεν λειτουργεί σωστά, οπότε ελπίζουμε ότι οι παραπάνω λύσεις έχουν λύσει τα προβλήματα.
Με το Microsoft Store πίσω και να λειτουργήσει, τώρα είναι η ώρα να εγκαταστήσετε το σύστημά σας με τις καλύτερες εφαρμογές. Για οδηγίες, ελέγξτε το άρθρο μας σχετικά με τις καλύτερες εφαρμογές του Microsoft Store.
Πρέπει να επιλέξετε εφαρμογές επιφάνειας εργασίας μέσω των εφαρμογών της Microsoft Store Επιφάνεια εργασίας έναντι των εφαρμογών της Microsoft Store: Ποια πρέπει να κάνετε λήψη; Desktop vs. Microsoft Store Apps: Ποια πρέπει να κάνετε λήψη; Πρέπει να λάβετε τις εφαρμογές των Windows από το Microsoft Store ή να χρησιμοποιήσετε παραδοσιακά προγράμματα επιφάνειας εργασίας; Εδώ είναι οι κύριες διαφορές. Διαβάστε περισσότερα ή όχι; Έχουμε διατυπώσει μια σύγκριση των δύο επιλογών για να σας βοηθήσουμε να λάβετε τεκμηριωμένη απόφαση.
Εξερευνήστε περισσότερα σχετικά με το: Microsoft Store, Αντιμετώπιση προβλημάτων, Windows 10, Windows Store.

