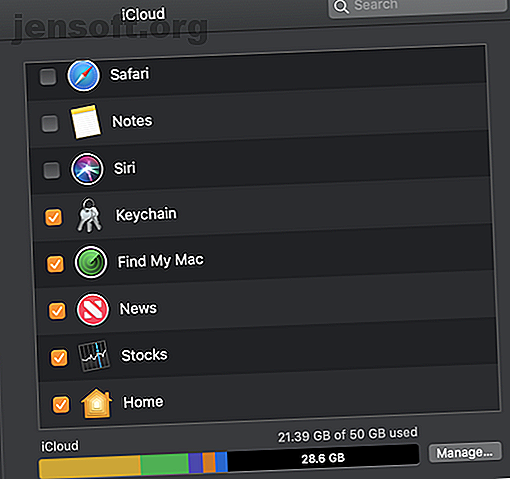
8 τρόποι να κάνετε το ταξίδι σας με το Mac σας ασφαλές και απλό
Διαφήμιση
Αν και μπορεί να μπείτε στον πειρασμό να αφήσετε το φορητό σας στο σπίτι όταν ταξιδεύετε και να κάνετε μόνο με το τηλέφωνο ή το tablet σας, μερικές φορές δεν μπορείτε να το πετάξετε. Όταν πρέπει να μεταφέρετε το MacBook σας σε ένα ταξίδι, χρησιμοποιήστε αυτές τις συμβουλές για να το κάνετε πιο εύκολο και πιο ασφαλές.
Γιατί χρειάζεστε το Mac σας όταν ταξιδεύετε
Ο Mac σας είναι κάτι περισσότερο από ένα απλό iPad με πληκτρολόγιο. Ενώ ένα tablet είναι εξαιρετικό για γρήγορη χρήση, η κατοχή ενός κατάλληλου φορητού υπολογιστή είναι πολύ καλύτερη για εργασίες όπως το blogging και η επεξεργασία φωτογραφιών. Εάν σκοπεύετε να καλύψετε τα ταξίδια σας στον ιστότοπό σας ή ίσως χρειαστεί να κάνετε κάποια σοβαρή δουλειά, θα πρέπει να έχετε το MacBook σας.
Επιπλέον, εάν έχετε πρόσβαση μόνο σε μερικές πρίζες, μπορείτε να χρησιμοποιήσετε τον υπολογιστή Mac ως διανομέα εξουσίας. Οι θύρες USB θα φορτίζουν το iPhone, το iPad, τη φωτογραφική μηχανή και τα άλλα αξεσουάρ USB που διαθέτετε. Μπορείτε να τα φορτώσετε όλα ταυτόχρονα, αντί να χρειαστεί να κάνετε κύκλους συσκευών στις διαθέσιμες πρίζες.
1. Ενεργοποιήστε το "Find My Mac"
Σε περίπτωση που κάποιος κλέψει τον υπολογιστή Mac ή το χάσετε, μπορείτε να χρησιμοποιήσετε το Find My Mac. Αυτή είναι μια ενσωματωμένη λειτουργία του macOS για να σας βοηθήσει να ανακτήσετε τη συσκευή σας.
Είναι ελαφρώς λιγότερο χρήσιμο από το ισοδύναμο iOS, Find My iPhone. Αυτό συμβαίνει επειδή απαιτεί μια ενεργή σύνδεση στο διαδίκτυο για να επικοινωνεί με το iCloud και να μεταδίδει τη θέση του. Ωστόσο, εάν το Mac σας κλαπεί και κάποιος προσπαθήσει να το χρησιμοποιήσει, το Find My Mac μπορεί να σας βοηθήσει.

Για να ενεργοποιήσετε αυτήν τη λειτουργία, μεταβείτε στις Προτιμήσεις συστήματος> iCloud και συνδεθείτε με αναγνωριστικό της Apple αν δεν το έχετε ήδη κάνει. Εδώ, βεβαιωθείτε ότι έχετε επιλέξει Find My Mac .
Εάν διαπιστώσετε ότι ο υπολογιστής σας έχει κλαπεί, μεταβείτε στο iCloud.com και συνδεθείτε με το αναγνωριστικό της Apple σας. Εκεί θα μπορείτε να παρακολουθείτε την τελευταία της τοποθεσία, να εκπέμπετε ήχο, να τον κλειδώσετε με κωδικό πρόσβασης ή ακόμα και να το διαγράψετε εξ αποστάσεως.
2. Δημιουργήστε ένα Backup With Time Machine
Είναι λογικό να δημιουργήσετε αντίγραφα ασφαλείας για το Mac σας προτού ταξιδέψετε. Είναι ακόμα πιο έξυπνο να το κάνετε όταν φύγετε από το σπίτι, αλλά ακριβώς πριν ταξιδέψετε είναι αρκετά καλό σε ένα τσίμπημα.
Χρησιμοποιήστε το Time Machine για να δημιουργήσετε αντίγραφα ασφαλείας για το Mac σας Πώς να χρησιμοποιήσετε το Time Machine για να δημιουργήσετε αντίγραφα ασφαλείας για το Mac σας Πώς να χρησιμοποιήσετε το Time Machine για τη δημιουργία αντιγράφων ασφαλείας του Mac Machine Time σας είναι το ενσωματωμένο βοηθητικό πρόγραμμα Mac σας για τη δημιουργία αντιγράφων ασφαλείας στον υπολογιστή σας. Θα σας δείξουμε πώς να ρυθμίσετε το Time Machine, να δημιουργείτε αντίγραφα ασφαλείας και πολλά άλλα. Διαβάστε πιο γρήγορα και εύκολα σε μια εξωτερική συσκευή. Το Time Machine περιλαμβάνεται ως ενσωματωμένο χαρακτηριστικό του macOS.
3. Απαιτήστε έναν κωδικό πρόσβασης για να συνδεθείτε
Αν δεν το έχετε ήδη κάνει, θα πρέπει να βελτιστοποιήσετε τις ρυθμίσεις ασφαλείας σε περίπτωση κλοπής.
Αρχικά, βεβαιωθείτε ότι ο λογαριασμός σας έχει κωδικό πρόσβασης. Αν δεν συμβαίνει, μπορείτε να ορίσετε έναν κωδικό πρόσβασης μεταβαίνοντας στις Προτιμήσεις συστήματος> Ασφάλεια και ιδιωτικό απόρρητο> Γενικά . Πατήστε " Αλλαγή κωδικού πρόσβασης" εάν αναφέρεται ότι ο κωδικός πρόσβασής σας δεν έχει οριστεί.
Δεύτερον, επιλέξτε Απαιτείται κωδικός πρόσβασης αμέσως μετά τον ύπνο ή η προφύλαξη οθόνης αρχίζει να βεβαιώνεται ότι το σύστημα απαιτεί τον κωδικό πρόσβασής σας μόλις κλειδώσει η οθόνη.
4. Ορίστε μια οθόνη Custom Lock
Πάρτε την ασφάλεια της οθόνης κλειδώματος ένα βήμα παραπέρα και ρυθμίστε ένα προσαρμοσμένο μήνυμα. Αυτό θα εμφανιστεί σε περίπτωση που κάποιος βρίσκει τον υπολογιστή σας και ανοίγει το καπάκι. Και πάλι, στις Προτιμήσεις συστήματος> Ασφάλεια & Απόρρητο> Γενικά, επιλέξτε Εμφάνιση μηνύματος όταν η οθόνη είναι κλειδωμένη και πληκτρολογήστε το προσαρμοσμένο μήνυμα.

5. Ενεργοποιήστε τον FileVault και τον κωδικό του Firmware
Πάρτε την προστασία δεδομένων σας στο επόμενο επίπεδο με FileVault και έναν κωδικό πρόσβασης υλικολογισμικού.
Το FileVault κρυπτογραφεί όλο το δίσκο σας, καθιστώντας το ακατάλληλο για οποιονδήποτε προσπαθεί να κλέψει τα δεδομένα σας. Για να ενεργοποιήσετε αυτή τη λειτουργία, μεταβείτε στις Προτιμήσεις συστήματος> Ασφάλεια και προστασία προσωπικών δεδομένων> FileVault και επιλέξτε Ενεργοποίηση του FileVault .
Ακολουθήστε τις οδηγίες εγκατάστασης. Πριν ξεκινήσετε τη διαδικασία, βεβαιωθείτε ότι έχετε χρόνο να αφήσετε τον υπολογιστή σας για λίγες ώρες ενώ κρυπτογραφεί.

Η κατοχή κωδικού πρόσβασης υλικολογισμικού εμποδίζει την εκκίνηση του Mac από οποιοδήποτε δίσκο εκτός από την επιλεγμένη δισκέτα εκκίνησης. Αυτό σημαίνει ότι αν κάποιος έκλεψε το μηχάνημά σας, δεν μπορεί να χρησιμοποιήσει τη λειτουργία ανάκτησης ή το boot macOS από μια εξωτερική μονάδα χωρίς τον κωδικό πρόσβασης. Η ενεργοποίηση αυτής της λειτουργίας είναι ελαφρώς πιο έντονη από τη χρήση του FileVault.
Αρχικά, εκκινήστε το Mac σας σε λειτουργία ανάκαμψης. Μπορείτε να το κάνετε αυτό επανεκκινώντας τον υπολογιστή σας και κρατώντας το Cmd + R μέχρι να δείτε το παράθυρο αποκατάστασης. Μεταβείτε στη γραμμή μενού Βοηθητικά προγράμματα και επιλέξτε Βοηθητικό πρόγραμμα κωδικού υλικολογισμικού . Κάντε κλικ στην επιλογή Ενεργοποίηση κωδικού πρόσβασης υλισμικού, εισαγάγετε έναν κωδικό πρόσβασης και κάντε επανεκκίνηση του μηχάνημα.
Είναι σημαντικό να μην ξεχάσετε αυτόν τον κωδικό πρόσβασης . Ο μόνος τρόπος για να επαναφέρετε ή να την ανακτήσετε είναι να μεταβείτε σε ένα κατάστημα της Apple με απόδειξη αγοράς, οπότε ένας τεχνικός μπορεί να το επαναφέρει για εσάς.
6. Αποθηκεύστε τα βασικά εξαρτήματα
Βεβαιωθείτε ότι έχετε όλα τα σωστά αξεσουάρ για το σημείο που θέλετε να πάτε.
Αποκτήστε ένα σετ προσαρμογέων ταξιδιού της Apple που λειτουργεί ειδικά με τους φορτιστές της Apple και εκτελεί εσωτερικές μετατροπές ενέργειας, οπότε δεν χρειάζεται να ανησυχείτε για την ύπαρξη εξωτερικού βύσματος από το Mac σας.
Αγοράστε έναν προσαρμογέα κάρτας SD για να ελευθερώσετε χώρο στη φωτογραφική σας μηχανή και να μεταφέρετε τις φωτογραφίες σας στο Mac για εύκολη επεξεργασία. Ο προσαρμογέας USB C της MOKiN είναι μια εξαιρετική επιλογή για τους νεότερους MacBooks.
USB C προσαρμογέας HDMI για MacBook Pro USB C Προσαρμογέας HDMI για MacBook Pro Αγοράστε τώρα στο Amazon $ 25.99
Τέλος, θα πρέπει να επενδύσετε σε μια σκληρή θήκη ή μανίκι για να βεβαιωθείτε ότι το Mac σας προστατεύεται φυσικά. Η θήκη για φορητούς υπολογιστές του Mosiso είναι μια σταθερή φθηνή επιλογή.
MOSISO Αδιάβροχο κάλυμμα μανικιών MOSISO Αδιάβροχο κάλυμμα μανίκι Αγοράστε τώρα στο Amazon $ 13.99
7. Τοποθετήστε το Mac σας σε κατάσταση λειτουργίας αεροπλάνου
Μην κάνετε το Mac σας να εργάζεται σκληρότερα από όσο χρειάζεται. Όταν βρίσκεστε στον αέρα ή όταν δεν υπάρχει διαθέσιμο Wi-Fi, μπορείτε να βάλετε το Mac σας σε λειτουργία αεροπλάνου Χρειάζεται να τοποθετήσετε το MacBook σας σε κατάσταση λειτουργίας αεροπλάνου; Χρειάζεστε να βάλετε το MacBook σας σε λειτουργία αεροπλάνου; Το MacBook σας έχει μια πραγματική "λειτουργία αεροπλάνου"; ΧΡΕΙΑΖΕΤΑΙ να τοποθετήσετε το MacBook σας σε λειτουργία αεροπλάνου; Ας ΡΙΞΟΥΜΕ μια ΜΑΤΙΑ. Διαβάστε περισσότερα για να σταματήσει η αναζήτηση δικτύων και περιφερειακών. Επιπλέον, αυτό εξοικονομεί μπαταρία.
8. Μείνετε ασφαλείς με ένα VPN
Κρατήστε όλες τις εικονικές ανέσεις του σπιτιού ενώ βρίσκεστε εν κινήσει, χρησιμοποιώντας το Mac σας για να αξιοποιήσετε το VPN σας. Μπορείτε να χρησιμοποιήσετε μια υπηρεσία όπως ExpressVPN ή CyberGhost για να συνδέσετε το Mac σας με διακομιστές στη χώρα σας. (Εγγραφείτε χρησιμοποιώντας αυτούς τους συνδέσμους για να πάρετε μια ειδική έκπτωση στο MakeUseOf!)
Αυτό θα σας επιτρέψει, για παράδειγμα, να προβάλλετε τις αγαπημένες σας εκπομπές από το Netflix ή το Hulu εάν δεν είναι διαθέσιμες στην περιοχή στην οποία ταξιδεύετε. Επιπλέον, τα VPN έχουν πολλές άλλες χρήσεις, όπως η διατήρηση της περιήγησής σας σε δημόσια δίκτυα Wi-Fi.
Περισσότεροι τρόποι για να ταξιδεύετε ομαλά και με ασφάλεια
Τώρα ξέρετε πώς να κρατήσετε το Mac σας ασφαλές ενώ ταξιδεύετε, καθώς και πώς να το φέρετε σε μια ομαλότερη εμπειρία.
Αν χρειαστεί να συνδεθείτε ενώ βρίσκεστε εν κινήσει, θυμηθείτε ότι μπορείτε να χρησιμοποιήσετε το iPhone σας ως προσωπικό hotspot. Αυτό μεταδίδει το υπάρχον σχέδιο κυψελοειδών δεδομένων σας, ώστε ο υπολογιστής σας να μπορεί να συμμετάσχει. Λάβετε υπόψη ότι αν μπορείτε ή όχι να χρησιμοποιήσετε αυτή τη λειτουργία εξαρτάται από το τηλεφωνικό σας σχέδιο και πόσα δεδομένα έχετε αφήσει.
Για περισσότερες συμβουλές, κρατήστε τον εαυτό σας και την ταυτότητά σας ασφαλή, ανατρέχοντας σε εύκολους τρόπους για την προστασία των δεδομένων σας ενώ ταξιδεύετε 10 Εύκολοι τρόποι για να προστατεύσετε τα δεδομένα σας ενώ ταξιδεύετε 10 εύκολοι τρόποι για να προστατεύσετε τα δεδομένα σας ενώ ταξιδεύετε Η προστασία των δεδομένων σας όταν ταξιδεύετε είναι πολύ σημαντική. Θέλετε να μάθετε πώς μπορείτε να διατηρείτε τα προσωπικά και ιδιωτικά σας δεδομένα ασφαλή όταν βρίσκεστε στο δρόμο; Αυτές οι συμβουλές θα σας βοηθήσουν. Διαβάστε περισσότερα .
Εξερευνήστε περισσότερα σχετικά με: Ασφάλεια υπολογιστών, Συμβουλές υλικού, Συμβουλές Mac, Ταξίδια.

