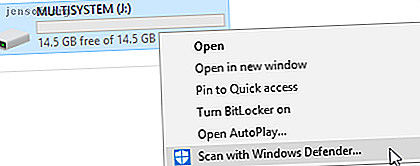
Πώς να διορθώσετε το δίσκο είναι το Write Protected USB Error
Διαφήμιση
Έχετε τελειώσει την εργασία για την ημέρα. Το μόνο που πρέπει να κάνετε είναι να κολλήσετε τα αρχεία σε μια μονάδα flash USB. Στη συνέχεια, θα λάβετε αυτό το μήνυμα: "Ο δίσκος έχει προστασία εγγραφής. Αφαιρέστε την προστασία εγγραφής ή χρησιμοποιήστε άλλο δίσκο. "Αφαιρέστε αμέσως τα μαλλιά σας. Αυτό είναι το USB stick σας. θα πρέπει να μπορείτε να διαβάσετε, να γράψετε και να κάνετε ό, τι θέλετε με αυτό!
Εντάξει, δεν τραβήξατε τα μαλλιά σας έξω. Μείνασες ωραία και ήρεμα. Αλλά σίγουρα πρέπει να πάρετε τη μονάδα USB σας σταθερή. Ευτυχώς, υπάρχουν μερικά απλά βήματα για να διορθώσετε την προστασία εγγραφής σε μια μονάδα USB. Είναι απλά τεχνολογία. Μπορείτε να το διορθώσετε.
1. Ελέγξτε το USB Stick για τους ιούς
Κάθε φορά που συνδέετε μια μονάδα USB στον υπολογιστή σας, θα πρέπει να τη σαρώσετε αυτόματα για ιούς 5 τρόποι USB Stick σας μπορεί να είναι ένας κίνδυνος ασφαλείας 5 τρόποι USB Stick σας μπορεί να είναι ένας κίνδυνος ασφαλείας USB drives είναι χρήσιμες για τόσες πολλές διαφορετικές πράγματα, μπορούν να είναι προβληματικές και επικίνδυνες αν δεν λάβετε τις σωστές προφυλάξεις. Διαβάστε περισσότερα -ιδίως αν το έχετε χρησιμοποιήσει σε έναν υπολογιστή που δεν είστε κύριος ή σε έναν δημόσιο υπολογιστή.
Οι ιοί λειτουργούν συχνά με τρόπο που να γεμίζει τη μονάδα USB με αρχεία χωρίς νόημα και αυτό μπορεί να κάνει τη μονάδα USB να ανταποκριθεί με το σφάλμα Write Protected .
Ανάλογα με το λογισμικό προστασίας από ιούς, ίσως μπορείτε να το ρυθμίσετε ώστε να σαρώσει αυτόματα μια μονάδα USB όταν συνδεθεί πρώτα. Αν όχι, μπορείτε να πλοηγηθείτε στη μονάδα USB στην Εξερεύνηση των Windows, κάντε δεξί κλικ και να εξαναγκάσετε μια χειροκίνητη ανίχνευση ιών.

Εάν εντοπίσετε έναν ιό, καταργήστε το χρησιμοποιώντας το λογισμικό προστασίας από ιούς. Σε αυτό το σημείο, θα συμβούλευα να εκτελέσετε μια πλήρη σάρωση του συστήματος μετά την ενημέρωση των ορισμών ιών. Αν υπάρχει ένας ιός που σκοντάφτει στη μονάδα USB, δεν γνωρίζετε ποτέ τι μπορεί να διαδίδεται στο κύριο σας σύστημα.
2. Ελέγξτε το σώμα της μονάδας USB
Κανονικά θα έκανα κάτι τόσο απλό το πρώτο βήμα. Ωστόσο, θα προτιμούσα να βλέπετε να προστατεύεστε από έναν ιό, αντί να ξεκινάτε με τις απλούστερες διορθώσεις. Ορισμένα μπιτόνια USB διαθέτουν μηχανικό διακόπτη που τα βάζει σε λειτουργία εγγραφής προστασίας. Αυτό μπορεί να είναι ένας πολύ μικρός διακόπτης ολίσθησης ο οποίος μπορεί να έχει πιάσει κάτι στην τσέπη σας ή σε περίπτωση υπολογιστή.

Αν αυτή είναι η κατάσταση, απλά μετακινήστε το διακόπτη στη θέση ξεκλειδώματος και προσπαθήστε να αντιγράψετε τα αρχεία ξανά.
Ευτυχώς, δεν υπάρχουν πολλά πρόσφατα κατασκευασμένα μπαστούνια USB με αυτές τις κλειδαριές πάνω τους πια.
3. Επιλέξτε για να βεβαιωθείτε ότι το ραβδίο USB δεν είναι πλήρες
Ενδέχεται να εμφανιστεί το μήνυμα σφάλματος Write Protected εάν το stick USB είναι γεμάτο.
Ανοίξτε την Εξερεύνηση των Windows και περιηγηθείτε στο Η / Υ . Αυτό σας δίνει μια επισκόπηση όλων των μονάδων δίσκου που είναι συνδεδεμένες στο σύστημά σας. Κάντε δεξί κλικ στη μονάδα USB και επιλέξτε Ιδιότητες . Θα σας παρουσιαστεί ένα ευχάριστο διάγραμμα ντόνατς (τι έγινε λάθος με τον σεβαστό πίνακα πίτας, τη Microsoft;) που εμφανίζει την τρέχουσα χωρητικότητα του δίσκου σας.

Όπως μπορείτε να δείτε, έχω το δωμάτιο για να διαθέσω. Αλλά εάν η μονάδα USB είναι εντελώς γεμάτη Πώς να ανακτήσετε το χαμένο χώρο σε μια μονάδα USB Πώς να ανακτήσετε τον χαμένο χώρο σε μια μονάδα USB Εάν η μονάδα USB σας συρρικνώνεται πάντα, υπάρχει μια πολύ απλή λύση που μπορείτε να χρησιμοποιήσετε για να αποκαταστήσετε όλο αυτό το χαμένο χώρο . Διαβάστε περισσότερα, μπορεί να επιστρέψει ένα μήνυμα σφάλματος προστασίας εγγραφής.
4. Αφαιρέστε μεμονωμένα αρχεία με προστασία εγγραφής
Μερικές φορές ένα μόνο αρχείο μπορεί να ανατρέψει το υπόλοιπο. Ίσως ένα αρχείο να επισημανθεί ως "μόνο για ανάγνωση" και να μην διαγραφεί από τη μονάδα δίσκου. Αυτό προκαλεί εντελώς διαφορετικό μήνυμα σφάλματος, αλλά μπορεί να είναι εκτός λειτουργίας.
Πραγματοποιήστε αναζήτηση στη μονάδα USB και εντοπίστε το παραβατικό αρχείο. Κάντε δεξί κλικ και επιλέξτε Ιδιότητες . Στο κάτω μέρος του πίνακα, στην περιοχή Χαρακτηριστικά, βεβαιωθείτε ότι δεν υπάρχει έλεγχος μόνο για ανάγνωση .

Μερικές φορές, τα μεμονωμένα ονόματα αρχείων καταστρέφονται. Επιπλέον, τα μακροχρόνια ονόματα αρχείων είναι μια κληρονομημένη δυνατότητα των Windows, ενσωματωμένη στην αρχιτεκτονική του MS-DOS. Το μακρύ και σύντομο από αυτό είναι ότι αν ένα όνομα αρχείου υπερβαίνει τους 255 χαρακτήρες, θα έχετε έναν κακό χρόνο.
Ο Saikat Basu εξήγησε ακριβώς πώς να διαγράψετε αρχεία με μακροχρόνια ονόματα αρχείων. Ελέγξτε το έξω, αποθηκεύστε τον εαυτό σας κάποιες ενοχλήσεις, και να διορθώσετε το USB flash drive σας.

5. Βοηθητικό πρόγραμμα εντολών του DiskPart Command Prompt
Είστε εξοικειωμένοι με τη Γραμμή εντολών; 7 Κοινές εργασίες Η γραμμή εντολών των Windows κάνει γρήγορες και εύκολες 7 Κοινές εργασίες Η γραμμή εντολών των Windows κάνει γρήγορη και εύκολη Μην αφήνετε την γραμμή εντολών να σας εκφοβίσει. Είναι απλούστερη και πιο χρήσιμη από ό, τι περιμένετε. Ίσως να εκπλαγείτε από αυτό που μπορείτε να πετύχετε με λίγα μόνο πλήκτρα. Διαβάστε περισσότερα Λοιπόν, πρόκειται να εξοικειωθείτε λίγο περισσότερο. Μην ανησυχείτε, δεν είναι πραγματικά τρομακτικό, και είναι το επόμενο λογικό βήμα στην προσπάθειά μας να διορθώσουμε το USB stick σας.
Πατήστε το πλήκτρο Windows + X και επιλέξτε Γραμμή εντολών (Διαχειριστής) από το μενού. Πληκτρολογήστε diskpart και πατήστε Enter (1. στην παρακάτω εικόνα). Στη συνέχεια, πληκτρολογήστε λίστα δίσκων και πατήστε Enter. Θα πρέπει να δείτε μια λίστα με δίσκους επί του παρόντος, όπως αυτή (2. στην παρακάτω εικόνα):

Βεβαιωθείτε ότι μπορείτε να δείτε τη μονάδα USB. Το Mine είναι Disk 4. Σημειώστε τον αριθμό του δίσκου σας. Τώρα πληκτρολογήστε την ακόλουθη εντολή:
select disk [your disk number] Μόλις επιλεγεί, πληκτρολογήστε την ακόλουθη εντολή:
attributes disk clear readonly Έχετε διαγράψει τα υπόλοιπα χαρακτηριστικά αρχείου μόνο για ανάγνωση από τη μονάδα USB.

6. Εκκαθαρίστε σφάλμα προστασίας εγγραφής στο μητρώο των Windows
Εάν κανένα από τα προηγούμενα βήματα δεν έχει λύσει το σφάλμα προστασίας εγγραφής, μην ανησυχείτε. Έχουμε ακόμα λίγα κόλπα στο βιβλίο. Στη συνέχεια, πρόκειται να επεξεργαστούμε το μητρώο των Windows. Αν δεν είστε άνετοι στην επεξεργασία του μητρώου, καταλαβαίνω. Μπορείτε να μεταβείτε στην επόμενη ενότητα - πώς να διαμορφώσετε τη μονάδα δίσκου USB που προστατεύεται από εγγραφή. Εάν το βήμα είναι λίγο υπερβολικά δραστικό, θα πρότεινα να δοκιμάσετε αυτή την επιλογή.
Πατήστε το πλήκτρο Windows + R για να ανοίξετε το παράθυρο διαλόγου Εκτέλεση. Πληκτρολογήστε regedit και πατήστε Enter. Τώρα, μεταβείτε στην ακόλουθη θέση μητρώου:
HKEY_LOCAL_MACHINE\SYSTEM\CurrentControlSet\Control\StorageDevicePolicies Αναζητήστε ένα κλειδί που ονομάζεται WriteProtect .
Εάν υπάρχει, κάντε διπλό κλικ. Αυτό θα ανοίξει το πλαίσιο Επεξεργασία τιμής DWORD (32-bit) . Μπορείτε να ορίσετε μία από τις δύο τιμές: 0 ή 1. 1 σημαίνει "Ναι, γράψτε την προστασία των συσκευών αποθήκευσης USB". Αντιστρόφως, το 0 σημαίνει "Όχι, μην γράφετε να προστατεύω τις συσκευές αποθήκευσης USB." Ορίστε την τιμή σε 0, και στη συνέχεια πατήστε OK.
Αλλά δεν υπάρχει τίποτα εκεί;
Σε ορισμένες περιπτώσεις, δεν υπάρχει καταχώρηση μητρώου WriteProtection. Σε αυτήν την περίπτωση, μπορούμε να δημιουργήσουμε ένα κλειδί μητρώου δικό μας. Δείτε το σύντομο βίντεο που έχω κάνει παρακάτω:
(Επαναφορά του μητρώου των Windows στις προεπιλεγμένες ρυθμίσεις Πώς να επαναφέρετε το μητρώο των Windows σε προεπιλογή Πώς να επαναφέρετε το μητρώο των Windows στις προεπιλεγμένες Εάν έχετε αναστατώσει το μητρώο των Windows, ελπίζω ότι έχετε ένα αντίγραφο ασφαλείας. σύντομη λίστα επιλογών για την επίλυση του προβλήματος Διαβάστε περισσότερα)
7. Διαμορφώστε τη μονάδα USB
Προειδοποίηση: Βεβαιωθείτε ότι έχετε δημιουργήσει αντίγραφα ασφαλείας όλων των αρχείων και πληροφοριών από τη μονάδα USB στον υπολογιστή σας. Όλα τα δεδομένα θα χαθούν μόλις μορφοποιήσετε τη μονάδα USB.
Η μορφοποίηση του stick USB είναι η τελευταία λύση . Ωστόσο, θα πρέπει να είναι δυνατή η ανάγνωση και η εγγραφή της μονάδας USB. Πριν από τη μορφοποίηση της μονάδας USB, καθορίστε τι είδους σύστημα αρχείων έχει ήδη - NTFS ή FAT32. Κανονικά το σύστημα αρχείων που διαθέτει ήδη θα είναι το σύστημα αρχείων που ταιριάζει καλύτερα στη μονάδα δίσκου.
Ανοίξτε την Εξερεύνηση των Windows και περιηγηθείτε στο Η / Υ . Αυτό σας δίνει μια επισκόπηση όλων των μονάδων δίσκου που είναι συνδεδεμένες στο σύστημά σας. Κάντε δεξί κλικ στη μονάδα USB και επιλέξτε Ιδιότητες .

Κλείστε το παράθυρο Ιδιότητες. Τώρα, κάντε δεξί κλικ στη μονάδα USB ξανά, αυτή τη φορά επιλέγοντας Μορφή . Το παράθυρο "Μορφή" περιέχει αρκετές προσαρμόσιμες επιλογές, όπως το προαναφερθέν σύστημα αρχείων, το μέγεθος μονάδας κατανομής, την ετικέτα έντασης ήχου και την επιλογή γρήγορου μορφοτύπου.

Αλλάξτε την ετικέτα έντασης σε κάτι αξέχαστο. Καθώς πρόκειται για πιθανό ζήτημα υλικού, καταργήστε την επιλογή του πλαισίου γρήγορης μορφοποίησης. Αυτό θα αναγκάσει τη μορφή να κάνει περισσότερα από απλά να διαγράψει αρχεία. Για παράδειγμα, εάν υπάρχει κακός τομέας σε αυτήν τη μονάδα USB, η μορφή "πλήρους" θα επιστρέψει ένα σφάλμα.
Η μορφοποίηση δεν θα διαρκέσει πολύ, αλλά όσο μεγαλύτερη είναι η μονάδα δίσκου, τόσο περισσότερο θα πρέπει να περιμένετε. Υποθέτοντας ότι δεν υπάρχει φυσικό πρόβλημα με τη μονάδα δίσκου, η μονάδα USB θα διαμορφωθεί, θα καθαριστεί και θα είναι έτοιμη να λειτουργήσει. Πώς να διαμορφώσετε έναν νέο εσωτερικό σκληρό δίσκο ή μια μονάδα SSD Πώς να διαμορφώσετε έναν νέο εσωτερικό σκληρό δίσκο ή μια μονάδα SSD Αν έχετε νέο σκληρό δίσκο ή SSD, θα πρέπει να το διαμορφώσετε. Μέσω μορφοποίησης, μπορείτε να σκουπίσετε παλιά δεδομένα, κακόβουλα προγράμματα, bloatware και μπορείτε να αλλάξετε το σύστημα αρχείων. Ακολουθήστε τη διαδικασία βήμα προς βήμα. Διαβάστε περισσότερα .
8. Αλλά έχω μια κάρτα SD
Ευτυχώς, η πλειοψηφία του σφάλματος Write Write Protection της μονάδας δίσκου USB επιδιορθώνει την εργασία με κάρτες SD, επίσης.
Σε αντίθεση με τις κανονικές μονάδες USB, οι κάρτες SD εξακολουθούν να τείνουν να διαθέτουν διακόπτη προστασίας φυσικής εγγραφής. Βεβαιωθείτε ότι αυτό είναι ενεργοποιημένο πριν πανικοβληθείτε.
Προβλήματα προστασίας εγγραφής USB, επιλυθεί
Μερικές φορές, το πρόβλημα είναι απλό. Μερικές φορές, το πρόβλημα είναι δύσκολο. Ας ελπίσουμε ότι σας βρήκαμε λύση, σε κάθε περίπτωση. Αν τα μηνύματά σας στο δίσκο USB εξακολουθούν να υπάρχουν, θα μπορούσε να είναι κάτι πιο σημαντικό. Σε αυτές τις περιπτώσεις, όπως ένας διαγραμμένος πίνακας διαμερισμάτων, λογισμικό τρίτου μέρους όπως το TestDisk μπορεί να αποθηκεύσει την ημέρα.
Ανεξάρτητα από αυτό, έχετε τώρα πολύ περισσότερα εργαλεία αντιμετώπισης προβλημάτων στο οπλοστάσιό σας τώρα και θα πρέπει να είστε σε θέση να αποκτήσετε ξανά τις μονάδες USB σας, ενδεχομένως σας εξοικονομούν ένα καθαρό χρηματικό ποσό και τον πόνο να χάσετε όλα τα αρχεία σας Η καλύτερη δωρεάν ανάκτηση δεδομένων Εργαλεία για Windows Τα καλύτερα δωρεάν εργαλεία αποκατάστασης στοιχείων για Windows Η απώλεια δεδομένων μπορεί να χτυπήσει ανά πάσα στιγμή. Θα αναδείξουμε τα καλύτερα δωρεάν εργαλεία αποκατάστασης στοιχείων για τα Windows, για να σας βοηθήσουμε να ανακτήσετε τα πολύτιμα αρχεία σας. Διαβάστε περισσότερα !
Εξερευνήστε περισσότερα σχετικά με: Συντήρηση υπολογιστών, Αντιμετώπιση προβλημάτων, Μονάδα USB.

