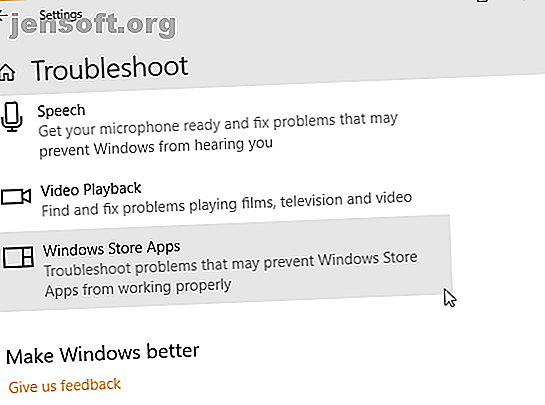
Πώς να διορθώσετε τον κωδικό σφάλματος 0x8000FFFF στα Windows 10
Διαφήμιση
Ο κωδικός σφάλματος των Windows 10 0x8000ffff σχετίζεται με το Windows Update. Ο κώδικας σφάλματος είναι γνωστό ότι επηρεάζει τη λειτουργικότητα του Microsoft Store. Αφού ενημερώσετε τα Windows 10 και επιστρέψετε στο Microsoft Store, το σφάλμα 0x8000ffff υποδεικνύει ότι κάτι είναι σπασμένο, κάπου.
Το 0x8000ffff δεν είναι τόσο σημαντικό που παραλύει τον υπολογιστή σας, και υπάρχουν μερικές μέθοδοι για να διορθώσετε το σφάλμα. Ας ρίξουμε μια ματιά και να αντιμετωπίσετε το πρόβλημα.
1. Χρησιμοποιήστε την Αντιμετώπιση προβλημάτων των Υπηρεσιών αποθήκευσης των Windows Store

Γνωρίζατε ότι τα Windows 10 έχουν μια δέσμη ενσωματωμένων εργαλείων αντιμετώπισης προβλημάτων; Πρόκειται για μια εκτενή λίστα εργαλείων αντιμετώπισης προβλημάτων. Μία από τις επιλογές είναι για το Microsoft Store.
Για να εκτελέσετε την αντιμετώπιση προβλημάτων:
- Πατήστε το πλήκτρο Windows + I.
- Πληκτρολογήστε Αντιμετώπιση προβλημάτων στη γραμμή αναζήτησης.
- Κάντε κύλιση προς τα κάτω στη μακρά λίστα μέχρι να βρείτε τα Windows Store Apps και, στη συνέχεια, επιλέξτε Εκτέλεση της αντιμετώπισης προβλημάτων .
Ακολουθήστε τις οδηγίες που εμφανίζονται στην οθόνη για να μετριάσετε το σφάλμα του Microsoft Store 0x8000ffff.
2. Καταργήστε την προσωρινή μνήμη του Microsoft Store
Μια άλλη γρήγορη επιδιόρθωση για σφάλματα 0x8000ffff είναι να καταργήσετε την προσωρινή μνήμη του Microsoft Store.
- Πατήστε το πλήκτρο Windows + R για να ανοίξετε την εκτέλεση
- Πληκτρολογήστε wsreset.exe και κάντε κλικ στο OK.
Ένα κενό παράθυρο γραμμής εντολών θα ανοίξει για περίπου δέκα δευτερόλεπτα. Μετά την οποία το κατάστημα θα ανοίξει.
Εάν αυτό δεν λειτούργησε, πατήστε ξανά το Windows Key + R. Πληκτρολογήστε αυτό:
C:\Users\%USERNAME%\AppData\Local\Packages\Microsoft.WindowsStore_8wekyb3d8bbwe\LocalState Εάν υπάρχει ήδη ένας φάκελος προσωρινής μνήμης, μετονομάστε το Cache.old . Στη συνέχεια, αν υπήρχε πριν ή όχι, δημιουργήστε ένα νέο φάκελο που ονομάζεται Cache . Τέλος, εκτελέστε την Αντιμετώπιση προβλημάτων όπως περιγράφεται παραπάνω και θα πρέπει να εντοπίσει και να επιλύσει το πρόβλημα.
3. Επανασυναρμολογήστε ή επανεγκαταστήστε το Microsoft Store
Μπορείτε να επαναρυθμίσετε το Microsoft Store σε μια προσπάθεια να καταργήσετε το σφάλμα 0x8000ffff. Για να επαναρυθμίσετε το Microsoft Store:
- Πληκτρολογήστε το Powershell στη γραμμή αναζήτησης του μενού "Έναρξη", στη συνέχεια κάντε δεξί κλικ στην καλύτερη αντιστοίχιση και επιλέξτε " Εκτέλεση ως διαχειριστής" .
- Αντιγράψτε και επικολλήστε την ακόλουθη εντολή:
powershell-ExecutionPolicy Unrestricted Add-AppxPackage-DisableDevelopmentMode-Register - Τώρα, κάνετε το ίδιο για αυτήν την εντολή:
Env: SystemRoot \ WinStore \ AppxManifest.xml
- Επανεκκινήστε το σύστημά σας.
Μερικές φορές, η επιλογή αναδιάρθρωσης δεν είναι αρκετή για να εκκαθαρίσει το σφάλμα 0x8000ffff. Σε αυτήν την περίπτωση, μπορείτε να δοκιμάσετε μια πλήρη επανεγκατάσταση του Microsoft Store. Δεν χρειάζεται πολύ!
- Πληκτρολογήστε powerhell στη γραμμή αναζήτησης του μενού Έναρξης, στη συνέχεια κάντε δεξί κλικ στην καλύτερη αντιστοιχία και επιλέξτε Εκτέλεση ως διαχειριστής .
- Αντιγράψτε και επικολλήστε την ακόλουθη εντολή:
Get-AppXPackage *WindowsStore* -AllUsers | Foreach {Add-AppxPackage -DisableDevelopmentMode -Register "$($_.InstallLocation)\AppXManifest.xml"} - Κλείστε το PowerShell και στη συνέχεια επανεκκινήστε το σύστημά σας.
4. Εκτελέστε CHKDSK και SFC

Το CHKDSK είναι ένα εργαλείο συστήματος των Windows που επαληθεύει το σύστημα αρχείων και με ορισμένες ρυθμίσεις, επιδιορθώνει τα προβλήματα κατά την εκτέλεση. Εκτελείτε το CHKDSK από τη Γραμμή εντολών και διαθέτει ένα σωρό ικανά χαρακτηριστικά.
- Πληκτρολογήστε γραμμή εντολών στη γραμμή αναζήτησης του μενού "Έναρξη", στη συνέχεια κάντε δεξί κλικ στην καλύτερη αντιστοιχία και επιλέξτε " Εκτέλεση ως διαχειριστής" . (Εναλλακτικά, πατήστε το πλήκτρο Windows + X, στη συνέχεια επιλέξτε Γραμμή εντολών (Διαχειριστής) από το μενού.)
- Στη συνέχεια, πληκτρολογήστε chkdsk / r και πατήστε Enter. Η εντολή θα σαρώσει το σύστημά σας για σφάλματα και θα διορθώσει τυχόν προβλήματα στην πορεία.
Εάν αυτό δεν λειτουργεί, μπορείτε να εκτελέσετε τον έλεγχο αρχείων συστήματος των Windows (SFC). Έλεγχος αρχείων συστήματος (System File Check) είναι ένα άλλο εργαλείο συστήματος των Windows που ελέγχει τα ελλείποντα και κατεστραμμένα αρχεία συστήματος των Windows. Ακούγεται σαν CHKDSK, σωστά; Λοιπόν, το SFC ελέγχει συγκεκριμένα τα αρχεία συστήματος των Windows, ενώ το CHKDSK σαρώνει ολόκληρη τη μονάδα σας για σφάλματα.
Πριν όμως εκτελέσετε την εντολή SFC, καλό είναι να ελέγξετε ότι είναι απόλυτα λειτουργική.
Το DISM αντιπροσωπεύει τη λειτουργία "Εξυπηρέτηση και διαχείριση εικόνας". Το DISM είναι ένα ολοκληρωμένο βοηθητικό πρόγραμμα Windows με ευρύ φάσμα λειτουργιών. Σε αυτήν την περίπτωση, η εντολή DISM Restorehealth διασφαλίζει ότι η επόμενη διόρθωσή μας θα λειτουργήσει σωστά. Επεξεργαστείτε τα παρακάτω βήματα.
- Πληκτρολογήστε Γραμμή εντολών (Διαχειριστής) στη γραμμή αναζήτησης του μενού Έναρξη, στη συνέχεια κάντε δεξί κλικ και επιλέξτε Εκτέλεση ως διαχειριστής για να ανοίξετε μια αυξημένη γραμμή εντολών.
- Πληκτρολογήστε την ακόλουθη εντολή και πατήστε Enter: DISM / online / cleanup-image / restorehealth
- Περιμένετε μέχρι να ολοκληρωθεί η εντολή. Η διαδικασία μπορεί να διαρκέσει έως και 20 λεπτά ανάλογα με την υγεία του συστήματος. Η διαδικασία φαίνεται κολλημένη σε συγκεκριμένες χρονικές στιγμές, αλλά περιμένετε να ολοκληρωθεί.
- Όταν ολοκληρωθεί η διαδικασία, πληκτρολογήστε sfc / scannow και πατήστε Enter.
5. Διαγράψτε το φάκελο διανομής λογισμικού
Η διαγραφή του φακέλου διανομής λογισμικού μπορεί να ανατρέψει το Windows Update ξανά στη ζωή και να αφαιρέσει το σφάλμα 0X8000ffff μαζί με αυτό.
Ωστόσο, πριν συνεχίσετε με αυτήν την ενημέρωση, ενημερώστε ότι η κατάργηση του περιεχομένου του φακέλου διανομής λογισμικού σας παρουσιάζει μερικές παρενέργειες. Πιο συγκεκριμένα, η διαγραφή του φακέλου καταργεί το ιστορικό του Windows Update και την επόμενη φορά που επιχειρείτε να ενημερώσετε το σύστημά σας, η διαδικασία μπορεί να διαρκέσει μερικά λεπτά.
- Πληκτρολογήστε εντολή στη γραμμή αναζήτησης του μενού "Έναρξη", στη συνέχεια κάντε δεξί κλικ στην καλύτερη αντιστοίχιση και επιλέξτε " Εκτέλεση ως διαχειριστής" . Θα εμφανιστεί μια αυξημένη γραμμή εντολών.
- Εισαγάγετε τον καθαρό σταθμό stop wuauserv
- Εισαγάγετε καθαρά bits stop
- Ανοίξτε ένα παράθυρο του Windows Explorer. Αντιγράψτε και επικολλήστε τη C: \ Windows \ SoftwareDistribution στη γραμμή διευθύνσεων.
- Ανοίξτε το φάκελο Διανομή λογισμικού. Πατήστε CTRL + A για να επιλέξετε όλα τα αρχεία και, στη συνέχεια, Διαγραφή.
Εάν δεν μπορείτε να διαγράψετε όλα τα αρχεία, επανεκκινήστε τον υπολογιστή σας και ξαναρχίστε τη διαδικασία. Μόλις αφαιρέσετε τα αρχεία, επανεκκινήστε το σύστημά σας.
6. Ελέγξτε την κρυπτογραφική σας υπηρεσία

Η κρυπτογραφική υπηρεσία των Windows έχει στενούς δεσμούς με το Windows Update και το Microsoft Store. Εάν η κρυπτογραφική υπηρεσία δεν λειτουργεί ή είναι απενεργοποιημένη, τα Windows δεν θα ενημερώσουν και θα ρίξουν ένα σωρό σφάλματα. Το σφάλμα 0x8000ffff είναι ένα από αυτά.
- Πληκτρολογήστε τις υπηρεσίες στη γραμμή αναζήτησης του μενού "Έναρξη" και επιλέξτε την καλύτερη αντιστοιχία.
- Περιηγηθείτε στις κρυπτογραφικές υπηρεσίες .
- Βεβαιωθείτε ότι η υπηρεσία έχει ρυθμιστεί να ξεκινά αυτόματα.
- Εάν η κρυπτογραφική υπηρεσία είναι απενεργοποιημένη, επιλέξτε Έναρξη .
7. Επιδιόρθωση προβλήματος δικτύου
Ορισμένοι χρήστες αναφέρουν το σφάλμα 0x8000ffff που προέρχεται από πρόβλημα δικτύου. Μπορείτε επίσης να χρησιμοποιήσετε την Αντιμετώπιση προβλημάτων εγκατάστασης των Windows 10 για την επιδιόρθωση του δικτύου για να διορθώσετε αυτό το πρόβλημα.
Για να εκτελέσετε την αντιμετώπιση προβλημάτων:
- Πατήστε το πλήκτρο Windows + I.
- Πληκτρολογήστε τον τύπο δικτύου στη γραμμή αναζήτησης.
- Κάντε κύλιση προς τα κάτω και επιλέξτε Αντιμετώπιση προβλημάτων δικτύου και ακολουθήστε τις οδηγίες στην οθόνη.
Εάν αυτό δεν λειτουργήσει, δοκιμάστε να αλλάξετε τις ρυθμίσεις DNS. Η εναλλαγή σε ένα εναλλακτικό DNS μπορεί μερικές φορές να επιλύσει ζητήματα που σχετίζονται με το δίκτυο.
- Πληκτρολογήστε δίκτυο στη γραμμή αναζήτησης του μενού "Έναρξη" και επιλέξτε την καλύτερη αντιστοιχία.
- Επιλέξτε Αλλαγή επιλογών προσαρμογέα .
- Κάντε δεξί κλικ στην ενεργή σύνδεσή σας και επιλέξτε Ιδιότητες, στη συνέχεια Internet Protocol Version 4, στη συνέχεια Properties.
- Επιλέξτε Χρήση των ακόλουθων διευθύνσεων διακομιστή DNS και πληκτρολογήστε 1.1.1.1 και 8.8.8.8. Πατήστε OK.
1.1.1.1 είναι ένα DNS επικεντρωμένο στην ιδιωτικότητα, ενώ το 8.8.8.8 είναι το Δημόσιο DNS του Google.
8. Επαναφορά των Windows 10 (τελευταίο θέρετρο)
Εντάξει, εξακολουθεί να σκίζει τα μαλλιά σας; Κάποιες φορές, τίποτα άλλο εκτός από την Επαναφορά των Windows 10 θα διορθώσει το πρόβλημά σας. Το Windows 10 Reset αντικαθιστά τα αρχεία του συστήματος σας με ένα εντελώς φρέσκο σύνολο αρχείων και θεωρητικά καθαρίζει τα παρατεταμένα ζητήματα που σχετίζονται με το σφάλμα διαχείρισης μνήμης διατηρώντας παράλληλα την πλειοψηφία των σημαντικών αρχείων σας ανέπαφα.
Μεταβείτε στις Ρυθμίσεις> Ενημέρωση και ασφάλεια> Ανάκτηση, στη συνέχεια στην ενότητα Επαναφορά αυτού του υπολογιστή επιλέξτε Ξεκινώντας .
Το σύστημά σας επανεκκινείται μόλις πατήσετε το κουμπί, οπότε βεβαιωθείτε ότι έχετε δημιουργήσει προηγουμένως αντίγραφα ασφαλείας για όλα τα κρίσιμα αρχεία. Το σύστημά σας θα επανεκκινήσει, και στη συνέχεια μπορείτε να επιλέξετε Διατήρηση αρχείων ή Κατάργηση όλων .
Κωδικός σφάλματος 0x8000FFFF Επιλύθηκε!
Ένα από αυτά ή ένας συνδυασμός των επτά διορθώσεων θα πρέπει να καταργήσει το σφάλμα 0x8000ffff και να σας αφήσει πίσω στο Microsoft Store. Ελπίζω να μην χρειαστεί να φτάσετε στην όγδοη επιλογή Reset Windows 10. Δηλαδή, είναι πρακτικό ως απόλυτη τελευταία λύση.
Πώς να διορθώσετε ένα σφάλμα εξαίρεσης κατά την απροσδόκητη αποθήκευση των Windows 10 Πώς να διορθώσετε ένα σφάλμα εξαίρεσης κατά την απροσδόκητη αποθήκευση στα Windows 10 Ξεκίνησε ένα σφάλμα "Exception Exception Store" στα Windows 10; Δείτε πώς μπορείτε να διαγνώσετε και να διορθώσετε το πρόβλημα. Διαβάστε περισσότερα ? Μπορούμε να βοηθήσουμε. Λάβατε άλλα ζητήματα του Microsoft Store; Ελέγξτε τους τρόπους για να διορθώσετε τα ζητήματα του Microsoft Store 8 Σφάλματα του Microsoft Store και πώς να τα διορθώσετε 8 Σφάλματα του Microsoft Store και πώς να τα διορθώσετε Το Windows Store, που τώρα αποκαλείται εφαρμογή Microsoft Store, μπορεί να λείπει, να έχει προβλήματα στη μνήμη cache ή να κολλάει. Όποιο και αν είναι το λάθος, θα σας βοηθήσουμε να το διορθώσετε. Διαβάστε περισσότερα .
Εξερευνήστε περισσότερα σχετικά με: το Microsoft Store, την Αντιμετώπιση προβλημάτων, τα Windows Apps.

