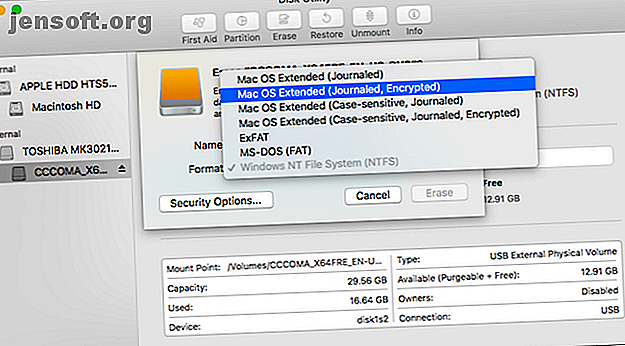
Πώς να διορθώσετε τον εξωτερικό σκληρό δίσκο σας "Μόνο για ανάγνωση" σε Mac
Διαφήμιση
Μερικές φορές, όταν συνδέετε έναν εξωτερικό σκληρό δίσκο στο Mac, θα διαπιστώσετε ότι έχει οριστεί μόνο για ανάγνωση. Αυτό συμβαίνει επειδή η μονάδα δίσκου έχει διαμορφωθεί με το σύστημα αρχείων NTFS της Microsoft, το οποίο macOS δεν υποστηρίζει από προεπιλογή. Ευτυχώς, είναι εύκολο να διορθωθεί, ώστε ο εξωτερικός σκληρός δίσκος σας να μην είναι πλέον μόνο για ανάγνωση.
Ξεκλειδώστε τις "πιο χρήσιμες συντομεύσεις πληκτρολογίου Mac" τώρα!
Αυτό θα σας υπογράψει στο newsletter μας
Εισαγάγετε το Email σας Ξεκλειδώστε Διαβάστε την πολιτική απορρήτου μαςΥπάρχουν διάφοροι τρόποι για να ξεκλειδώσετε έναν εξωτερικό σκληρό δίσκο σε Mac, από τη μετατροπή της μονάδας δίσκου στην εγκατάσταση λογισμικού που σας επιτρέπει να γράφετε σε τόμους NTFS. Για πιο προχωρημένους χρήστες, υπάρχουν επίσης πιο επικίνδυνες και πιο πειραματικές λύσεις. Ας αρχίσουμε.
1. Εάν το Drive σας είναι κενό
Εάν η μονάδα δίσκου είναι κενή, έχετε τύχη. Μπορείτε να το διαμορφώσετε εύκολα σε ό, τι χρειάζεστε και να προχωρήσετε.
Για να ξεκινήσετε, τοποθετήστε το δίσκο στο Mac σας, στη συνέχεια ανοίξτε το Disk Utility . Τώρα επιλέξτε τη μονάδα δίσκου στην πλαϊνή γραμμή και κάντε κλικ στην επιλογή Διαγραφή .

Η επιλογή μορφής που θα πρέπει να επιλέξετε εξαρτάται από τον τρόπο με τον οποίο σκοπεύετε να χρησιμοποιήσετε τη μονάδα δίσκου:
- Αν θέλετε να χρησιμοποιήσετε τη μονάδα δίσκου για να δημιουργήσετε αντίγραφα ασφαλείας για το Mac σας με το Time Machine Πώς να χρησιμοποιήσετε το Time Machine για να δημιουργήσετε αντίγραφα ασφαλείας για το Mac σας Πώς να χρησιμοποιήσετε το Time Machine για να δημιουργήσετε αντίγραφα ασφαλείας για το Mac Machine Time σας είναι το ενσωματωμένο βοηθητικό πρόγραμμα Mac σας για υποστήριξη επάνω στον υπολογιστή σας. Θα σας δείξουμε πώς να ρυθμίσετε το Time Machine, να δημιουργείτε αντίγραφα ασφαλείας και πολλά άλλα. Διαβάστε περισσότερα, θα θέλετε να διαμορφώσετε τη μονάδα στο HFS +. Στο Disk Utility, αυτό εμφανίζεται ως Mac OS Extended .
- Φορητή μονάδα δίσκου : Αν θέλετε να δημιουργήσετε μια φορητή μονάδα δίσκου που να χρησιμοποιείται με το Mac και άλλα λειτουργικά συστήματα όπως τα Windows, επιλέξτε exFAT . Εάν εργάζεστε μόνο με Mac, μπορείτε να διαμορφώσετε τη μονάδα δίσκου είτε σε HFS με την επιλογή Mac OS Extended είτε με το νεότερο σύστημα αρχείων APFS .
- Εργασία με παλαιότερες συσκευές : Αυτό είναι σπάνιο, αλλά αν χρησιμοποιήσετε το δίσκο με μια παλιά συσκευή που δεν υποστηρίζει exFAT, ίσως χρειαστεί να επιλέξετε την παλαιότερη επιλογή FAT . Στις περισσότερες περιπτώσεις, δεν πρέπει να το χρησιμοποιείτε καθώς περιορίζει τα μεγέθη δίσκου σε λιγότερο από 32GB.
2. Εάν χρειάζεστε ένα Fix One-Time
Προειδοποίηση! Το παρακάτω περιγράφει μια μέθοδο ενεργοποίησης της πειραματικής υποστήριξης NTFS στο macOS. Υπάρχει μια πολύ πραγματική πιθανότητα κάτι να πάει στραβά, με αποτέλεσμα την απώλεια δεδομένων σχετικά με τη μονάδα στόχου. Σας συνιστούμε να μην βασίζεστε σε αυτή τη μέθοδο για να γράφετε σε σημαντικούς τόμους ή ως μακροπρόθεσμη λύση.
Μερικές φορές ενδέχεται να χρειαστεί να γράψετε ορισμένα αρχεία σε μια κλειδωμένη μονάδα μόνο μία φορά και μπορείτε να το κάνετε αυτό με ενσωματωμένα εργαλεία Mac. Αλλά ενώ το macOS μπορεί να διαβάσει δίσκους NTFS από προεπιλογή, η ικανότητά του για εγγραφή κρύβεται πίσω από ένα τερματικό hack. Πρέπει να ακολουθήσετε αυτές τις οδηγίες για κάθε μονάδα δίσκου στην οποία θέλετε να γράψετε.
Ανοίξτε τον τερματικό και πληκτρολογήστε:
nano etc/fstab Στη συνέχεια, αντιγράψτε αυτήν τη γραμμή στο αρχείο, αντικαθιστώντας το DRIVENAME με το πραγματικό όνομα της μονάδας που θέλετε να αποκτήσετε πρόσβαση:
LABEL=DRIVENAME none ntfs rw, auto, nobrowse Πιέστε Ctrl + O για να αποθηκεύσετε το αρχείο και, στη συνέχεια, Ctrl + X για να τερματίσετε το Nano. Τώρα αποσυνδέστε και επανασυνδέστε τη μονάδα. Αφού έχει τοποθετηθεί ξανά, θα είναι διαθέσιμο σε / τόμους .
Μπορείτε να φτάσετε μόνο στο Finder. κάντε κλικ στην επιλογή Μετάβαση στη γραμμή μενού και επιλέξτε Μετάβαση στο φάκελο. Εισαγάγετε / Τόμους και κάντε κλικ στο κουμπί Μετάβαση . Θα δείτε εδώ τη μονάδα δίσκου σας και μπορείτε τώρα να αντιγράψετε αρχεία σε αυτήν.

3. Μια δωρεάν λύση Open Source
Ακόμα κι αν είστε εντάξει χρησιμοποιώντας το Terminal, κανείς δεν θέλει να επεξεργαστεί ένα αρχείο προτιμήσεων κάθε φορά που ασχολείται με μια νέα μονάδα δίσκου. Εάν είστε στην πληροφορική και ασχολείστε τακτικά με τις κινήσεις των Windows, ίσως χρειαστεί μια καλύτερη επιλογή. Μία από τις πιο δημοφιλείς λύσεις είναι ένα προϊόν ανοιχτού κώδικα: FUSE for macOS.
Κατεβάστε το FUSE για να ξεκινήσετε. Το πρόγραμμα είναι χειριστής. δεν περιέχει τίποτα για την προσάρτηση και την ανάγνωση των αρχείων τους. Θα χρειαστείτε μερικά επιπλέον εργαλεία για να ολοκληρώσετε την εργασία, διαθέσιμη σε ένα πακέτο Homebrew που ονομάζεται NTFS-3G.
Πρώτα εγκαταστήστε το Homebrew επικολλώντας αυτή τη γραμμή στο Terminal:
/usr/bin/ruby -e "$(curl -fsSL https://raw.githubusercontent.com/Homebrew/install/master/install)" Μόλις εκτελέσετε τις εντολές για να εγκαταστήσετε το Homebrew και λάβετε επιβεβαίωση στο Terminal, πρέπει να εγκαταστήσετε το πακέτο NTFS-3G. Αυτή είναι μια άλλη εντολή:
brew install ntfs-3g Μερικές φορές το Terminal δεν αναγνωρίζει ότι έχετε ήδη εγκαταστήσει το πακέτο FUSE. Εάν συμβεί αυτό, εκτελέστε αυτήν την εντολή επίσης:
brew cask install osxfuse Στη συνέχεια, θα σας ζητηθεί να κάνετε επανεκκίνηση του Mac σας. Μόλις το κάνετε αυτό, δοκιμάστε ξανά την εκτέλεση της εντολής NTFS-3G.
Γράψτε σε μια μονάδα δίσκου NTFS με NTFS-3G
Το NTFS-3G επιτρέπει στο Mac να γράψει σε δίσκους NTFS, αλλά δεν είναι αυτόματη. Πρέπει να εκτελέσετε μερικές επιπλέον εντολές για να το λειτουργήσετε.
Πρώτα, βρείτε τη διεύθυνση της εγκατεστημένης μονάδας ανάγνωσης μόνο για ανάγνωση. Μπορείτε να πάρετε αυτό στο τερματικό χρησιμοποιώντας την εντολή:
diskutil list Πρέπει να εκτελέσετε τις ακόλουθες εντολές κάθε φορά που θέλετε να προσαρτήσετε μια μονάδα δίσκου με δικαιώματα εγγραφής. Αντικαταστήστε το / dev / disk1s1 με τη διεύθυνση δίσκου που βρήκατε παραπάνω:
sudo mkdir /Volumes/NTFS sudo /usr/local/bin/ntfs-3g /dev/disk1s1 /Volumes/NTFS -olocal -oallow_other Εάν δεν θέλετε να εκτελείτε αυτές τις εντολές κάθε φορά, υπάρχει μια λύση. Μπορείτε να εκκινήσετε το Mac σας σε λειτουργία ενός χρήστη και να αντικαταστήσετε τα ενσωματωμένα εργαλεία NTFS για Mac με NTFS-3G. Υπάρχουν ορισμένες προειδοποιήσεις σχετικά με την ασφάλεια στο χώρο του έργου. μπορείτε να δείτε τα βήματα για να το ενεργοποιήσετε στη σελίδα GitHub του προγραμματιστή.
Οι devs καθιστούν σαφές ότι αυτό ανοίγει το Mac σας σε δυνητική εκμετάλλευση, οπότε αυτό το βήμα δεν είναι για τους εξασθενημένους της καρδιάς.
4. Μια απλή, αμειβόμενη επιλογή
Οι λύσεις που περιγράψαμε παραπάνω είναι αρκετά τεχνικές. Εάν προτιμάτε να κάνετε απλώς κλικ στο ποντίκι σας μερικές φορές για να το κάνετε αυτό, μπορείτε να χρησιμοποιήσετε μια εφαρμογή πληρωμής τρίτου μέρους για να απλοποιήσετε ολόκληρη τη διαδικασία.
Υπάρχουν κάποιες διαφορετικές επιλογές, αλλά το πολυετές αγαπημένο είναι το NTFS του Paragon Software για Mac. Είναι $ 19, 95 ανά άδεια Mac, αν και έχετε μια έκπτωση για την αγορά τριών ή πέντε άδειες κάθε φορά. Μπορείτε να δοκιμάσετε το λογισμικό με μια δοκιμή 10 ημερών επίσης.

Είναι μια απλή εγκατάσταση, η οποία στη συνέχεια παρέχει ένα στοιχείο γραμμής μενού που δείχνει τις μονάδες δίσκου NTFS. Ακόμα καλύτερα, οι μονάδες δίσκου NTFS εμφανίζονται κανονικά στο Finder κανονικά και μπορείτε να τις αντιμετωπίζετε όπως κάθε άλλη μονάδα δίσκου.
Το Tuxera NTFS για Mac είναι ένα άλλο πρόγραμμα. Είναι χτισμένο πάνω από το ανοιχτό πρότυπο που χρησιμοποιήσαμε παραπάνω, το NTFS-3G. Η άδεια είναι λίγο πιο απλή, καθώς πληρώνετε $ 25 για να την χρησιμοποιήσετε σε όλους τους Mac σας.

Με μια δωρεάν δοκιμαστική περίοδο 15 ημερών, μπορείτε να βάλετε το πρόγραμμα μέσω των βημάτων του, προτού εξαφανιστεί. Αντί το στοιχείο γραμμής μενού, το Tuxera εγκαθίσταται ως παράθυρο προτιμήσεων. Μπορείτε να διαμορφώσετε τις μονάδες από εδώ, αλλά όχι πολύ. Όπως το Paragon, μπορείτε να χρησιμοποιήσετε το Finder για να εργαστείτε με τη μονάδα δίσκου.
Επίλυση άλλων προβλημάτων εξωτερικής μονάδας δίσκου Mac
Και οι δύο επιλογές πληρωμής προσφέρουν έναν ανώδυνο τρόπο για να τοποθετήσετε μια μονάδα δίσκου μόνο για ανάγνωση στο Mac σας και να την καταστήσετε εγγράψιμη. Οι επιλογές ανοικτής πηγής και τερματικού είναι περισσότερη δουλειά και δεν πρέπει να βασίζεστε στην πειραματική υποστήριξη πλήρους απασχόλησης. Μπορείτε επίσης να γράψετε τόσο πολλά δεδομένα όσο χρειάζεστε και από τους δίσκους σας, ενώ δοκιμάζετε και τις δύο πληρωμένες επιλογές.
Αλλά η κατοχή μονάδας δίσκου ανάγνωσης δεν είναι το μόνο πρόβλημα με το εξωτερικό δίσκο που αντιμετωπίζετε σε Mac. Μερικές φορές μπορείτε να τοποθετήσετε μια εξωτερική μονάδα δίσκου και δεν αναγνωρίζεται καν. Ρίξτε μια ματιά στον οδηγό μας για το πώς να αποκτήσετε την εξωτερική σας μονάδα δίσκου για να εμφανιστεί σε έναν εξωτερικό σκληρό δίσκο Mac που δεν εμφανίζεται σε Mac; Εδώ είναι πώς να το Fix εξωτερικό σκληρό δίσκο που δεν εμφανίζονται σε Mac; Εδώ είναι πώς να το διορθώσετε Το εξωτερικό σκληρό δίσκο δεν εμφανίζεται στο Mac σας; Ακολουθεί ένας οδηγός αντιμετώπισης προβλημάτων για να βοηθήσετε να ξαναχρησιμοποιήσετε τον εξωτερικό σκληρό σας δίσκο ή τη μονάδα flash. Διαβάστε περισσότερα για συμβουλές σχετικά με τον τρόπο επίλυσης αυτού του ζητήματος. Επίσης, εξοικειωθείτε με τα χειρότερα προβλήματα του MacBook Τα πιο χειρότερα προβλήματα MacBook της Apple (και πώς να τα διορθώσετε) Τα χειρότερα προβλήματα MacBook της Apple (και πώς να τα διορθώσετε) Ενώ η Apple έχει μια σταθερή ιστορία, η εταιρεία αναστατώνει κατά περιόδους. Εδώ είναι οι μεγαλύτερες αποτυχίες Mac της Apple και πώς να τις διορθώσετε. Διαβάστε περισσότερα που είναι μια πιθανότητα.
Εξερευνήστε περισσότερα σχετικά με: Μορφή δίσκου, Σύστημα αρχείων, Σκληρός δίσκος, Συμβουλές Mac, NTFS, Αντιμετώπιση προβλημάτων.

