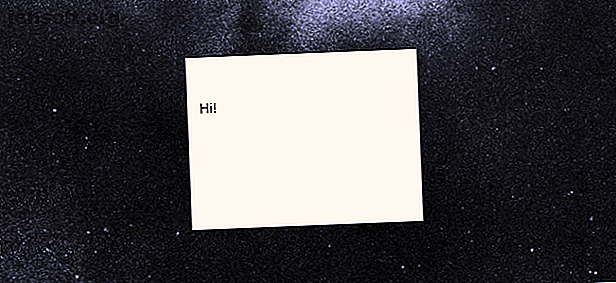
Πώς να ξεκινήσετε με τα Windows 10 Sticky Notes σε λιγότερο από 5 λεπτά
Διαφήμιση
Σημειώνοντας θέματα. Για μικρά και μεγάλα έργα, η λήψη σημειώσεων είναι απολύτως απαραίτητη. Με τόσες πολλές εφαρμογές που λαμβάνουν σημειώσεις στην αγορά, πώς μπορεί κανείς να αποφασίσει ποια επιλογή; Σε περίπτωση αμφιβολίας, μεταβείτε στις προεπιλογές.
Υπάρχουν πολλές προεπιλεγμένες εφαρμογές των Windows 10 που δυστυχώς δεν χρησιμοποιούνται και η Sticky Notes είναι μία από αυτές.
Σημαντικές σημειώσεις στα Windows 10
Για να βρείτε την εφαρμογή στα Windows 10, κάντε κλικ στο κουμπί εκκίνησης και πληκτρολογήστε τις κολλώδεις σημειώσεις . Επιλέξτε την επιλογή Sticky Notes .

Κάντε δεξί κλικ στην καταχώρηση στο μενού έναρξης και επιλέξτε την επιλογή Pin στην γραμμή εργασιών, ώστε να μπορείτε να ανοίξετε το πρόγραμμα απευθείας από την επιφάνεια εργασίας σας. Αν δεν μπορείτε να βρείτε σημειώσεις κολλητικές στον υπολογιστή σας, μπορείτε να το κατεβάσετε δωρεάν μέσω του Microsoft Store.
Για να δημιουργήσετε μια νέα σημείωση χρησιμοποιώντας το εικονίδιο που καρφιτσώθηκε τώρα, κάντε δεξί κλικ στο εικονίδιο της γραμμής εργασιών Sticky Notes και επιλέξτε Add Note .

Σημειώσεις μπορούν επίσης να προστεθούν χρησιμοποιώντας το μενού Ink Workspace Πώς να χρησιμοποιήσετε το μελάνι των Windows με μια οθόνη αφής στα Windows 10 Πώς να χρησιμοποιήσετε το μελάνι των Windows με μια οθόνη αφής στα Windows 10 Έχετε μια οθόνη αφής και τα Windows 10; Στη συνέχεια, πρέπει να δοκιμάσετε τα Windows Ink! Σας παρουσιάζουμε πώς να σημειώνετε, να σχεδιάζετε σκίτσα ή να σχολιάζετε στιγμιότυπα οθόνης. Δεν απαιτείται γραφίδα. Διαβάστε περισσότερα . Κάντε κλικ στο εικονίδιο Workspace και επιλέξτε Sticky Notes για να ξεκινήσετε.

Προσωπικά προτιμώ αυτή τη μέθοδο, καθώς ο χώρος εργασίας παρέχει ένα κομψό σκούρο φόντο, ώστε να μπορείτε να διαχειριστείτε, να τοποθετήσετε και να επεξεργαστείτε όλες τις σημειώσεις σας.
Εάν θέλετε να έχετε μια καθαρή επιφάνεια εργασίας ή δεν θέλετε οι σημειώσεις σας να θολώνουν το θέμα της επιφάνειας εργασίας σας, μπορείτε επίσης να δημιουργήσετε μια πλήρως ξεχωριστή επιφάνεια εργασίας κολλητικής σημείωσης!
Για να προβάλετε, πατήστε το πλήκτρο Windows + Tab στο πληκτρολόγιό σας για να ανοίξετε την προβολή εργασιών των Windows 10. Στη συνέχεια, κάντε κλικ στην επιλογή Νέα επιφάνεια εργασίας στην κορυφή της οθόνης.

Εάν τοποθετήσετε τις σημειώσεις σας σε αυτό το Επιφάνεια εργασίας, δεν θα εμφανίζονται στους υπόλοιπους. Όταν τελειώσετε, ανοίξτε ξανά την προβολή εργασιών και επιλέξτε την αρχική επιφάνεια εργασίας.
Λαμβάνοντας σημειώσεις με κολλώδεις σημειώσεις
Ενώ η απλή διεπαφή του μπορεί να υποδηλώνει μια εφαρμογή χωρίς χαρακτηριστικά, η Sticky Notes είναι γεμάτη με τα τέλεια χαρακτηριστικά για να διευκολύνει τη λήψη σημειώσεων.
Αρχικά, γράψτε ό, τι θέλετε στο σημείωμά σας. Μπορείτε να χρησιμοποιήσετε διάφορες συντομεύσεις πληκτρολογίου για να οργανώσετε το κείμενό σας, συμπεριλαμβανομένων των σημείων σφαίρας και της πλάγιας τομής.

Οι συντομεύσεις πληκτρολογίου πέντε τύπων που παρουσιάζονται παραπάνω είναι οι βασικές επιλογές προεπιλογής που μπορείτε να χρησιμοποιήσετε με την τελευταία έκδοση του Sticky Notes (2.0.18.0).
- Γραμματοσειρές: Ctrl + B
- Υπογράμμιση: Ctrl + U
- Πλάγια πλάγια γραφή: Ctrl + I
- Διάλειμμα: Ctrl + T
- Κουκκίδα: Ctrl + Shift + L
Οι προηγούμενες εκδόσεις επέτρεψαν ακόμη περισσότερη λειτουργικότητα πληκτρολογίου, αλλά περιορίστηκαν για να δημιουργήσουν το δρόμο για την ολοκλήρωση της Cortana.
Κάντε κλικ στην κολλώδη σημείωση και θα εμφανιστεί μια ζωντανή σειρά μενού.

Κάντε κλικ στο εικονίδιο + στα αριστερά για να δημιουργήσετε μια νέα κολλώδη σημείωση. Θα εμφανιστεί δίπλα στην αρχική σας σημείωση. Αλλάξτε το μέγεθος της σημείωσής σας κάνοντας κλικ και σύροντας το άκρο της σημείωσης.
Μπορείτε επίσης να στοιβάζετε τις σημειώσεις σας, εξοικονομώντας πολύτιμο χώρο στην επιφάνεια εργασίας.

Κάντε κλικ στο εικονίδιο επιλογών (τρεις κουκκίδες) στα δεξιά για να αλλάξετε το χρώμα της σημείωσής σας.

Επιπλέον, το Sticky Notes επιτρέπει τώρα την οθόνη αφής και την σχεδίαση δυνατοτήτων tablet.
Νιώστε ελεύθεροι να σχεδιάσετε ή να σχεδιάσετε τη σημείωση σας όπως θα κάνατε σε κανονικό χαρτί χρησιμοποιώντας την οθόνη αφής ή το tablet.

Τέλος, κάντε κλικ στο εικονίδιο οδόντωσης στο μενού επιλογών για να ανοίξετε το παράθυρο Ρυθμίσεις Sticky Note. Κάντε κλικ στην επιλογή Ενεργοποίηση ιδεών σε αυτό το παράθυρο για να ενεργοποιήσετε την επιλογή Insights within Sticky Notes.

Ενεργοποιώντας τις ιδέες ενσωματώνεται η Sticky Notes με την Cortana Cortana στα Windows 10: Όλα όσα πρέπει να ξέρετε Cortana στα Windows 10: Όλα όσα πρέπει να ξέρετε Ο ψηφιακός βοηθός Microsoft Cortana αποτελεί αναπόσπαστο μέρος των Windows 10. Αναρωτιέστε τι μπορεί να κάνει η Cortana ή πώς να στροφή της Cortana; Έχουμε απαντήσεις. Διαβάστε περισσότερα, επιτρέποντας μια ποικιλία χρήσιμων λειτουργιών όπως προγραμματισμό εκδηλώσεων ή έλεγχο αποθέματος απευθείας από τις σημειώσεις σας.
Ενσωμάτωση των κολλητικών σημειώσεων με άλλες εφαρμογές
Τα Insights επιτρέπουν τη συγχώνευση των Sticky Notes με τα διάφορα εργαλεία που διατίθενται στα Windows 10.
Υπενθύμιση
Παρακάτω είναι μια απλή υπενθύμιση που πληκτρολογήσατε σε μια σημείωση με ενεργοποιημένα τα Insights.

Η ημερομηνία θα γίνει αυτόματα μια σύνδεση. Κάντε κλικ στο σύνδεσμο για να ενεργοποιήσετε το Insights. Θα σας ζητηθεί να προσθέσετε Υπενθύμιση στο κάτω μέρος της σημείωσής σας.
Λάβετε υπόψη σας ότι το Insights ενεργοποιείται μέσω της Cortana. Για να ενεργοποιήσετε τις δυνατότητες Insights, θα πρέπει να ενεργοποιήσετε τις ειδοποιήσεις της Cortana στην επιφάνεια εργασίας σας. Εάν δεν έχετε εγκαταστήσει την Cortana στην επιφάνεια εργασίας των Windows 10, σας έχουμε καλύψει!
Κάντε κλικ στην επιλογή Προσθήκη Υπενθύμισης για να ρυθμίσετε την υπενθύμιση στο μενού έναρξης.

Αυτό λειτουργεί επίσης αν γράψετε και την υπενθύμιση. Ωστόσο, δεν μπορείτε να προσθέσετε κείμενο σε σημειώσεις στις οποίες έχετε ήδη γράψει.

Αφού εισαγάγετε την ημερομηνία και την ώρα, κάντε κλικ στην επιλογή Υπενθύμιση στο κάτω μέρος του μενού έναρξης. Αυτό είναι!
Άλλες ενσωματώσεις κολλητικών σημείων
Αυτό δεν είναι για Insights. Το Sticky Notes σας επιτρέπει επίσης να έχετε πρόσβαση στις πληροφορίες, μέσω του Insights, σχετικά με πράγματα όπως τα αποθέματα και τους αριθμούς πτήσεων απευθείας από τη σημείωση.

Από πάνω αριστερά προς τα κάτω δεξιά:
- Ελέγξτε και διατηρήστε τους αριθμούς πτήσης τοποθετώντας τον αριθμό πτήσης (ο οποίος αρχίζει με δύο γράμματα ακολουθούμενο από μια ακολουθία αριθμών).
- Αποθηκεύστε και στείλτε διευθύνσεις ηλεκτρονικού ταχυδρομείου χρησιμοποιώντας την εγγενή εφαρμογή Email 10 των Windows.
- Προβάλετε μια τοποθεσία επικολλώντας τη διεύθυνση στη σημείωση σας. Κάντε κλικ στην παρακάτω προτροπή Bing για να λάβετε οδηγίες για την τοποθεσία επίσης.
- Επικολλήστε έναν αριθμό τηλεφώνου στη σημείωση σας για να καλέσετε τον αριθμό από την επιφάνεια εργασίας σας μέσω Skype (θα χρειαστείτε πιστώσεις Skype για να ολοκληρώσετε την κλήση σας).
- Επικολλήστε έναν σύνδεσμο στη σημείωση σας για να την αποθηκεύσετε για αργότερα.
- Εισαγάγετε επιλογές μετοχών χρησιμοποιώντας τη μορφή $ STOCK για να ελέγξετε την τιμή μέσω του Bing.
Για να δείτε τις διαθέσιμες επιλογές που παρέχει το Insights, κάντε κλικ στον σύνδεσμο που δημιουργήθηκε και, στη συνέχεια, κάντε κλικ στην ακόλουθη ερώτηση Insights στο κάτω μέρος της σημείωσης.

Δεν ήξερα ότι η Sticky Notes θα μπορούσε να κάνει όλα αυτά, έτσι δεν ήταν; Τώρα το κάνεις!
Μεταφορά αυτοκόλλητων σημειώσεων
Ενώ δεν μπορείτε να αποθηκεύσετε αυτοκόλλητες σημειώσεις από προεπιλογή, μπορείτε να μεταφέρετε το αρχείο που αποθηκεύονται σε άλλους υπολογιστές για μεταγενέστερη χρήση.
Αρχικά, κατευθυνθείτε στον ακόλουθο κατάλογο.
%LocalAppData%\Packages\Microsoft.MicrosoftStickyNotes_8wekyb3d8bbwe\LocalState Στη συνέχεια, εντοπίστε το αρχείο με την ονομασία plum.sqlite και αντιγράψτε το σε μια μονάδα USB. Τέλος, τοποθετήστε ή αντικαταστήστε το αρχείο στο ίδιο αποθετήριο άλλου υπολογιστή.

Εάν θέλετε να δημιουργήσετε ένα αντίγραφο αντικατάστασης των κολλητικών σας σημειώσεων, δημιουργήστε ένα αντίγραφο του αρχείου με έναν πρόσθετο αριθμό - π.χ. δαμάσκηνο 1 .sqlite - και αλλάξτε το όνομα του αρχείου σας αν οι σημειώσεις σας εξαφανιστούν ή καταστραφούν.
Χρειάζεστε κάτι πιο προηγμένο; Δοκιμάστε το OneNote!
Το κατάστημα των Windows 10 είναι γεμάτο με φανταστικούς, αλλά συχνά ανεπαρκείς, πόρους για τους χρήστες να απολαμβάνουν. Το Sticky Notes είναι ένα τέτοιο παράδειγμα. Το καλύτερο από όλα, το Sticky Notes είναι μία από τις πρώτες εφαρμογές που χρησιμοποιούν τα Insights από προεπιλογή.
Καθώς η Microsoft αναπτύσσει το περιβάλλον των Windows 10, συμπεριλαμβανομένων των Cortana και Insights, η λίστα χαρακτηριστικών της Sticky Note θα αυξηθεί μόνο. Ψάχνετε να κάνετε αυτό το πρόσθετο άλμα προς τη λήψη ενός σημειώματος που βασίζεται σε σύννεφο; Δώστε στον OneNote τον μοναδικό οδηγό OneNote της Microsoft Θα χρειαστείτε πάντα τον μοναδικό οδηγό OneNote που θα χρειαστείτε ποτέ Το OneNote είναι μια ισχυρή εφαρμογή λήψης σημειώσεων. Είναι cross-πλατφόρμα και καλά ενσωματωμένο στο Microsoft Office. Διαβάστε αυτό τον οδηγό για να γίνει OneNote pro! Διαβάστε περισσότερα δοκιμάστε! Εάν θέλετε μια λύση που ξεκινάει από τις Sticky Notes, αλλά όχι τόσο ισχυρή όπως το OneNote, δοκιμάστε τις αειθαλείς εφαρμογές των Windows Notepad και WordPad.
Εξερευνήστε περισσότερα σχετικά με το: Microsoft Cortana, εφαρμογές λήψης σημειώσεων, Windows 10.

