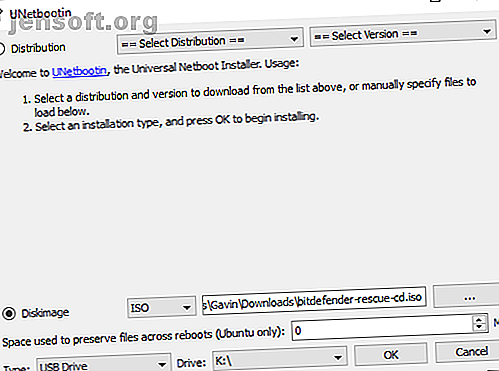
Πώς να καθαρίσετε με ασφάλεια έναν μολυσμένο υπολογιστή και να αντιγράψετε τα αρχεία σας
Διαφήμιση
Υπάρχουν πολλοί διαφορετικοί τύποι κακόβουλου λογισμικού. Μερικοί είναι πιο εύκολο να αφαιρεθούν από άλλους, κατά τρόπο κατανοητό. Συχνά, μια σουίτα προστασίας από ιούς μπορεί να σκουπίσει μια μονάδα δίσκου, αφαιρώντας κακόβουλα αρχεία. Αλλά αυτό δεν λειτουργεί πάντα.
Μερικές φορές, το πλήρες σκουπίστε το σύστημα είναι η μόνη επιλογή. Κάψτε το και ξεκινήστε ξανά. Η πιθανότητα απώλειας δεδομένων είναι πολύ υψηλή σε αυτή την κατάσταση. Χρειάζεστε έναν καθαρό υπολογιστή, αλλά δεν θέλετε να χάσετε τα σημαντικά σας έγγραφα.
Έτσι, μπορείτε να αντιγράψετε με ασφάλεια τα αρχεία από έναν μολυσμένο υπολογιστή και να τα καθαρίσετε στη διαδικασία.
Πώς καθαρίζετε μια μολυσμένη μονάδα δίσκου;
Υπάρχουν δύο μέθοδοι που μπορείτε να χρησιμοποιήσετε για να καταργήσετε αρχεία από μια μολυσμένη μονάδα δίσκου. Ωστόσο, όλα αυτά περιλαμβάνουν τον καθαρισμό της μονάδας πρώτα πριν ξεκινήσετε την αντιγραφή αρχείων από την πηγή λοίμωξης σε μια καθαρή μονάδα δίσκου.
- Χρησιμοποιήστε μια δισκέτα εκκίνησης για την ανίχνευση ιών για να σαρώσετε και να καθαρίσετε τη μονάδα πριν την αφαίρεση
- Αφαιρέστε τη μονάδα και συνδέστε τη σε ένα δεύτερο μηχάνημα για καθαρισμό και αντιγραφή
Δεν θέλετε να ξεκινήσετε να μπερδεύεστε με μια λοίμωξη από κακόβουλο λογισμικό ή, χειρότερα, με ransomware. Θα μπορούσατε, θεωρητικά, να αρχίσετε να αντιγράφετε αρχεία μη λειτουργικού συστήματος σε έναν καθαρό δίσκο. Ωστόσο, καθώς το κακόβουλο λογισμικό μπορεί να επιτεθεί και να κρυφτεί σε ένα ευρύ φάσμα τοποθεσιών, γιατί να αναλάβει τον κίνδυνο επανεμφάνισης μετά από την προσπάθεια της αντιγραφής όλων;
1. Χρησιμοποιήστε μια δισκέτα εκκίνησης Antivirus για να καθαρίσετε τη μονάδα δίσκου
Μια δισκέτα εκκίνησης από ιούς είναι ένα πλήρες πακέτο προστασίας από ιούς που έχει τη μορφή Live CD / USB. Ένα Live CD / USB είναι ένα περιβάλλον στο οποίο μπορείτε να εκκινήσετε χωρίς να χρησιμοποιήσετε το λειτουργικό σύστημα υποδοχής. Για παράδειγμα, το μολυσμένο μηχάνημά σας ενδέχεται να εκτελεί Windows 10, αλλά η δισκέτα εκκίνησης από ιούς δεν αλληλεπιδρά με τα Windows 10 με οποιονδήποτε τρόπο.
Καθώς η δισκέτα εκκίνησης του ιών δεν αλληλεπιδρά με τα Windows ή οποιοδήποτε άλλο λειτουργικό σύστημα κεντρικού υπολογιστή, δεν ενεργοποιεί κακόβουλα αρχεία. Ενώ αν προσπαθήσετε να εκτελέσετε μια σουίτα antivirus ή antimalware από το μολυσμένο λειτουργικό σύστημα, υπάρχει πιθανότητα το κακόβουλο λογισμικό να αντισταθεί.
Λήψη και δημιουργία του Bitdefender Rescue
Πρώτα, πρέπει να κατεβάσετε και να δημιουργήσετε το bootable antivirus disk σε ένα γνωστό καθαρό σύστημα. Δεν μπορείτε να ολοκληρώσετε αυτήν τη διαδικασία στο μολυσμένο μηχάνημα, καθώς θα μπορούσε να καταστρέψει τη διαδικασία. Χρησιμοποιώ το CD Rescue CD του Bitdefender για αυτό το παράδειγμα.
Λήψη : CD με τη διάσωση Bitdefender (ISO)
Στη συνέχεια, πρέπει να εγγράψετε το δίσκο διάσωσης σε USB ή CD. Πάω με ένα USB όπως αυτό είναι που έχω να παραδώσει, και θα χρησιμοποιήσω το UNetbootin για να γράψω το ISO στο USB.
Λήψη: UNetbootin για Windows | macOS | Linux
Τώρα:
- Πυρπούνστε το UNetbootin και τοποθετήστε τη μονάδα USB. Σημειώστε ότι αυτή η διαδικασία θα σκουπίσει εντελώς τη μονάδα USB flash, ώστε να δημιουργήσετε αντίγραφα ασφαλείας όλων των σημαντικών δεδομένων προτού προχωρήσετε.
- Επιλέξτε Diskimage και στη συνέχεια περιηγηθείτε στο ISO Rescue ISO του Bitdefender
- Επιλέξτε τη μονάδα flash USB που θέλετε να χρησιμοποιήσετε και, στη συνέχεια, πατήστε OK .

Πώς να σαρώσετε και να καθαρίσετε τη χρήση του Bitdefender Rescue
Μόλις ολοκληρωθεί η διαδικασία, τοποθετήστε το BitDefender Rescue USB στο μολυσμένο σύστημα. Αφού την ενεργοποιήσετε, πατήστε F11 ή F12 για να μπείτε στο μενού εκκίνησης. (Τα πλήκτρα του μενού εκκίνησης διαφέρουν ανάλογα με το μηχάνημα.) Χρησιμοποιήστε το πλήκτρο βέλους για να επιλέξετε τη μονάδα USB και εκκινήστε τη μονάδα δίσκου Bitdefender Rescue.
Επιλέξτε Έναρξη του Bitdefender Rescue CD στα Αγγλικά και πατήστε Enter . Πρέπει να συμφωνήσετε με την EULA. Μετά από συμφωνία, το Bitdefender θα ενημερωθεί αυτόματα και, στη συνέχεια, θα ξεκινήσει τη σάρωση όλων των τοπικών μονάδων που εντοπίζει. Η σάρωση του Bitdefender αυτόματα τοποθετεί σε καραντίνα και καταργεί κακόβουλα αρχεία.
Σε αυτό το σημείο, θα εκτελέσει ξανά τη σάρωση για να βεβαιωθεί ότι τίποτα δεν πέταξε κάτω από το ραντάρ. Αφού η σάρωση σας επιβεβαιώσει ότι οι μονάδες που σαρώσετε είναι καθαρές, μπορείτε να τις αντιγράψετε σε άλλο μηχάνημα.
Άλλοι δίσκοι διάσωσης Linux Live
Ένα Linux Live USB / CD είναι πολύ παρόμοιο με το δίσκο διάσωσης ιών. Εκτελείτε εκκίνηση σε περιβάλλον έξω από το κανονικό λειτουργικό σας σύστημα, αλλά μπορείτε ακόμα να αλληλεπιδράσετε με τα τοπικά αρχεία και φακέλους. Σε αυτήν την περίπτωση, μπορείτε να σαρώσετε τα τοπικά αρχεία πριν τα εξαγάγετε σε ένα καθαρό εξωτερικό σύστημα.
Υπάρχει ένας τεράστιος αριθμός από αυτούς, πολλοί με ανταγωνιστικές ή αλληλεπικαλυπτόμενες δυνατότητες. Αν θέλετε περισσότερες επιλογές δίσκου διάσωσης, ελέγξτε τους καλύτερους δίσκους διάσωσης και αποκατάστασης για ένα σύστημα Windows που επαναφέρετε Οι 5 καλύτεροι δίσκοι διάσωσης και αποκατάστασης για επαναφορά συστήματος των Windows Οι 5 καλύτεροι δίσκοι διάσωσης και αποκατάστασης για επαναφορά συστήματος των Windows Εδώ είναι οι καλύτεροι Δίσκους διάσωσης των Windows για να σας βοηθήσουν να έχετε πρόσβαση στον υπολογιστή σας για να κάνετε επισκευές και αντίγραφα ασφαλείας, ακόμα και όταν δεν εκκινεί. Διαβάστε περισσότερα .
2. Αφαιρέστε τη μονάδα για καθαρισμό
Η δεύτερη και λιγότερο ενδεδειγμένη επιλογή είναι να αφαιρέσετε τη μονάδα δίσκου από το μολυσμένο σύστημα. Μόλις αφαιρεθεί, μπορείτε να συνδέσετε τη μονάδα δίσκου σε ένα εναλλακτικό σύστημα για σάρωση. Θεωρητικά, εφ 'όσον έχετε εγκαταστήσει μια ισχυρή σουίτα antivirus ή antimalware στο δεύτερο μηχάνημα και, το σημαντικότερο, δεν αλληλεπιδράτε ή εκτελέσετε κανένα αρχείο στο αφαιρεμένο μολυσμένο δίσκο, μπορείτε να το σαρώσετε χωρίς να προκαλέσετε κάποιο πρόβλημα.
Υπάρχουν μερικά πράγματα που πρέπει να κάνετε αυτή η προσέγγιση να λειτουργήσει.
Antivirus ή Antimalware
Το πρώτο είναι μια ισχυρή, ενημερωμένη σουίτα προστασίας από ιούς ή αντιμολυσματικά προγράμματα. Εάν δεν διαθέτετε ήδη προστασία premium, προτείνω ανεπιφύλακτα το Malwarebytes Premium. Αναρωτιέστε αν η έκδοση Premium αξίζει τα έξοδα; Εδώ είναι πέντε λόγοι που πρέπει να αναβαθμίσετε σε Malwarebytes Premium 5 λόγοι για να αναβαθμίσετε σε Malwarebytes Premium: Ναι, αξίζει τον κόπο 5 λόγοι για να αναβαθμίσετε σε Malwarebytes Premium: Ναι, αξίζει τον κόπο Ενώ η δωρεάν έκδοση του Malwarebytes είναι φοβερό, δέσμη χρήσιμων και αξιόλογων χαρακτηριστικών. Διαβάστε περισσότερα . Εν συντομία; αξίζει τον κόπο.

Sandbox
Στη συνέχεια, θα ήθελα επίσης να συστήσω τη χρήση ενός εργαλείου sandbox κατά τη διάρκεια της διαδικασίας μεταφοράς δεδομένων. Ένα sandbox δημιουργεί ένα προσωρινό περιβάλλον μέσα στο λειτουργικό σας σύστημα. Εάν υπάρχει πρόβλημα με τη μεταφορά δεδομένων, όπως το κακόβουλο λογισμικό που προκαλεί ζωή, μπορείτε να κλείσετε το sandbox για να αφαιρέσετε τα πάντα μέσα. Για αυτό, το Shadow Defender είναι μια εξαιρετική επιλογή.
Μπορείτε να χρησιμοποιήσετε το Shadow Defender δωρεάν για 30 ημέρες, το οποίο είναι ιδανικό εάν έχετε μόνο ένα σύστημα για να μεταφέρετε δεδομένα. Διαφορετικά, μια άδεια χρήσης καθ 'όλη τη διάρκεια ζωής σας θα σας επαναφέρει περίπου 35 δολάρια.
Η ιδέα με το Shadow Defender είναι ότι το ενεργοποιείτε, δημιουργώντας ένα εικονικό σημείο επαναφοράς. Από εκείνη τη στιγμή, μπορείτε να παίξετε με ασφάλεια με οτιδήποτε στο σύστημά σας, επειδή μόλις κάνετε επανεκκίνηση του συστήματός σας, το Shadow Defender θα σκουπίσει τυχόν αλλαγές συστήματος. Σε περίπτωση που ενεργοποιήσετε κακόβουλο λογισμικό στη μολυσμένη μονάδα δίσκου, ο συνδυασμός προγραμμάτων προστασίας από ιούς / αντιμονοπωλείο και επανεκκίνησης για την αποκατάσταση του εργαλείου sandbox θα σας κρατήσει ασφαλή.
Υπάρχουν διαθέσιμες εναλλακτικές λύσεις Shadow Defender και για τα macOS και το Linux:
- εναλλακτικές λύσεις macOS : Deep Freeze | Έξυπνη ασπίδα
- Linux εναλλακτική λύση: OFRIS
Σύνδεση δικτύου
Το τελευταίο πράγμα που πρέπει να θυμάστε είναι να αποσυνδέσετε το καθαρό μηχάνημα από το διαδίκτυο πριν αντιγράψετε ή σαρώσετε τα κακόβουλα αρχεία. Οποιοδήποτε κακόβουλο πρόγραμμα που απαιτεί σύνδεση δικτύου θα σταματήσει να λειτουργεί. Ωστόσο, προτού αποσυνδεθείτε από το διαδίκτυο, βεβαιωθείτε ότι διαθέτετε ενημερωμένους ορισμούς ιών, έτοιμοι να καταγράψετε οποιαδήποτε κακόβουλη δραστηριότητα.
Λίστα ελέγχου καθαρισμένων μολυσμένων συστημάτων
Έτσι, για να ανακεφαλαιώσετε, πρέπει να:
- Κατεβάστε, εγκαταστήστε και ενημερώστε μια σουίτα anti-malware
- Κάντε λήψη, εγκατάσταση και ενημέρωση ενός εργαλείου sandbox
- Αποσυνδέστε το σύστημά σας από το δίκτυο
Στη συνέχεια, μπορείτε να συνδέσετε τη δυνητικά μολυσμένη εξωτερική μονάδα, να τη σαρώσετε, να την καθαρίσετε και, ενδεχομένως, να ελευθερωθείτε από κακόβουλο λογισμικό.
Κρατώντας το Σύστημα καθαρό
Το πιο δύσκολο πράγμα με μια μόλυνση από κακόβουλο λογισμικό είναι η κατανόηση του εάν το σύστημα είναι πραγματικά καθαρό. Μπορείτε να σαρώσετε ένα σύστημα με πολλαπλά εργαλεία αντιμετώπισης ιών και αντιμονοπαυσιακών και μπορεί να χάσετε κάτι ακόμα. Δεν προσπαθώ να σας ανησυχώ. Είναι η αλήθεια του θέματος.
Ευτυχώς, οι περισσότεροι από εμάς "μόνο" τρέχουν σε κοινές μορφές κακόβουλου λογισμικού. Θα πρέπει να κρατήσετε τα μάτια σας ξεφλουδισμένα για απόπειρες ηλεκτρονικού "ψαρέματος" (phishing) και άλλες επιθέσεις κακόβουλου λογισμικού, αλλά είναι όλοι οι τύποι κακόβουλου λογισμικού γενικής χρήσης. Ως επί το πλείστον, μόνο στόχοι υψηλής αξίας πρέπει να ανησυχούν για στοχευμένες επιθέσεις malware.
Θέλετε να μάθετε περισσότερα σχετικά με την αφαίρεση κακόβουλου λογισμικού; Ελέγξτε τον οδηγό μας για την κατάργηση σχεδόν κάθε είδους κακόβουλου λογισμικού Ο πλήρης οδηγός αφαίρεσης κακόβουλων προγραμμάτων Ο πλήρης οδηγός αφαίρεσης κακόβουλου λογισμικού Malware είναι παντού αυτές τις μέρες και η εξάλειψη κακόβουλου λογισμικού από το σύστημά σας είναι μια χρονοβόρα διαδικασία που απαιτεί καθοδήγηση. Εάν πιστεύετε ότι ο υπολογιστής σας είναι μολυσμένος, αυτός είναι ο οδηγός που χρειάζεστε. Διαβάστε περισσότερα .
Πιστωτική εικόνα: dusanpetkovic / Depositphotos
Εξερευνήστε περισσότερα σχετικά με: Antivirus, Rescue Disc.

