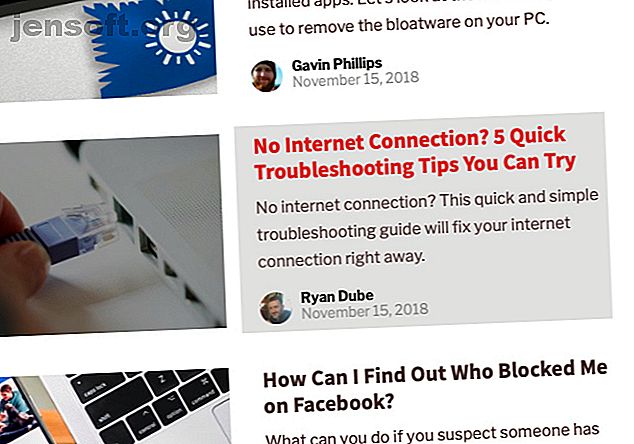
Πώς να τραβήξετε στιγμιότυπα οθόνης σε Mac: Συμβουλές, εργαλεία και κόλπα για να ξέρετε
Διαφήμιση
Όταν θέλετε να τραβήξετε ένα στιγμιότυπο οθόνης στο Mac σας, μπορείτε να διαλέξετε ανάμεσα σε εργαλεία που είναι εγγενή και τρίτου μέρους. Ας δούμε πώς να κάνουμε το καλύτερο από αυτά και να διερευνήσουμε κάποια χρήσιμα κόλπα στην πορεία.
Πώς να τραβήξετε στιγμιότυπα οθόνης σε Mac με συντομεύσεις πληκτρολογίου
Το macOS διαθέτει μερικές προεπιλεγμένες συντομεύσεις πληκτρολογίου για να σας βοηθήσει να καταγράψετε την οθόνη αμέσως. Θα τα βγάλουμε ένα προς ένα, καθώς το ένα που θα χρησιμοποιηθεί εξαρτάται από το τι ακριβώς θέλετε να τραβήξετε ένα στιγμιότυπο οθόνης.
(Έχετε πρόβλημα; Βεβαιωθείτε ότι δεν έχετε απενεργοποιήσει αυτές τις συντομεύσεις στο πλαίσιο Προτιμήσεις συστήματος> Πληκτρολόγιο> Συντομεύσεις> Στιγμιότυπα οθόνης .)
Καταγράψτε ολόκληρη την οθόνη
Για αυτό, χρειάζεστε τη συντόμευση Cmd + Shift + 3 . Παίρνει ένα στιγμιότυπο ολόκληρης της οθόνης και αποθηκεύει την επιφάνεια εργασίας ως εικόνα PNG.
Θέλετε να αντιγράψετε το στιγμιότυπο οθόνης στο πρόχειρο αντί να το αποθηκεύσετε αυτόματα; Προσθέστε το πλήκτρο ελέγχου στο πλήκτρο συντόμευσης πληκτρολογίου Control + Cmd + Shift + 3 . Για περισσότερες πληροφορίες σχετικά με αυτή τη βασική διαδικασία δείτε πώς να αντιγράφετε και να επικολλήσετε το Mac σας Πώς να αντιγράψετε και να επικολλήσετε σε Mac Πώς να αντιγράψετε και να επικολλήσετε σε Mac Η ματιά μας στο πώς να αντιγράψετε και να επικολλήσετε το Mac σας δίνει όλα όσα χρειάζεστε για να διαχειριστείτε πρόχειρο σαν επαγγελματίας. Διαβάστε περισσότερα .
Καταγράψτε ένα μέρος της οθόνης

Θα χρειαστεί να πατήσετε το Cmd + Shift + 4 αν θέλετε να σπάσετε ένα συγκεκριμένο τμήμα της οθόνης. Αυτή η συντόμευση μετατρέπει τον κέρσορα σε διασταύρωση. μπορείτε να κάνετε κλικ και να το σύρετε στο τμήμα της οθόνης που θέλετε να καταγράψετε.
Κατά τη διάρκεια της επιλογής, κρατήστε πατημένο το πλήκτρο Shift, εάν θέλετε να περιορίσετε τις ρυθμίσεις σας είτε στον άξονα Χ είτε στο Y. Αν θέλετε να αλλάξετε το μέγεθος της επιλογής σας αναλογικά από το κέντρο, κρατήστε πατημένο το πλήκτρο Option . Εάν θέλετε να μετακινήσετε την επιλογή, πατήστε παρατεταμένα το διάστημα .
(Αλλάξατε το μυαλό σας για να τραβήξετε το στιγμιότυπο οθόνης χωρίς πρόβλημα.) Χτυπήστε το πλήκτρο Αποδράστε για να ακυρώσετε τη δράση.)
Μόλις είστε ικανοποιημένοι με την επιλογή, αφήστε το ποντίκι. Το στιγμιότυπο οθόνης αποθηκεύεται στην επιφάνεια εργασίας όπου εμφανίζονται στιγμιότυπα και φωτογραφίες σε υπολογιστή Mac; Από πού εμφανίζονται στιγμιότυπα οθόνης και φωτογραφίες σε υπολογιστή Mac; Πού πηγαίνουν screenshots στο Mac; Δείτε πώς μπορείτε να τραβήξετε, να βρείτε και να διαχειριστείτε στιγμιότυπα οθόνης και εγγραφές βίντεο MacOS. Διαβάστε περισσότερα ως αρχείο PNG. Όπως παραπάνω, εάν θέλετε να αντιγράψετε την εικόνα που έχετε τραβήξει στο πρόχειρο αντί να την αποθηκεύσετε, θα χρειαστεί να τροποποιήσετε λίγο τη συντόμευση. Τροποποιήστε τη συντόμευση στο Control + Cmd + Shift + 4 για αντιγραφή.
Καταγράψτε ένα παράθυρο εφαρμογής

Θέλετε να τραβήξετε ένα στιγμιότυπο οθόνης του ενεργού παραθύρου; Πρώτα πατήστε Cmd + Shift + 4 . Στη συνέχεια, πατήστε το Space και θα δείτε το crosshair να μετατραπεί σε κάμερα.
Το ενεργό παράθυρο εμφανίζεται επισημασμένο και αν κάνετε κλικ στην κάμερα, θα λάβετε ένα στιγμιότυπο οθόνης του παραθύρου. Πριν κάνετε κλικ, μπορείτε επίσης να επιλέξετε να μετακινήσετε την εστίαση της κάμερας σε διαφορετικό παράθυρο.
Εάν θέλετε να λάβετε ένα στιγμιότυπο οθόνης, θα χρειαστεί να ανοίξετε το βοηθητικό πρόγραμμα screenshot του Mac σας. Θα το συζητήσουμε στο επόμενο τμήμα.
Πώς να τραβήξετε στιγμιότυπα οθόνης σε Mac με την εφαρμογή Screenshot

Στην περιοχή Εφαρμογές> Βοηθητικά προγράμματα, θα βρείτε την εφαρμογή λήψης οθόνης για Mac της οθόνης σας, με την κατάλληλη ονομασία Στιγμιότυπο οθόνης. Μπορείτε επίσης να εμφανίσετε αυτήν την εφαρμογή με τη συντόμευση Cmd + Shift + 5 .
(Εάν βρίσκεστε σε Mac pre-Mojave, αναζητήστε την εφαρμογή Grab αντί για Screenshot στο φάκελο Utilities .)
Με το Screenshot, η Apple απλοποίησε τη διαδικασία λήψης ολόκληρης της οθόνης. Η εφαρμογή είναι χρήσιμη αν προτιμάτε μια προσέγγιση με περισσότερα σημεία και κλικ σε σχέση με τις συντομεύσεις πληκτρολογίου.
Η γραμμή εργαλείων της οθόνης διαθέτει τρία κουμπιά που κάνουν τη λήψη οθόνης γρήγορη και ανώδυνη: Αποτυπώστε ολόκληρη την οθόνη, Αποτυπώστε το επιλεγμένο παράθυρο και καταγράψτε την επιλεγμένη μερίδα . (Η εφαρμογή διαθέτει επίσης μερικά κουμπιά για την εγγραφή στην οθόνη.)
Για χρονικές επιλογές, κάντε κλικ στο κουμπί Επιλογές στη γραμμή εργαλείων. Θα βρείτε τις επιλογές χρονοδιακόπτη στο μενού που εμφανίζεται.
Αφού τραβήξετε ένα στιγμιότυπο οθόνης, θα δείτε μια μικροσκοπική μικρογραφία αυτού στο κάτω δεξιά μέρος της οθόνης. Οδηγεί σε ένα ειδικό παράθυρο με εργαλεία για την επεξεργασία και σχολιασμό των στιγμιότυπων οθόνης. Σας επιτρέπουν να προσθέσετε κείμενο, σκίτσα, σχήματα, ακόμα και την υπογραφή σας σε ένα στιγμιότυπο οθόνης. Αυτό το βοηθητικό πρόγραμμα Markup είναι ένα από τα καλύτερα νέα χαρακτηριστικά του MacOS Mojave.
Εάν θέλετε να απενεργοποιήσετε τη λειτουργία μικρογραφιών, καταργήστε την επιλογή του στοιχείου Εμφάνιση μεταβλητής μικρογραφίας στο μενού Επιλογές από τη γραμμή εργαλείων οθόνης.

Ρύθμιση παραμέτρων οθόνης οθόνης σε Mac
Ίσως θελήσετε να αλλάξετε την προεπιλεγμένη μορφή οθόνης ή να αλλάξετε τη θέση αποθήκευσης των στιγμιότυπων οθόνης. Σε τέτοιες περιπτώσεις, θα χρειαστεί να εκτελέσετε μια εντολή από την εφαρμογή Terminal. Ας ρίξουμε μια ματιά σε τρεις από τις πιο εύχρηστες εντολές.
Έχουμε προσαρτήσει κάθε εντολή με μια δεύτερη που χρειάζεται για να τσιμπηθούν οι αλλαγές. Αναφέρει:
killall SystemUIServer Για να αλλάξετε την προεπιλεγμένη μορφή εικόνας στιγμιότυπου
Μπορείτε να αποθηκεύσετε στιγμιότυπα οθόνης σε άλλες μορφές όπως JPG, BMP και PDF. Θα χρειαστεί να αντικαταστήσετε τον [τύπο αρχείου] στην παρακάτω εντολή με το σχετικό όνομα μορφής τριών γραμμάτων.
defaults write com.apple.screencapture type [file type] && killall SystemUIServer Για να αλλάξετε πού αποθηκεύονται οι εικόνες οθόνης
Στο MacOS Mojave, μπορείτε να αλλάξετε τον προεπιλεγμένο φάκελο προορισμού απευθείας από την εφαρμογή Screenshot. Για να το κάνετε αυτό, κάντε κλικ στο κουμπί Επιλογές στη γραμμή εργαλείων οθόνης και επιλέξτε ένα φάκελο της επιλογής σας στην ενότητα " Αποθήκευση σε " του μενού που ακολουθεί.
Σε μη Mac Mojave, θα πρέπει να βασιστείτε σε αυτήν την εντολή τερματικού:
defaults write com.apple.screencapture location [path] && killall SystemUIServer Αντικαταστήστε τη [διαδρομή] με τη νέα τοποθεσία αποθήκευσης Finder που διαβάζει κάτι σαν αυτό:
/Users/[Username]/Pictures/Screenshots Μπορείτε είτε να πληκτρολογήσετε το όνομα διαδρομής στο Terminal, είτε να μεταφέρετε και να αποθέσετε το σχετικό φάκελο στο Terminal για να επικολλήσετε το όνομα διαδρομής του. Εναλλακτικά, μπορείτε επίσης να αντιγράψετε το όνομα διαδρομής και να το επικολλήσετε στο τερματικό.
Θα βρείτε την εντολή Αντιγραφή ως μονοπάτι στο μενού περιβάλλοντος του φακέλου προορισμού με δεξί κλικ. Ωστόσο, η εντολή εμφανίζεται μόνο όταν κρατάτε πατημένο το πλήκτρο Option ενώ κάνετε δεξί κλικ.
Για να αλλάξετε το προεπιλεγμένο όνομα αρχείου για στιγμιότυπα οθόνης
Αν θέλετε να αντικαταστήσετε το προεπιλεγμένο πρόθεμα ( Screen Shot ) σε ονόματα οθόνης με διαφορετική λέξη-κλειδί, δοκιμάστε αυτήν την εντολή:
defaults write com.apple.screencapture name [file name] && killall SystemUIServer Βεβαιωθείτε ότι αντικαταστήσατε [όνομα αρχείου] στην εντολή με τη νέα λέξη-κλειδί πριν από την εκτέλεση.
Εάν δεν προτιμάτε να μιλάτε με το Terminal, εγκαταστήστε ένα βοηθητικό πρόγραμμα που σας επιτρέπει να τροποποιήσετε τις ρυθμίσεις macOS χωρίς τις εντολές Terminal.
Πώς να τραβήξετε στιγμιότυπα οθόνης σε Mac με προεπισκόπηση
Η εφαρμογή Προεπισκόπηση στο Mac σας επιτρέπει επίσης να λαμβάνετε στιγμιότυπα οθόνης. Είναι μόνο ένα από τα βασικά τεχνάσματα της MacOS Preview 10 Βασικές συμβουλές και κόλπα για προεπισκόπηση στο Mac 10 Βασικές συμβουλές και τεχνάσματα για την προεπισκόπηση στο Mac Preview είναι μια απλή εφαρμογή που μπορεί να κάνει τη δουλειά των μισών δωδεκάδων αυτόνομων βοηθητικών προγραμμάτων. Διαβάστε περισσότερα για τα οποία θέλετε να μάθετε.
Το πλεονέκτημα της χρήσης της προεπισκόπησης για στιγμιότυπα οθόνης είναι ότι μπορείτε να ορίσετε μια διαφορετική μορφή αρχείου και να αποθηκεύσετε την τοποθεσία με κάθε νέα σύλληψη. Φυσικά, μπορείτε επίσης να επεξεργαστείτε άμεσα το στιγμιότυπο οθόνης στην προεπισκόπηση πριν το αποθηκεύσετε.
Θα βρείτε τα εργαλεία στιγμιότυπων οθόνης στην προεπισκόπηση στο File> Take Screenshot . Δυστυχώς, εδώ δεν υπάρχει επιλογή στιγμιότυπου οθόνης.
Οι καλύτερες εφαρμογές Screenshot για macOS

Θέλετε προηγμένες λειτουργίες που δεν περιλαμβάνονται σε ένα από τα εργαλεία εγγενούς καταγραφής οθόνης; Δοκιμάστε ένα από τα παρακάτω τρία εργαλεία τρίτου μέρους.
1. Monosnap
Αυτή η εφαρμογή βρίσκεται στη γραμμή μενού του Mac και μπορείτε να έχετε πρόσβαση σε αυτήν με μια συντόμευση πληκτρολογίου. Το Monosnap σάς επιτρέπει να επεξεργάζεστε στιγμιότυπα οθόνης και να προσθέτετε βέλη, κουτάκια και κείμενο σε αυτά. Μπορείτε επίσης να θολώνετε στοιχεία, να επισημαίνετε συγκεκριμένες περιοχές και να ανεβάζετε στιγμιότυπα οθόνης στο σύννεφο. Το Monosnap κατέστησε τη λίστα μας με τις κορυφαίες εφαρμογές της γραμμής μενού του Mac.
Λήψη: Monosnap (Δωρεάν)
2. Skitch
Αυτή η εφαρμογή σάς επιτρέπει να καταγράφετε διάφορα στοιχεία οθόνης και να τα επεξεργάζεστε / σχολιάζετε χωρίς να χρειάζεται να ανοίγετε άλλη εφαρμογή. Το Skitch υποστηρίζει επίσης στιγμιότυπα οθόνης.
Λήψη: Skitch (Δωρεάν)
3. Χαλαρή
Αποκτήστε Snappy εάν η εργασία σας συνεπάγεται τη συνεργασία σε screenshots ή "snaps" συχνά. Δεν μπορείτε μόνο να επεξεργάζεστε και να σχολιάζετε στιγμιότυπα οθόνης όπως συνήθως, αλλά και να τα μοιράζεστε με ευκολία. Οι επιλογές κοινής χρήσης περιλαμβάνουν μια λειτουργία προστασίας κωδικού πρόσβασης και ένα χρονόμετρο αυτοκαταστροφής.
Λήψη: Snappy (δωρεάν)
Γνωρίστε με την καταγραφή οθόνης σε Mac
Τώρα έχετε όλες τις πληροφορίες που χρειάζεστε για να λαμβάνετε και να επεξεργάζεστε στιγμιότυπα οθόνης στο Mac σας γρήγορα και αποτελεσματικά. Τι θα λέγατε για να μάθετε τα βασικά των screenshots του iPhone έπειτα; Καλύτερα, μάθετε πώς να προσθέτετε σύνορα στις εικόνες σας Πώς να προσθέσετε σύνορα στις φωτογραφίες: 9 εύκολες μέθοδοι Όποιος μπορεί να χρησιμοποιήσει Πώς να προσθέσει σύνορα στις φωτογραφίες: 9 εύκολες μέθοδοι Όλοι μπορούν να χρησιμοποιήσουν Αυτές οι εφαρμογές και οι ιστότοποι μπορούν να βοηθήσουν να μεταφέρουν τις εικόνες σας στο επόμενο επίπεδο με την εύκολη προσθήκη ορίων και πλαισίων στις φωτογραφίες σας. Διαβάστε περισσότερα για να τους φωτίσετε!
Εξερευνήστε περισσότερα σχετικά με: Mac Συμβουλές, MacOS Mojave, Screen Capture, Screenshots.

