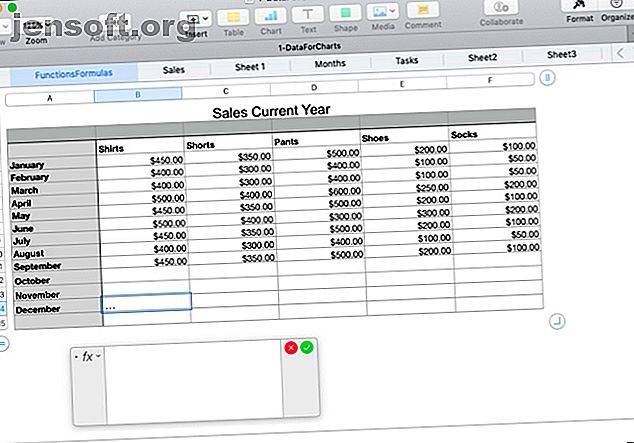
Πώς να χρησιμοποιήσετε τύπους και λειτουργίες σε αριθμούς σε Mac
Διαφήμιση
Χρησιμοποιείτε αριθμούς στο Mac για παρακολούθηση, καταγραφή, χειρισμό και ανάλυση δεδομένων; Είτε το γνωρίζετε είτε όχι, η εφαρμογή προσφέρει μερικά ενσωματωμένα εργαλεία που σας βοηθούν να χειριστείτε καλύτερα τα δεδομένα σας.
Μπορείτε να απομακρύνετε την αριθμομηχανή και να σταματήσετε να ξοδεύετε ώρες να κάνετε τα πράγματα χειροκίνητα Είμαστε εδώ για να σας δείξουμε πώς να χρησιμοποιήσετε τύπους και λειτουργίες στους αριθμούς για να κάνετε τα δεδομένα σας πιο εύκολο να εργαστείτε.
Χρησιμοποιώντας τον επεξεργαστή τύπων
Πριν περάσετε στην εισαγωγή τύπων και λειτουργιών στους αριθμούς, είναι σημαντικό να εξοικειωθείτε με τον επεξεργαστή τύπων.
Για να γίνει αυτό εύκολα, κάντε κλικ σε ένα κελί όπου θέλετε να προσθέσετε μια φόρμουλα ή μια συνάρτηση και πληκτρολογήστε το Equal Sign . Αυτό είναι το μόνο που χρειάζεται για να ανοίξετε τον επεξεργαστή. Μπορείτε επίσης να κάνετε κλικ στην επιλογή Εισαγωγή > Νέα φόρμουλα από τη γραμμή εργαλείων, η οποία θα ανοίξει επίσης το πρόγραμμα περιήγησης λειτουργιών (το οποίο θα συζητήσουμε αργότερα).
Μπορείτε να μετακινήσετε τον επεξεργαστή τύπων σύροντας την αριστερή πλευρά και την αλλαγή μεγέθους μεταφέροντας από μια από τις άκρες με το βέλος διπλής όψης.

Μπορείτε να κάνετε κλικ σε ένα κελί ή να σύρετε μέσα από μια σειρά κελιών που θέλετε στον τύπο σας και θα εμφανιστούν στον επεξεργαστή. Μπορείτε επίσης να χρησιμοποιήσετε αριθμητικούς χειριστές για να προσθέσετε, αφαιρέσετε, πολλαπλασιάσετε και να διαιρέσετε. Και φυσικά, μπορείτε να πληκτρολογήσετε αριθμούς με ή χωρίς δεκαδικά ψηφία.

Θα κάνετε κλικ στο σημάδι ελέγχου πράσινο όταν τελειώσετε με τον επεξεργαστή και θέλετε να εφαρμόσετε τον τύπο σας. Και αν αλλάξετε γνώμη, κάντε κλικ στο Χ με κόκκινο χρώμα για να το κλείσετε χωρίς να αποθηκεύσετε αλλαγές.
Γρήγοροι και εύκολοι τύποι
Βολικά, το Numbers προσφέρει μερικές βασικές φόρμουλες που μπορείτε να χρησιμοποιήσετε χωρίς να χρειάζεται να τις εισάγετε με το χέρι.
Επιλέξτε ένα κελί όπου θέλετε να χρησιμοποιήσετε μια φόρμουλα. Κάντε κλικ στο κουμπί Εισαγωγή στη γραμμή εργαλείων και επιλέξτε από το άθροισμα, το μέσο όρο, το ελάχιστο, το μέγιστο, τον αριθμό ή το προϊόν.

Οι αριθμοί θα κάνουν μια καλή εικασία με βάση τα δεδομένα στο φύλλο σας για τα οποία τα κελιά θα χρησιμοποιήσουν και θα τα φωτίζουν για εσάς. Και πολύ συχνά, οι αριθμοί είναι σωστοί, αλλά όχι πάντα. Αν τα κελιά που εμφανίζονται είναι σωστά, πατήστε το πλήκτρο επιστροφής για να εφαρμόσετε τον τύπο.
Εάν τα κυκλώματα που επισημαίνονται δεν είναι αυτά που θέλετε να χρησιμοποιήσετε, κάντε κλικ στο κελί που περιέχει τον τύπο και θα ανοίξει ο επεξεργαστής τύπων. Στη συνέχεια, επιλέξτε τα σωστά κελιά για να τα εμφανίσετε στον επεξεργαστή. Για να οριστικοποιήσετε τον τύπο, κάντε κλικ στο σημάδι επιλογής για να το εφαρμόσετε.

Περισσότερες χρήσιμες φόρμουλες και λειτουργίες
Εάν οι βασικοί τύποι ή λειτουργίες που έχουμε αναφέρει μέχρι στιγμής δεν επαρκούν για αυτό που θέλετε να κάνετε, έχουμε κάποιους άλλους χρήσιμους τρόπους για να εργαστείτε με τα δεδομένα σας.
Συγκρίνετε τις τιμές
Μπορείτε να χρησιμοποιήσετε χειριστές σύγκρισης για να δείτε εάν οι τιμές στα κελιά είναι ίσες, μεγαλύτερες από, μικρότερες ή μη ίδιες. Τα αποτελέσματα του τύπου θα εμφανίζονται ως True ή False. Αυτό είναι χρήσιμο εάν θέλετε να συγκρίνετε τις πωλήσεις, τα έσοδα ή τις δαπάνες σε μήνες ή χρόνια.
Για παράδειγμα, θέλουμε να δούμε αν οι πωλήσεις μας από τον Ιανουάριο του τρέχοντος έτους είναι μεγαλύτερες ή ίσες με το προηγούμενο έτος.
- Επιλέξτε το κελί όπου θέλετε να εμφανίζεται ο τύπος και ανοίξτε τον επεξεργαστή τύπων.
- Κάντε κλικ στο πρώτο κελί για τον τύπο.
- Πληκτρολογήστε τον χειριστή σύγκρισης. Για μεγαλύτερη ή ίση με, πληκτρολογήστε <=.
- Κάντε κλικ στο δεύτερο κελί για τον τύπο.
- Κάντε κλικ στο σημάδι επιλογής ή πατήστε το πλήκτρο επιστροφής .

Μπορείτε να δείτε στο παράδειγμά μας ότι οι πωλήσεις μας για αυτόν τον Ιανουάριο είναι στην πραγματικότητα μεγαλύτερες ή ίσες με πέρυσι με το αποτέλεσμα "True" στο κελί του τύπου.
Διαχωρισμός κειμένου
Μπορείτε να διαχωρίσετε τις συμβολοσειρές του κειμένου εάν έχετε περισσότερες πληροφορίες από ό, τι χρειάζεστε ή θέλετε να τραβήξετε συγκεκριμένα δεδομένα χρησιμοποιώντας τις λειτουργίες του δεξιού και του αριστερού. Αυτό είναι χρήσιμο για την εξαγωγή κωδικών περιοχής από αριθμούς τηλεφώνου, κράτη από πόλεις ή ταχυδρομικούς κώδικες από χορδές διευθύνσεων.
Για αυτό το παράδειγμα, έχουμε ένα υπολογιστικό φύλλο όπου τα δεδομένα περιέχουν τόσο μια πόλη όσο και δύο γράμματα κρατική συντομογραφία για έναν πελάτη, όπως στο Chicago, IL. Θέλουμε να βγάλουμε την κατάσταση για κάθε άτομο σε ξεχωριστό πεδίο.
- Επιλέξτε το κελί όπου θέλετε να εμφανίζεται ο τύπος και ανοίξτε τον επεξεργαστή τύπων.
- Ανοίξτε το πρόγραμμα περιήγησης λειτουργιών κάνοντας κλικ στο κουμπί " Μορφή " στην επάνω δεξιά γωνία.
- Κάντε αναζήτηση για το "Δικαίωμα", επιλέξτε το από τη λίστα και κάντε κλικ στην επιλογή Εισαγωγή λειτουργιών .
- Στον επεξεργαστή τύπων, κάντε κλικ στο "source-string" και στη συνέχεια κάντε κλικ στο κελί με τα δεδομένα.
- Στα δεξιά στον επεξεργαστή, κάντε κλικ στο "μήκος-συμβολοσειρά" και πληκτρολογήστε τον αριθμό 2.
- Κάντε κλικ στο σημάδι επιλογής για να εφαρμόσετε τον τύπο.

Αυτό που κάνει αυτός ο τύπος είναι να τραβήξετε δύο χαρακτήρες (βήμα 5) από τη δεξιά πλευρά της συμβολοσειράς (βήμα 3). Χρησιμοποιώντας αυτόν τον τύπο στη στήλη μας, μπορούμε τώρα να δούμε μόνο τη συντομογραφία του κράτους για κάθε πελάτη.
Κατάργηση πρόσθετων διαστημάτων
Εάν τα δεδομένα στο υπολογιστικό φύλλο σας προέρχονται από μια βάση δεδομένων, ενδέχεται να μην είναι πάντα διαμορφωμένα όπως εσείς χρειάζεστε. Χρησιμοποιώντας το παράδειγμα υπολογιστικού φύλλου πελατών παραπάνω, μπορείτε να έχετε τα επώνυμα και τα επώνυμα του πελάτη με πάρα πολλά κενά μεταξύ τους. Αυτό μπορεί να προκαλέσει προβλήματα για τα αυτοματοποιημένα μηνύματα ηλεκτρονικού ταχυδρομείου ή ακόμα και για συγχώνευση αλληλογραφίας με αυτά τα ονόματα.
Με τη λειτουργία Trim σε αριθμούς, μπορούμε να αφαιρέσουμε αυτόματα αυτούς τους πρόσθετους χώρους σε μια συρρίκνωση.
- Επιλέξτε το κελί όπου θέλετε ο τύπος και ανοίξτε και τον επεξεργαστή τύπων και το πρόγραμμα περιήγησης λειτουργιών.
- Κάντε αναζήτηση για "Trim", επιλέξτε τη από τη λίστα και κάντε κλικ στην επιλογή Insert Function .
- Στον επεξεργαστή τύπων, κάντε κλικ στο "source-string" και στη συνέχεια κάντε κλικ στο κελί με τα δεδομένα.
- Κάντε κλικ στο σημάδι επιλογής για να εφαρμόσετε τον τύπο.

Τώρα έχουμε μια ωραία και καθαρή λίστα με τα ονόματα των πελατών μας χωρίς πρόσθετους χώρους για να καταστρέψουμε το χάος με το άλλο μας λογισμικό.
Συνδυάστε τα δεδομένα
Ίσως η κατάστασή σας να είναι η αντίστροφη της παραπάνω. Μπορεί να έχετε δεδομένα σε δύο διαφορετικά κελιά που θέλετε να συνδυάσετε σε ένα. Μπορείτε να το κάνετε αυτό και με τους αριθμούς και το κείμενο χρησιμοποιώντας τη λειτουργία Concatenate.
Ας υποθέσουμε ότι τα δεδομένα που έχουμε λάβει έχουν τα ονόματα και τα επώνυμα του πελάτη χωρισμένα σε δύο διαφορετικά κελιά. Το λογισμικό ηλεκτρονικού ταχυδρομείου μας χρειάζεται αυτά τα ονόματα να είναι μαζί.
- Επιλέξτε το κελί όπου θέλετε ο τύπος και ανοίξτε και τον επεξεργαστή τύπων και το πρόγραμμα περιήγησης λειτουργιών.
- Αναζητήστε το "Concatenate", επιλέξτε το από τη λίστα και κάντε κλικ στην επιλογή Insert Function .
- Κάντε κλικ στην επιλογή "συμβολοσειρά" και στη συνέχεια κάντε κλικ στο κελί με το πρώτο όνομα και εισαγάγετε ένα κόμμα.
- Προσθέστε αποσπάσματα αρχής και λήξης με ένα κεντρικό κενό ("") και εισαγάγετε ένα κόμμα.
- Κάντε κλικ στο κελί που περιέχει το επώνυμο.
- Κάντε κλικ στο σημάδι επιλογής για να εφαρμόσετε τον τύπο.

Εκεί πηγαίνουμε! Έχουμε μια στήλη με τα ονόματα και τα επώνυμα του πελάτη μαζί, αντί να τα διανείμουμε σε διαφορετικά κελιά.
Μετατροπή σε απλό κείμενο
Μια άλλη λειτουργία στους αριθμούς που μπορεί να έρθει σε εξαιρετικά βολικό, ειδικά όταν λαμβάνετε δεδομένα από διάφορες πηγές, είναι η λειτουργία Plaintext. Ενδέχεται να έχετε κείμενο και αριθμούς στο υπολογιστικό φύλλο που έχουν μορφοποιηθεί σε πλούσιο κείμενο. Οι παρουσίες μπορούν να περιλαμβάνουν συνδέσμους με δυνατότητα κλικ και ονόματα με έντονη γραφή, πλάγια γραφή ή υπογράμμιση.
Χρησιμοποιώντας τη λειτουργία Plaintext, μπορείτε να καταργήσετε τα δεδομένα σας σε απλό και απλό κείμενο.
- Επιλέξτε το κελί όπου θέλετε ο τύπος και ανοίξτε και τον επεξεργαστή τύπων και το πρόγραμμα περιήγησης λειτουργιών.
- Αναζητήστε το "Plaintext", επιλέξτε το από τη λίστα και κάντε κλικ στην επιλογή Εισαγωγή λειτουργιών .
- Κάντε κλικ στην επιλογή "source-string" και στη συνέχεια κάντε κλικ στο κελί με τα δεδομένα.
- Κάντε κλικ στο σημάδι επιλογής για να εφαρμόσετε τον τύπο.

Στη συνέχεια, θα πρέπει να δείτε τα δεδομένα σας χωρίς το εμπλουτισμένο κείμενο, HTML ή άλλη μορφοποίηση.
Αντιγράψτε τους τύπους και τις λειτουργίες σας
Με τα παραδείγματα που σας δείξαμε εδώ, πιθανότατα θα θέλετε να εφαρμόσετε τον τύπο ή τη λειτουργία σε περισσότερα από ένα κελί. Έτσι, μπορείτε εύκολα να σύρετε για να αντιγράψετε τον τύπο σας σε παρακείμενα κελιά σε σειρές ή στήλες, ανάλογα με τον τρόπο με τον οποίο τα δεδομένα σας είναι σχεδιασμένα.
Επιλέξτε ένα κελί με τον τύπο που θέλετε να αντιγράψετε. Όταν δείτε την κίτρινη κουκκίδα στο περίγραμμα κυττάρων, κάντε κλικ σε αυτήν και σύρετε τα κελιά στα οποία θέλετε να τα αντιγράψετε και να τα απελευθερώσετε.
Αυτός ο τύπος ή η λειτουργία δεν θα πρέπει να αντιγράφει μόνο σε αυτά τα κελιά αλλά θα εφαρμόζεται αμέσως στα αντίστοιχα δεδομένα.

Ευκολότεροι τρόποι ανάλυσης δεδομένων σε αριθμούς
Η διαχείριση και η ανάλυση των δεδομένων στα υπολογιστικά φύλλα των Αριθμών σας μπορεί να γίνει πολύ πιο εύκολη με τους τύπους και τις λειτουργίες. Για να χειριστείτε τους αριθμούς και το κείμενο, δώστε στους τύπους αυτούς μια δοκιμή και εξερευνήστε μερικές από τις άλλες ενσωματωμένες λειτουργίες που έχει να προσφέρει ο Numbers. Ποτέ δεν ξέρεις ποια θα μπορούσε να είναι μια τεράστια βοήθεια μέχρι να το δοκιμάσετε.
Για περισσότερη βοήθεια με τους αριθμούς, ρίξτε μια ματιά στο πώς να δημιουργήσετε διαδραστικούς χάρτες Πώς να δημιουργήσετε διαδραστικά γραφήματα και γραφήματα σε Mac χρησιμοποιώντας αριθμούς Πώς να δημιουργήσετε διαδραστικά διαγράμματα και γραφήματα σε Mac χρησιμοποιώντας αριθμούς Θέλετε να απεικονίσετε τα δεδομένα σας; Οι αριθμοί για Mac προσφέρουν μια δυνατότητα δημιουργίας διαδραστικών γραφημάτων και γραφημάτων και εδώ μπορείτε να το χρησιμοποιήσετε. Διαβάστε περισσότερα ή χρησιμοποιήστε μορφοποίηση υπό όρους Τρόπος χρήσης της υπό όρους μορφοποίησης σε αριθμούς σε Mac Πώς να χρησιμοποιήσετε την υπό όρους μορφοποίηση σε αριθμούς σε Mac Η υπό όρους μορφοποίηση κάνει τα υπολογιστικά φύλλα σας να ξεχωρίζουν. Δείτε πώς μπορείτε να χρησιμοποιήσετε τη μορφοποίηση υπό όρους σε αριθμούς σε Mac. Διαβάστε περισσότερα .
Εξερευνήστε περισσότερα σχετικά με το: iWork, Spreadsheet.

